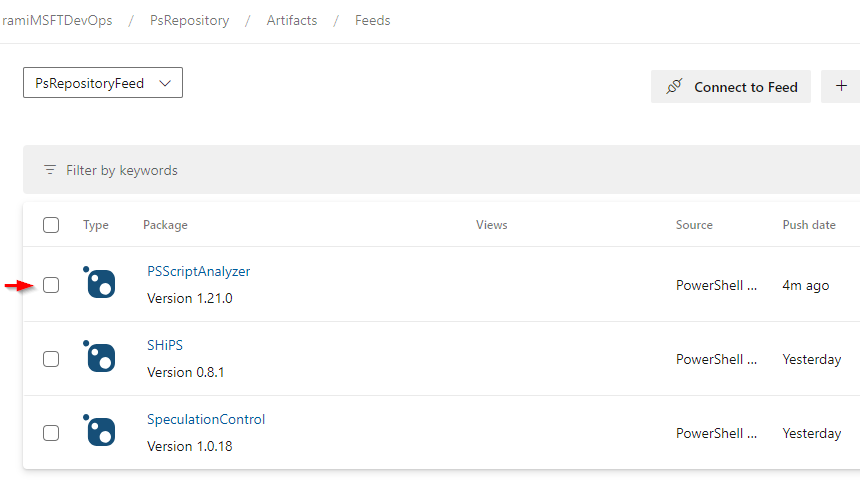アップストリーム ソースPowerShell ギャラリー
フィードのアップストリーム ソースを有効にすると、開発者はパブリック レジストリからパッケージにアクセスできるようになります。 この記事では、PowerShell ギャラリーをアップストリーム ソースとして設定し、パブリック レジストリから PowerShell パッケージを使用する方法について説明します。
前提条件
- NuGet.exe
- Azure Artifacts 資格情報プロバイダー
- Azure DevOps organizationとプロジェクト。 まだ作成していない場合は、organizationまたはプロジェクトを作成します。
- Azure Artifacts フィード。 まだお持ちでない場合は、新しいフィードを作成できます。
アップストリーム ソースPowerShell ギャラリー追加する
PowerShell ギャラリーアップストリーム ソースが既定でフィードで使用できない場合は、次のように追加できます。
Azure DevOps 組織にサインインしてから、プロジェクトに移動します。
[ 成果物] を選択し、ドロップダウン メニューからフィードを選択します。
歯車アイコン ボタン
 を選択して、 Feed 設定に移動します。
を選択して、 Feed 設定に移動します。[ アップストリーム ソース] を選択し、[ アップストリームの追加] を選択します。
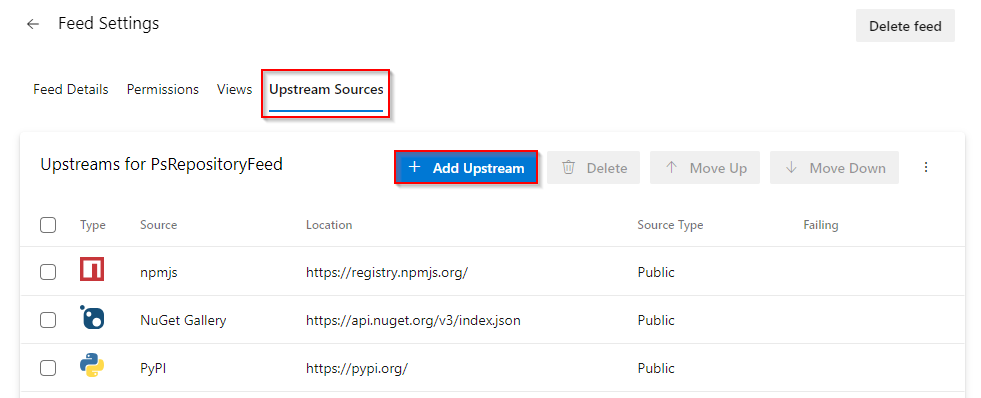
[ソースパブリック] を選択しドロップダウン メニューからPowerShell ギャラリーを選択します。 終了したら [追加] を選択します。
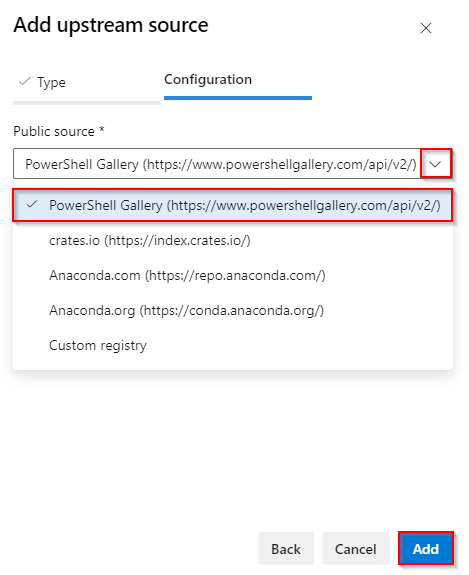
右上隅にある [ 保存 を選択して変更を保存します。 選択内容の確認を求められたら保存を再度選択します。
フィードに接続する
PowerShell プロンプト ウィンドウで次のコマンドを実行し、プレースホルダーを適切な情報に置き換えます。
$patToken = "<YOUR_PERSONAL_ACCESS_TOKEN>" | ConvertTo-SecureString -AsPlainText -Force$myCredentialsObject = New-Object System.Management.Automation.PSCredential("<USER_NAME>", $patToken)次のコマンドを実行して、フィードを PSRepository として登録します。 プレースホルダーを適切な値に置き換えます。
プロジェクト スコープのフィード
Register-PSRepository -Name "PSGalleryUpstream" -SourceLocation "https://pkgs.dev.azure.com/<ORGANIZATION_NAME>/<PROJECT_NAME>/_packaging/<FEED_NAME>/nuget/v2" -PublishLocation "https://pkgs.dev.azure.com/<ORGANIZATION_NAME>/<PROJECT_NAME>/_packaging/<FEED_NAME>/nuget/v2" -InstallationPolicy Trusted -Credential $myCredentialsObject組織の範囲のフィード:
Register-PSRepository -Name "PSGalleryUpstream" -SourceLocation "https://pkgs.dev.azure.com/<ORGANIZATION_NAME>/_packaging/<FEED_NAME>/nuget/v2" -PublishLocation "https://pkgs.dev.azure.com/<ORGANIZATION_NAME>/_packaging/<FEED_NAME>/nuget/v2" -InstallationPolicy Trusted -Credential $myCredentialsObject
アップストリームからパッケージを保存する
PowerShell ギャラリーをアップストリーム ソースとして追加し、フィードを PSRepository として登録したところで、アップストリームからパッケージをインストールするたびに、コピーがフィードに保存されます。 次の例では、 PSScriptAnalyzer モジュールをインストールします。
Install-Module -Name PSScriptAnalyzer -Repository PSGalleryUpstream
Note
アップストリームからパッケージを保存するには、 Feed およびアップストリーム 閲覧者 (コラボレーター) ロール以上が必要です。 詳細については、「 管理のアクセス許可 を参照してください。
保存されたパッケージを表示する
ドロップダウン メニューから適切な Source を選択すると、PowerShell ギャラリーから保存したパッケージにアクセスできます。
Azure DevOps 組織にサインインしてから、プロジェクトに移動します。
[ 成果物] を選択し、ドロップダウン メニューからフィードを選択します。
右側の Source を選択し、アップストリームから保存されたパッケージをフィルター処理するPowerShell ギャラリーを選択します。 前の手順でインストールした PSScriptAnalyzer パッケージがフィードに保存されていることがわかります。