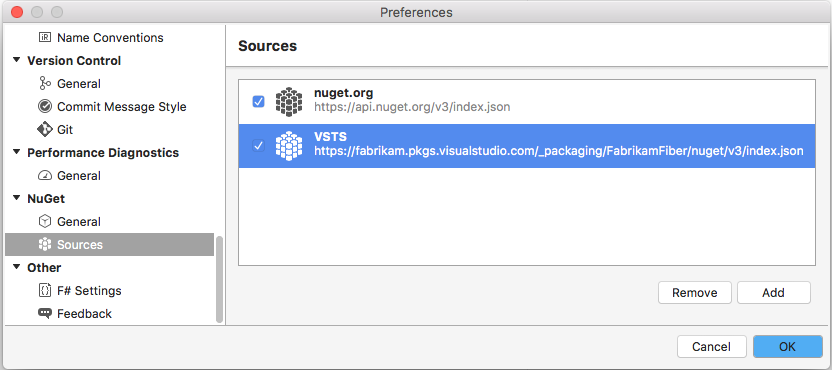Visual Studio で NuGet パッケージをインストールする
Azure DevOps Services | Azure DevOps Server 2022 - Azure DevOps Server 2019
Azure Artifacts と Visual Studio を使用して、フィードや NuGet.org などのパブリック レジストリからパッケージにアクセスしてインストールするように開発マシンを設定できます。
ソース URL を取得する
パッケージ ソースとしてフィードにアクセスするように Visual Studio を設定するには、最初に Source URL を取得する必要があります
Azure DevOps サーバーにサインインし、プロジェクトに移動します。
Artifactsを選択し、ドロップダウン メニューからフィードを選択し、フィードに接続を選択します。
左側のウィンドウで NuGet を選択し、 Package のソース URL 値をコピーします。
Azure DevOps サーバーにサインインし、プロジェクトに移動します。
Artifactsを選択し、ドロップダウン メニューからフィードを選択し、フィードに接続を選択します。
左側のウィンドウで Visual Studio を選択し、 Source URL をコピーします。
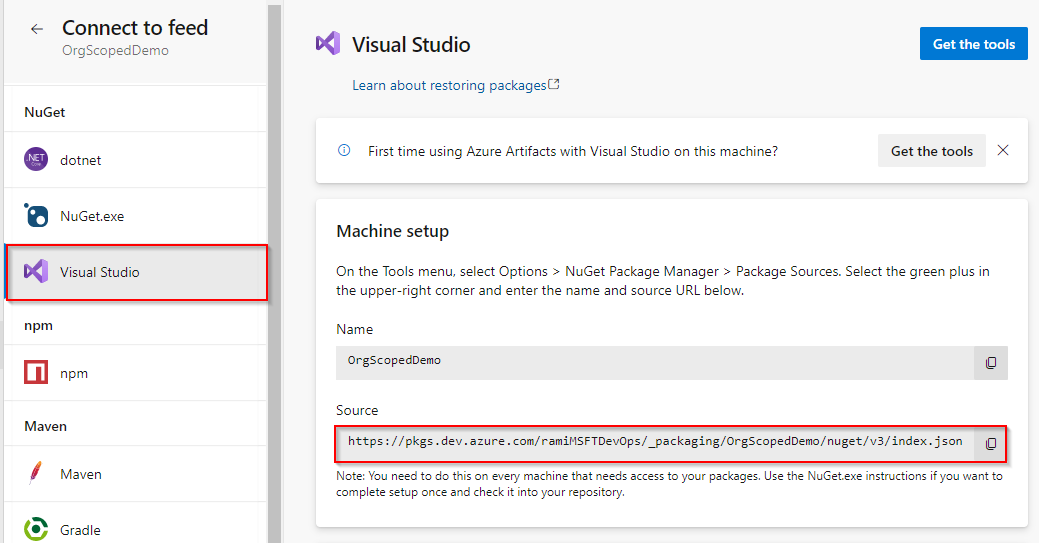
Visual Studio を設定する
Visual Studio を開き、 Tools>Options を選択します。
NuGet パッケージ マネージャーを選択し、Package ソースを選択します。
前の手順でコピーしたフィードの Name と Source URL を入力し、緑色の (+) 記号を選択して新しいパッケージ ソースを追加します。
フィードで upstream ソース を有効にした場合は、[ nuget.org ] チェック ボックスをオフにします。
操作が終わったら、[OK] を選択します。
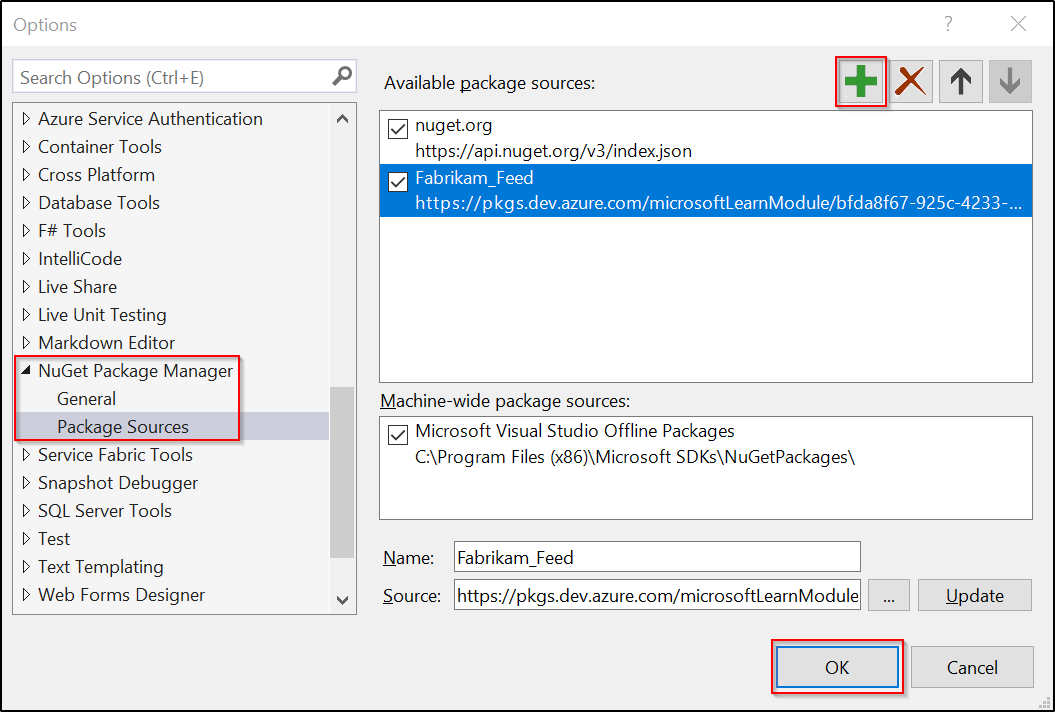
フィードからパッケージをインストールする
Visual Studio を設定し、フィードを指す新しいパッケージ ソースを追加したので、Visual Studio パッケージ マネージャーから直接パッケージを検索してインストールできるようになりました。
Visual Studio を開き、ソリューション エクスプローラーでプロジェクトを右クリックし、Manage NuGet パッケージ... を選択します。
[ Browse を選択し、 Package ソース ドロップダウン メニューからフィードを選択します。

検索バーを使用して、フィード内のパッケージを検索します。
Note
upstream ソースを有効にした場合、フィードに保存されていないパッケージ (少なくとも 1 回使用) は検索結果に表示されません。
NuGet.org からパッケージをインストールする
NuGet.orgに移動し、インストールするパッケージを検索します。
パッケージ マネージャーを選択し、Install-Package コマンドをコピーします。
Visual Studio を開き、Tools>NuGet パッケージ マネージャー>パッケージ マネージャー コンソールを選択してパッケージ マネージャー コンソールを開きます。
パッケージ マネージャー コンソールにインストール コマンドを貼り付け、Enter キーを押します。