Bash を使用して Azure Cloud Shell で Terraform を構成する
Terraform を使用すると、クラウド インフラストラクチャの定義、プレビュー、およびデプロイを行うことができます。 Terraform を使用する際は、HCL 構文を使って構成ファイルを作成します。 HCL 構文では、Azure などのクラウド プロバイダーと、クラウド インフラストラクチャを構成する要素を指定できます。 構成ファイルを作成したら、"実行プラン" を作成します。これにより、インフラストラクチャの変更をデプロイ前にプレビューすることができます。 変更を確認したら、実行プランを適用してインフラストラクチャをデプロイします。
この記事では、Terraform で使用するために Azure に対して認証を行うオプションについて説明します。
この記事では、次のことについて説明します。
- Cloud Shell を構成する
- 現在の Azure アカウントを表示する
- Terraform と Azure の一般的な認証シナリオを理解する
- Microsoft アカウントを使用して、Cloud Shell から認証する (Bash または PowerShell を使用)
- Microsoft アカウントを使用して、Windows から認証する (Bash または PowerShell を使用)
- Azure CLI を使用してサービス プリンシパルを作成する
- Azure PowerShell を使用してサービス プリンシパルを作成する
- 環境変数でサービス プリンシパルの資格情報を指定する
- Terraform プロバイダー ブロックでサービス プリンシパルの資格情報を指定する
1. 環境を構成する
- Azure サブスクリプション:Azure サブスクリプションをお持ちでない場合は、開始する前に 無料アカウント を作成してください。
2. Cloud Shell を開く
既に Cloud Shell セッションを開いている場合は、次のセクションに進むことができます。
Azure portal を参照します
必要に応じて、Azure サブスクリプションにログインし、Azure ディレクトリを変更します。
Cloud Shell を開きます。
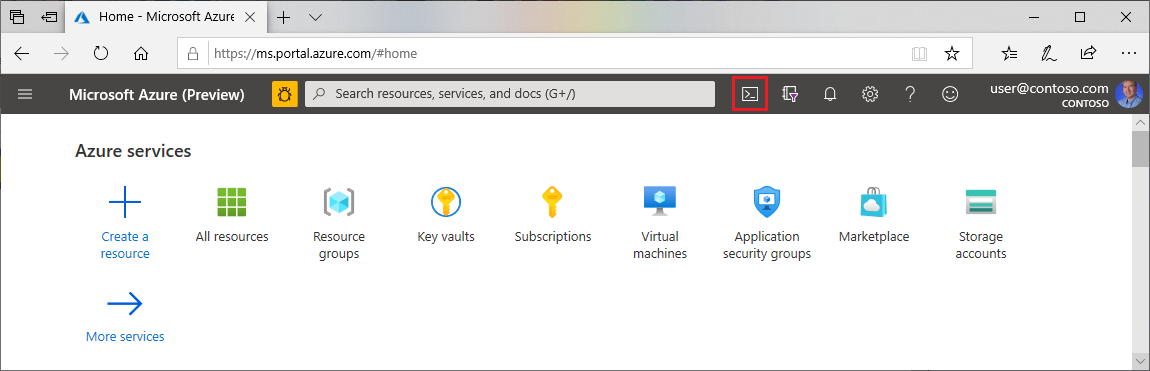
Cloud Shell を以前に使用したことがない場合は、環境とストレージの設定を構成します。
コマンドライン環境を選択します。
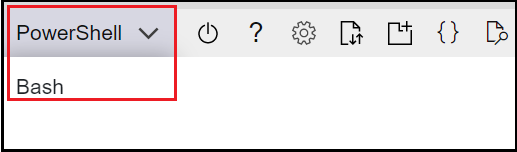
3. 最新バージョンの Terraform を Azure Cloud Shell にインストールする
Cloud Shell は、Terraform を最新バージョンに自動的に更新します。 ただし、更新はリリースから数週間以内に行われます。 この記事では、Terraform の現在のバージョンをダウンロードしてインストールする方法について説明します。
Cloud Shell で使用されている Terraform のバージョンを確認します。
terraform versionCloud Shell にインストールされている Terraform のバージョンが最新バージョンではない場合は、Terraform のバージョンが最新ではないことを示すメッセージが表示されます。
示されているバージョンをそのまま使用する場合は、次のセクションに進んでください。 それ以外の場合は、次の手順に進みます。
Terraform のダウンロード ページを参照します。
Linux のダウンロード リンクまで下にスクロールします。
64-bit のリンクの上にマウスを移動します。 これは、Cloud Shell に適した、最新の 64 ビット Linux AMD バージョンのリンクです。
URL をコピーします。
プレースホルダーを前の手順の URL に置き換えて、
curlを実行します。curl -O <terraform_download_url>ファイルを解凍します。
unzip <zip_file_downloaded_in_previous_step>ディレクトリが存在しない場合は、
binという名前のディレクトリを作成します。mkdir binterraformファイルをbinディレクトリに移動します。mv terraform bin/Cloud Shell を閉じて再起動します。
ダウンロードしたバージョンの Terraform がパスの先頭にあることを確認します。
terraform version
4. 既定の Azure サブスクリプションを確認する
Microsoft アカウントを使用して Azure portal にログインすると、そのアカウントの既定の Azure サブスクリプションが使用されます。
Terraform は、既定の Azure サブスクリプションの情報を使用して自動的に認証を行います。
az account show を実行して、現在の Microsoft アカウントと Azure サブスクリプションを確認します。
az account show
Terraform を使用して行った変更は、表示された Azure サブスクリプションに反映されます。 それが希望どおりの場合は、この記事の残りの部分をスキップしてください。
Azure での Terraform のトラブルシューティング
Azure で Terraform を使用する場合の一般的な問題のトラブルシューティング