作業の開始: Azure Linux VM への Jenkins のインストール
この記事では、Azure で動作するよう構成されているプラグインとツールを備えた Jenkins を Ubuntu Linux VM にインストールする方法について説明します。
この記事では、次の方法について学習します。
- Jenkins をダウンロードしてインストールするセットアップ ファイルを作成する
- リソース グループを作成する
- セットアップ ファイルを使用して仮想マシンを作成する
- 仮想マシンで Jenkins にアクセスするためにポート 8080 を開く
- SSH 経由で仮想マシンに接続する
- GitHub のサンプル Java アプリに基づいてサンプル Jenkins ジョブを構成する
- サンプル Jenkins ジョブをビルドする
1. 環境を構成する
- Azure サブスクリプション:Azure サブスクリプションをお持ちでない場合は、開始する前に無料アカウントを作成してください。
2. Cloud Shell を開く
既に Cloud Shell セッションを開いている場合は、次のセクションに進むことができます。
Azure portal を参照します
必要に応じて、Azure サブスクリプションにログインし、Azure ディレクトリを変更します。
Cloud Shell を開きます。
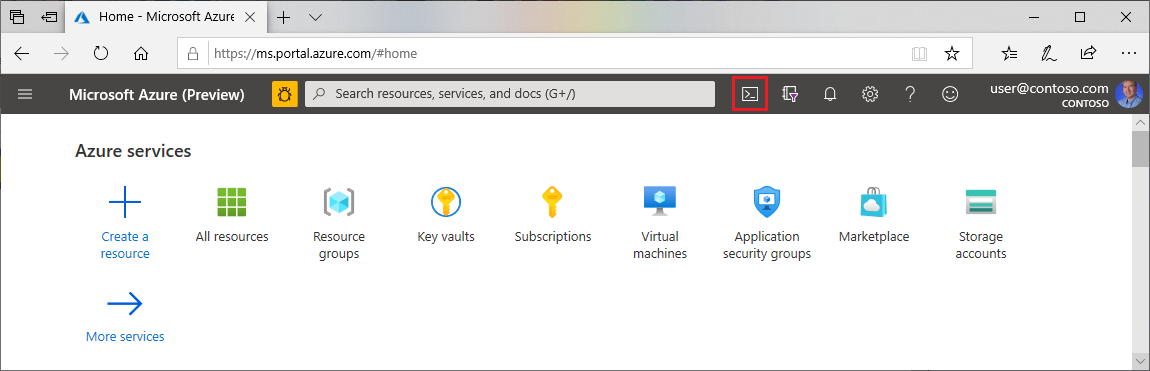
Cloud Shell を以前に使用したことがない場合は、環境とストレージの設定を構成します。
コマンドライン環境を選択します。
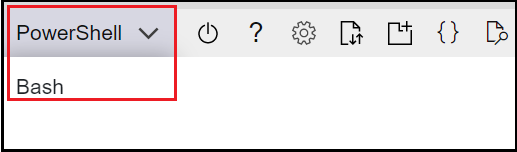
3. 仮想マシンを作成する
jenkins-get-startedという名前のテスト ディレクトリを作成します。テスト ディレクトリに切り替えます。
cloud-init-jenkins.txtという名前でファイルを作成します。次のコードを新しいファイルに貼り付けます。
#cloud-config package_upgrade: true runcmd: - sudo apt install openjdk-17-jre -y - curl -fsSL https://pkg.jenkins.io/debian-stable/jenkins.io-2023.key | sudo tee /usr/share/keyrings/jenkins-keyring.asc > /dev/null - echo 'deb [signed-by=/usr/share/keyrings/jenkins-keyring.asc] https://pkg.jenkins.io/debian-stable binary/' | sudo tee /etc/apt/sources.list.d/jenkins.list > /dev/null - sudo apt-get update && sudo apt-get install jenkins -y - sudo service jenkins restartaz group create を実行して、リソース グループを作成します。
az group create --name jenkins-get-started-rg --location eastusaz vm create を実行して、仮想マシンを作成します。
az vm create \ --resource-group jenkins-get-started-rg \ --name jenkins-get-started-vm \ --image UbuntuLTS \ --admin-username "azureuser" \ --generate-ssh-keys \ --public-ip-sku Standard \ --custom-data cloud-init-jenkins.txtaz vm list を実行して、新しい仮想マシンの作成 (および状態) を確認します。
az vm list -d -o table --query "[?name=='jenkins-get-started-vm']"Jenkins がポート 8080 で実行されている場合は、az vm open を実行して、新しい仮想マシンでポート 8080 を開きます。
az vm open-port \ --resource-group jenkins-get-started-rg \ --name jenkins-get-started-vm \ --port 8080 --priority 1010
4. Jenkins を構成する
az vm show を実行して、サンプル仮想マシンのパブリック IP アドレスを取得します。
az vm show \ --resource-group jenkins-get-started-rg \ --name jenkins-get-started-vm -d \ --query [publicIps] \ --output tsv重要なポイント:
--queryパラメーターにより、出力が仮想マシンのパブリック IP アドレスに限定されます。
前の手順で取得した IP アドレスを使用して、仮想マシンに SSH 接続します。 接続要求を確認する必要があります。
ssh azureuser@<ip_address>重要なポイント:
- 接続が成功すると、Cloud Shell プロンプトにユーザー名と仮想マシン名 (
azureuser@jenkins-get-started-vm) が含まれます。
- 接続が成功すると、Cloud Shell プロンプトにユーザー名と仮想マシン名 (
Jenkins サービスの状態を取得して、Jenkins が実行されていることを確認します。
service jenkins status重要なポイント:
- サービスが存在しないというエラーが発生した場合は、すべてがインストールおよび初期化されるまで、数分かかることがあります。
自動生成された Jenkins パスワードを取得します。
sudo cat /var/lib/jenkins/secrets/initialAdminPasswordIP アドレスを使用して、ブラウザーで URL
http://<ip_address>:8080を開きます。先ほど取得したパスワードを入力し、[Continue]\(続行\) を選択します。
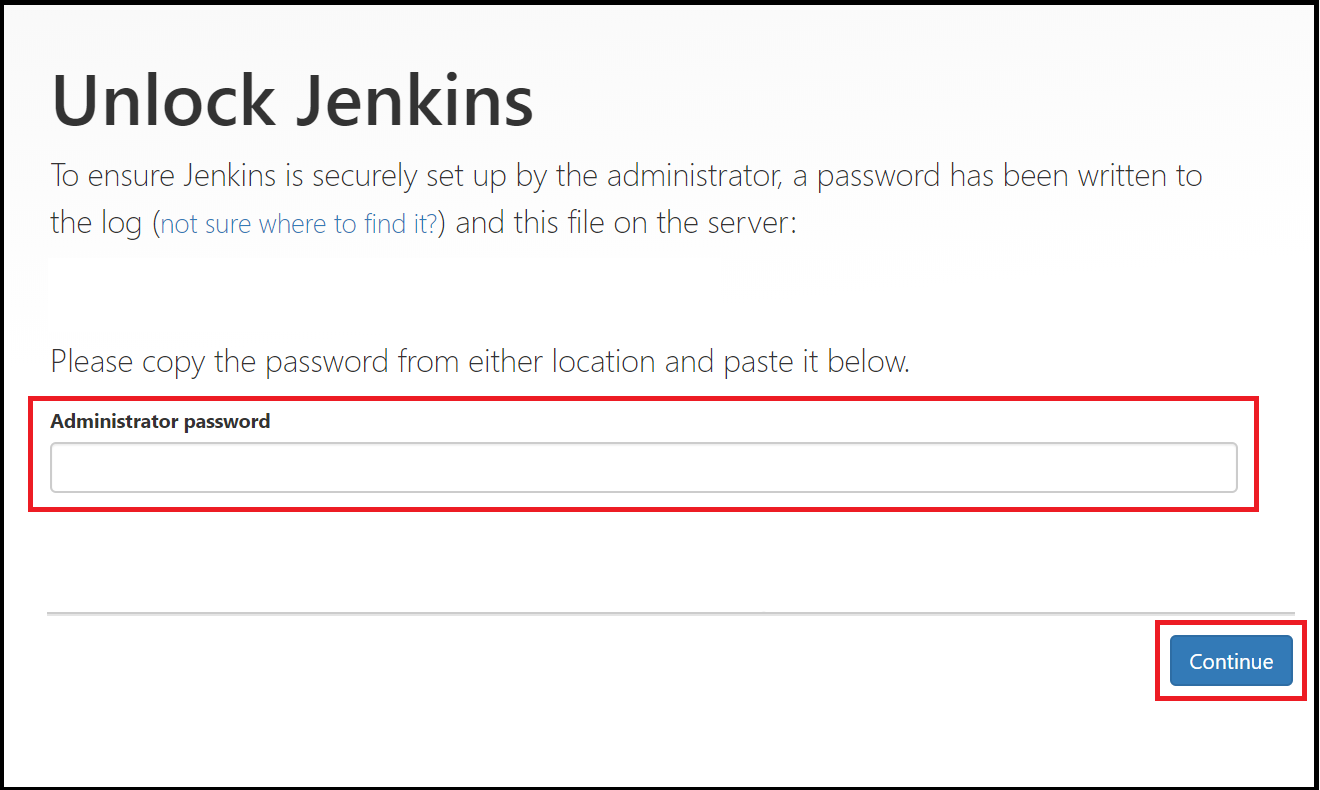
[Select plug-in to install]\(インストールするプラグインの選択\) を選択します。
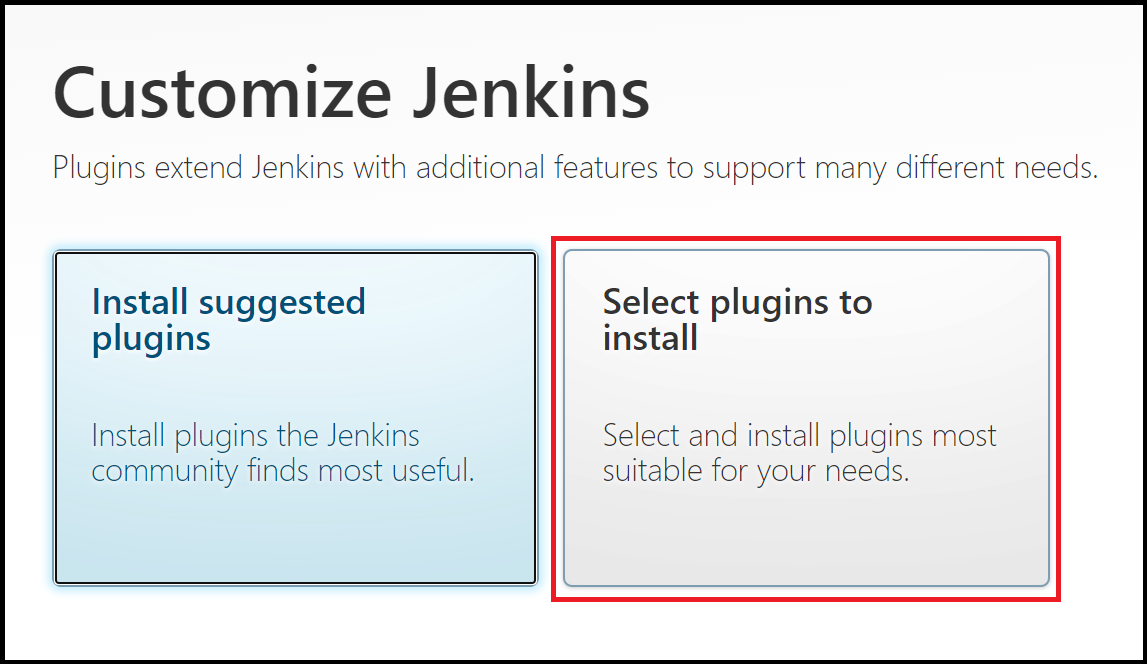
ページの上部にあるフィルター ボックスに「
github」と入力します。 GitHub プラグインを選択し、[Install]\(インストール\) を選択します。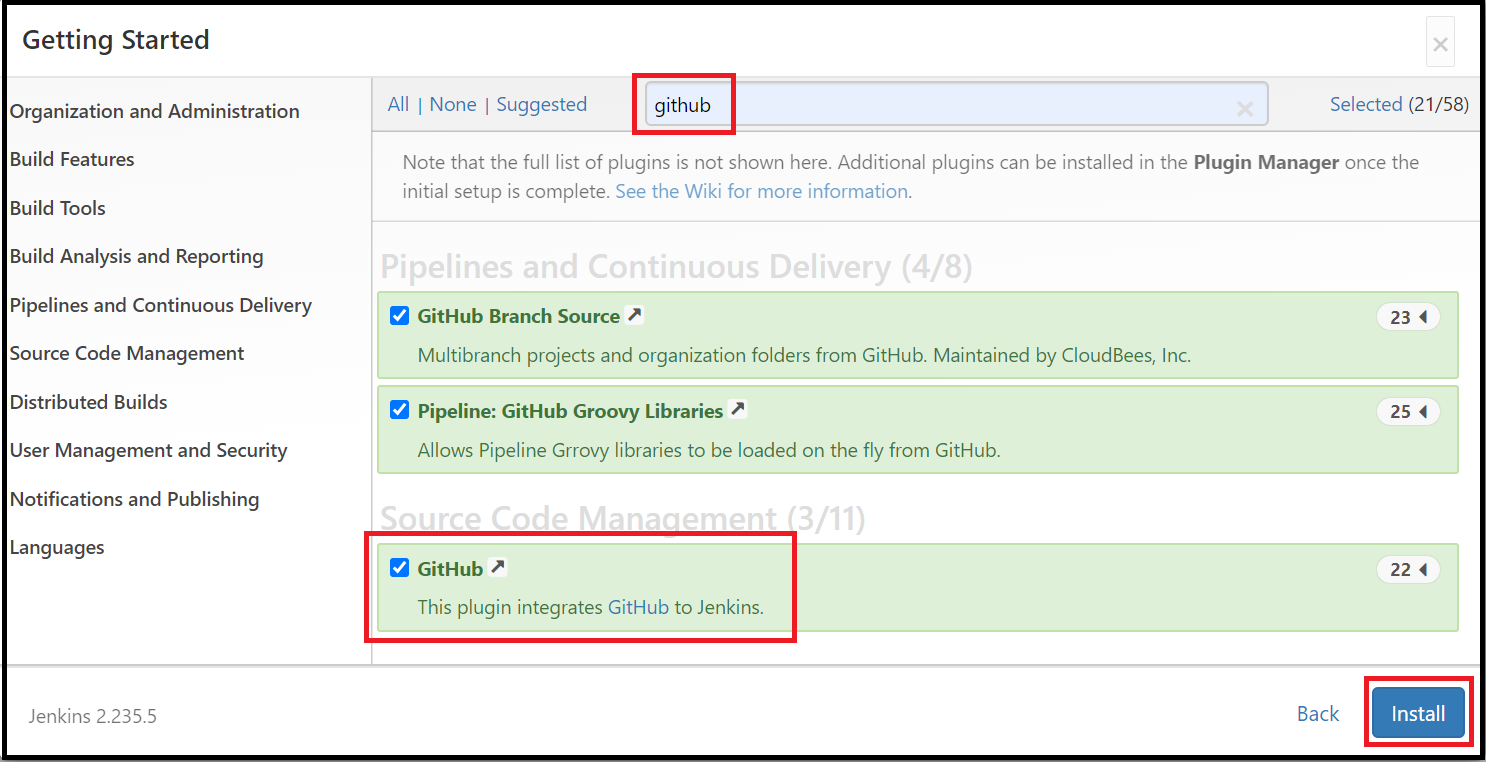
最初の管理者ユーザーの情報を入力し、[Save and Continue]\(保存して続行\) を選択します。
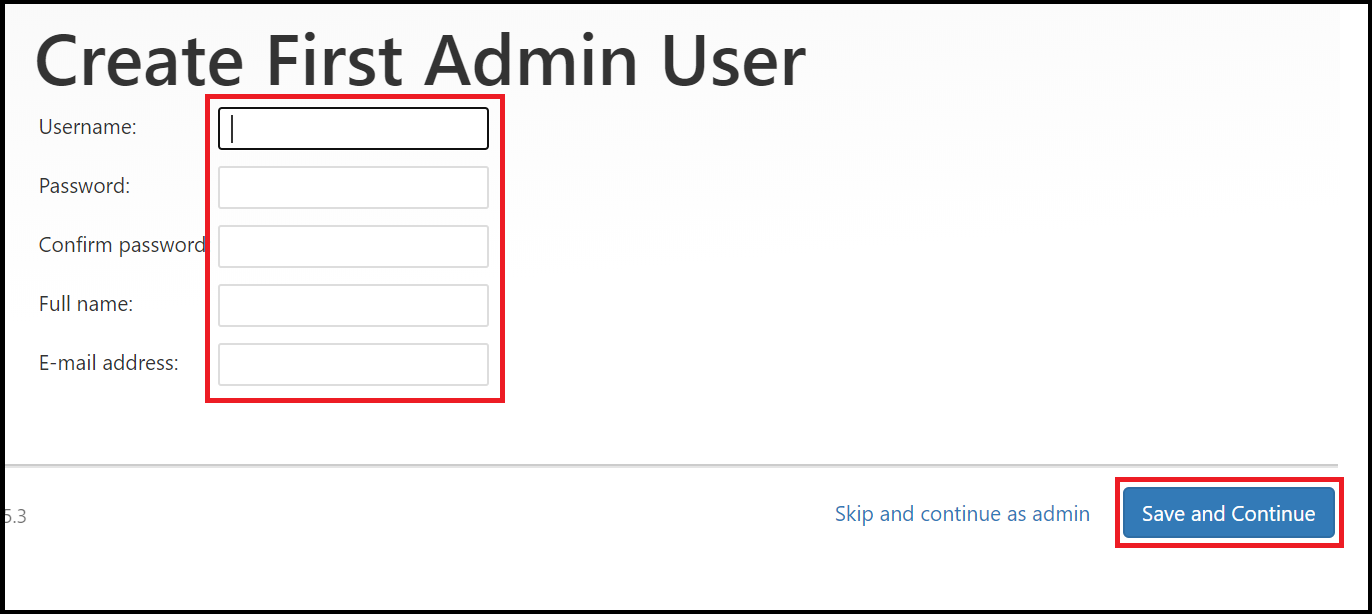
[Instance Configuration]\(インスタンスの構成\) ページで、[Save and Finish]\(保存して終了\) を選択します。
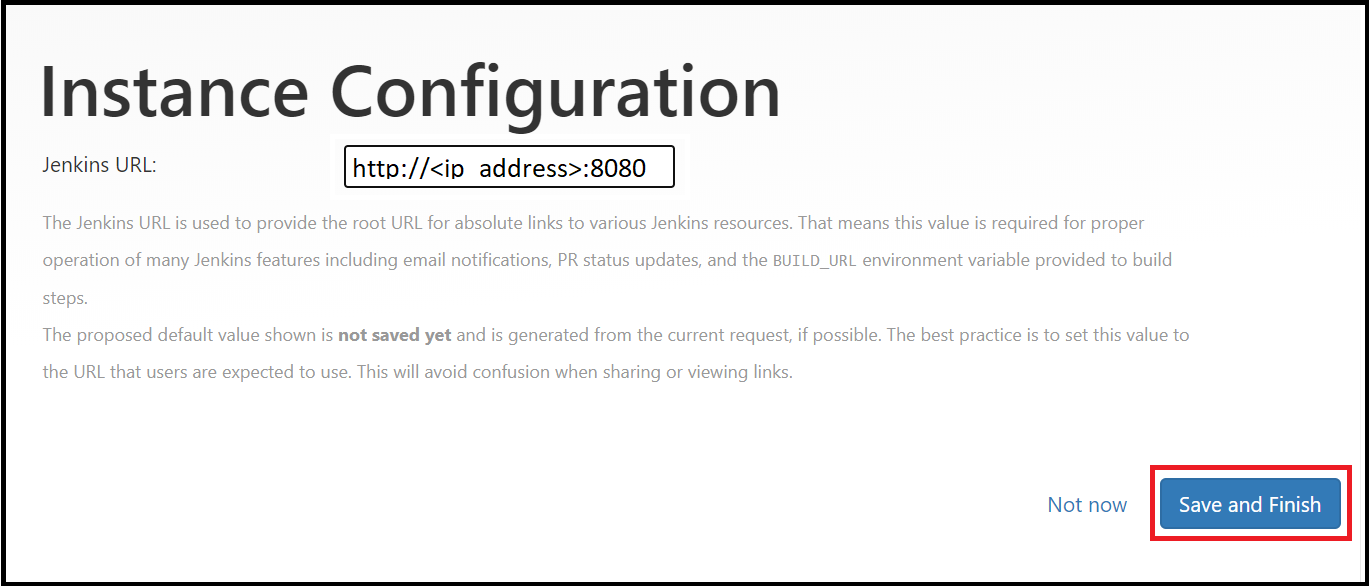
[Start using Jenkins]\(Jenkins の使用を開始\) を選択します。
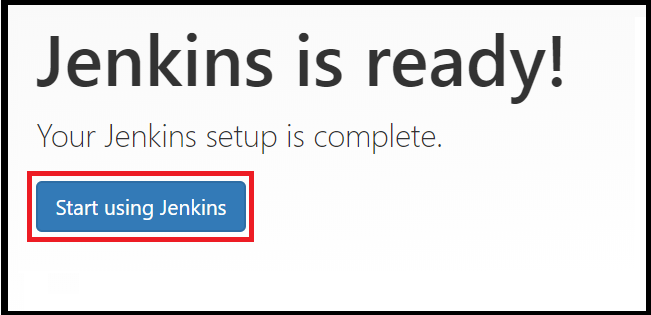
5. 最初のジョブを作成する
Jenkins ホーム ページで、[Create a job]\(ジョブの作成\) を選択します。
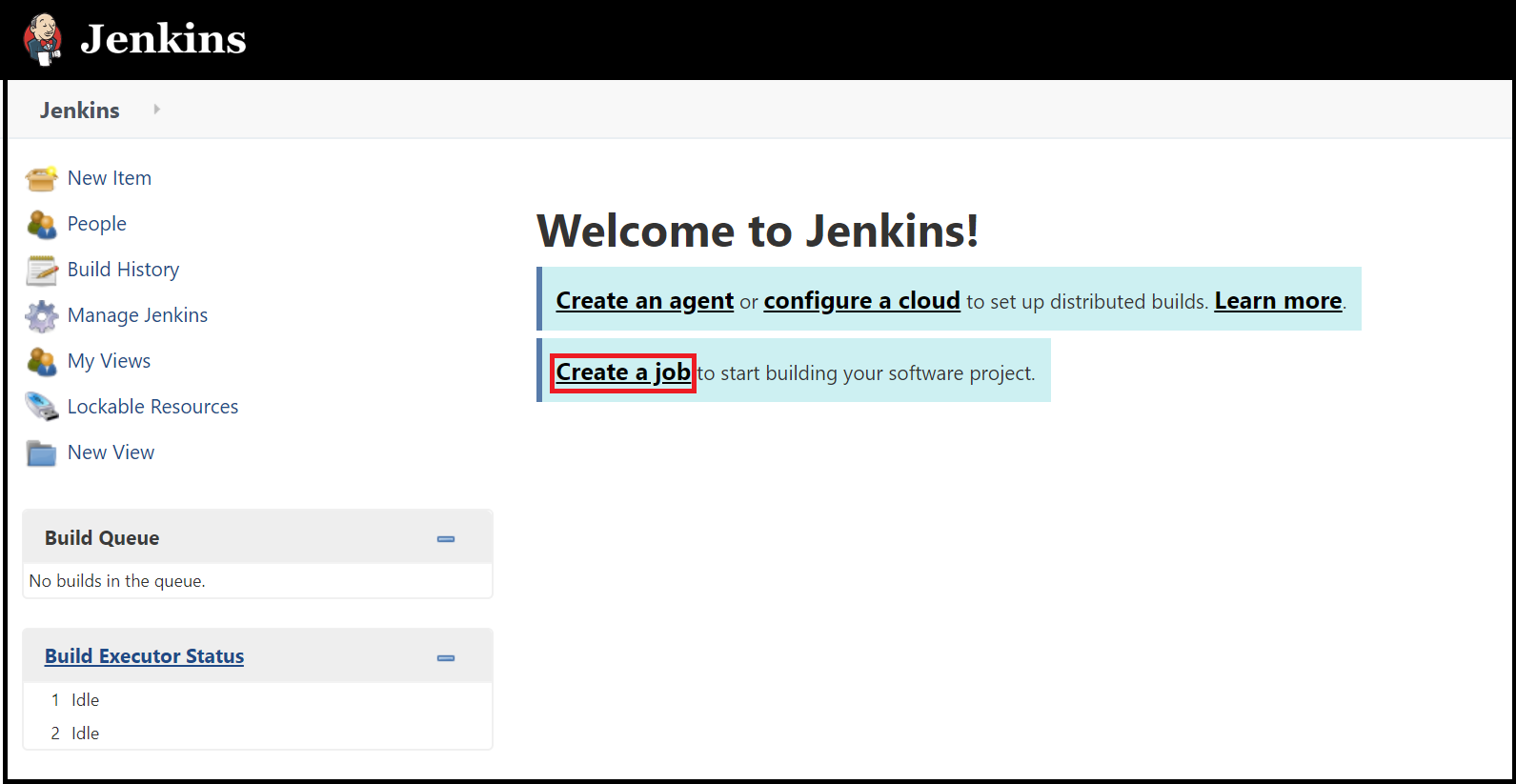
ジョブ名として「
mySampleApp」を入力し、[Freestyle project]\(フリースタイル プロジェクト\) を選択して、[OK] を選択します。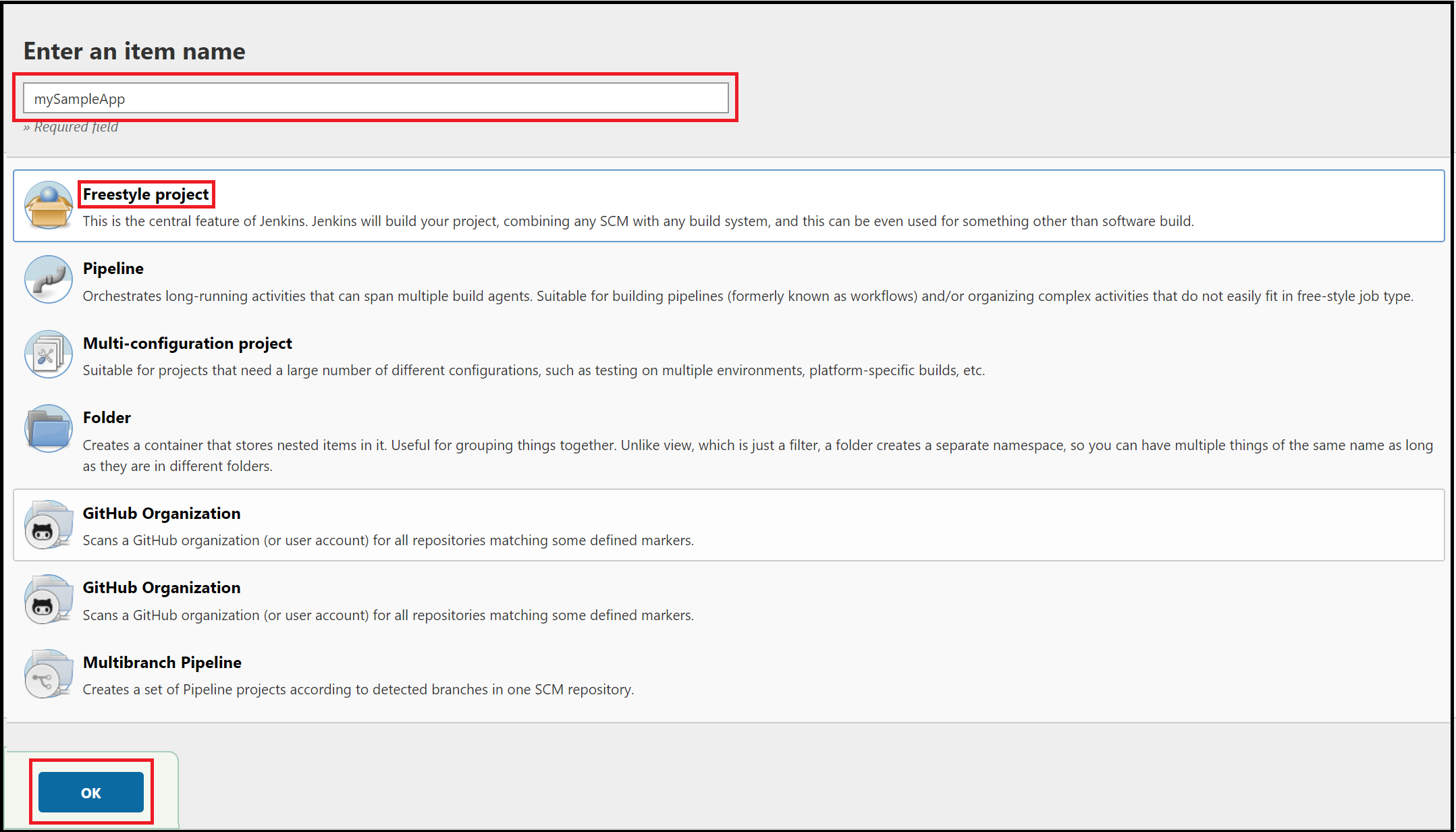
[Source Code Management]\(ソース コード管理\) タブを選択します。[Git] を有効にし、[Repository URL]\(リポジトリ URL\) の値として URL「
https://github.com/spring-guides/gs-spring-boot.git」を入力します。 次に、[Branch Specifier]\(ブランチ指定子\) を*/mainに変更します。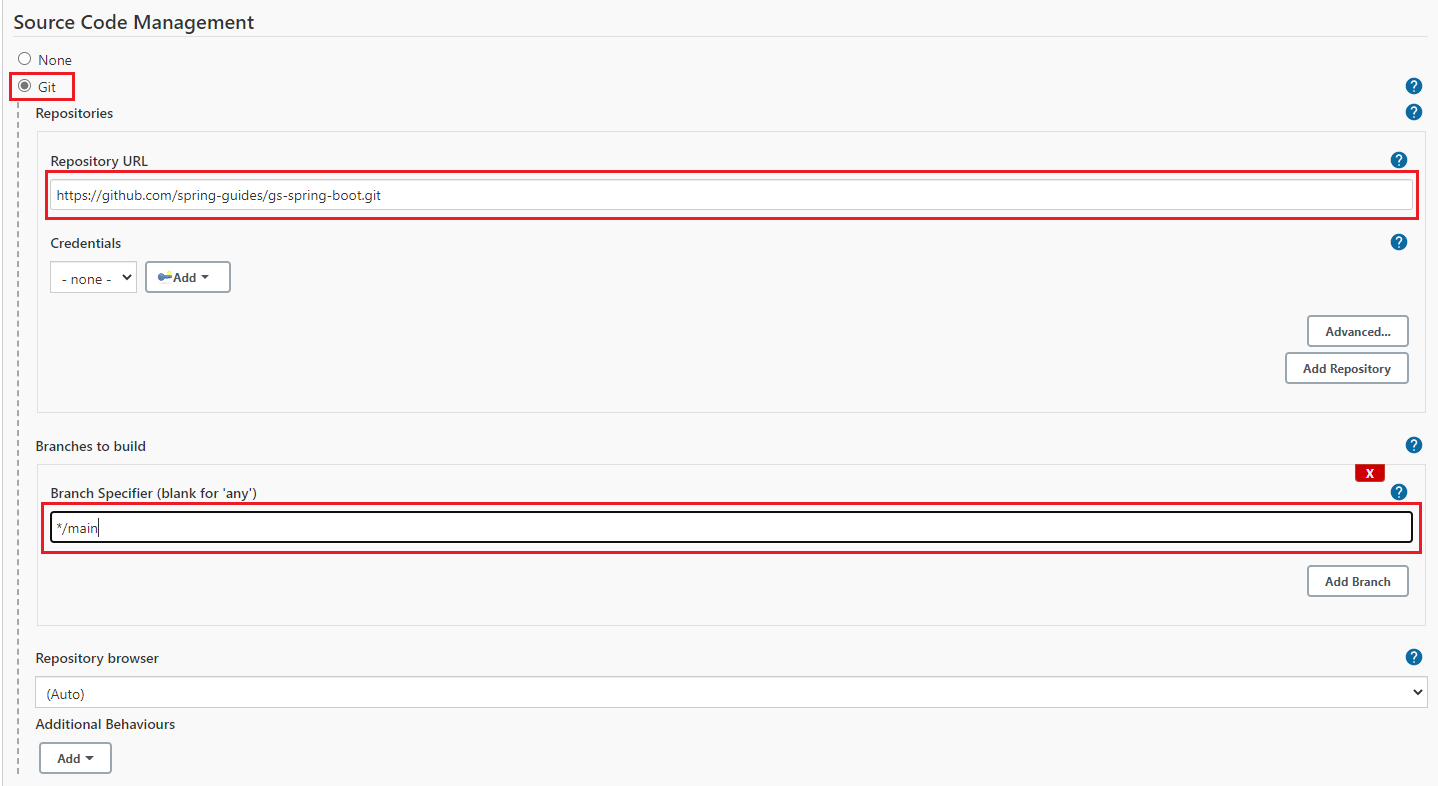
[Build]\(ビルド\) タブを選択し、[Add build step]\(ビルド ステップの追加\) を選択します
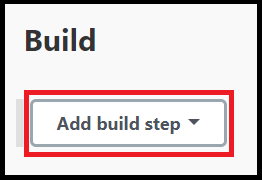
ドロップダウン メニューから [Invoke Gradle script]\(Gradle スクリプトの呼び出し\) を選択します。
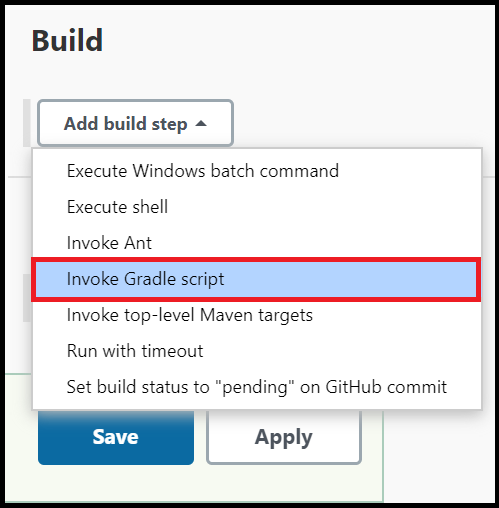
[Use Gradle Wrapper]\(Gradle ラッパーの使用\) を選択して、[Wrapper location]\(ラッパーの場所\) に「
complete」、[タスク] に「build」と入力します。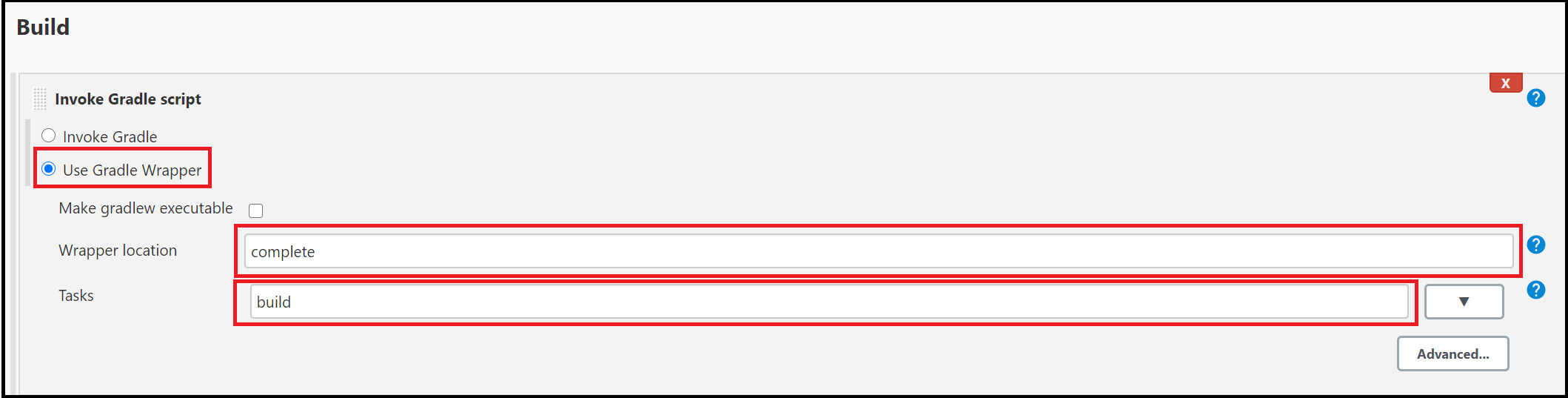
[Advanced]\(詳細設定\) を選択し、[Root Build script]\(ルート ビルド スクリプト\) フィールドに「
complete」と入力します。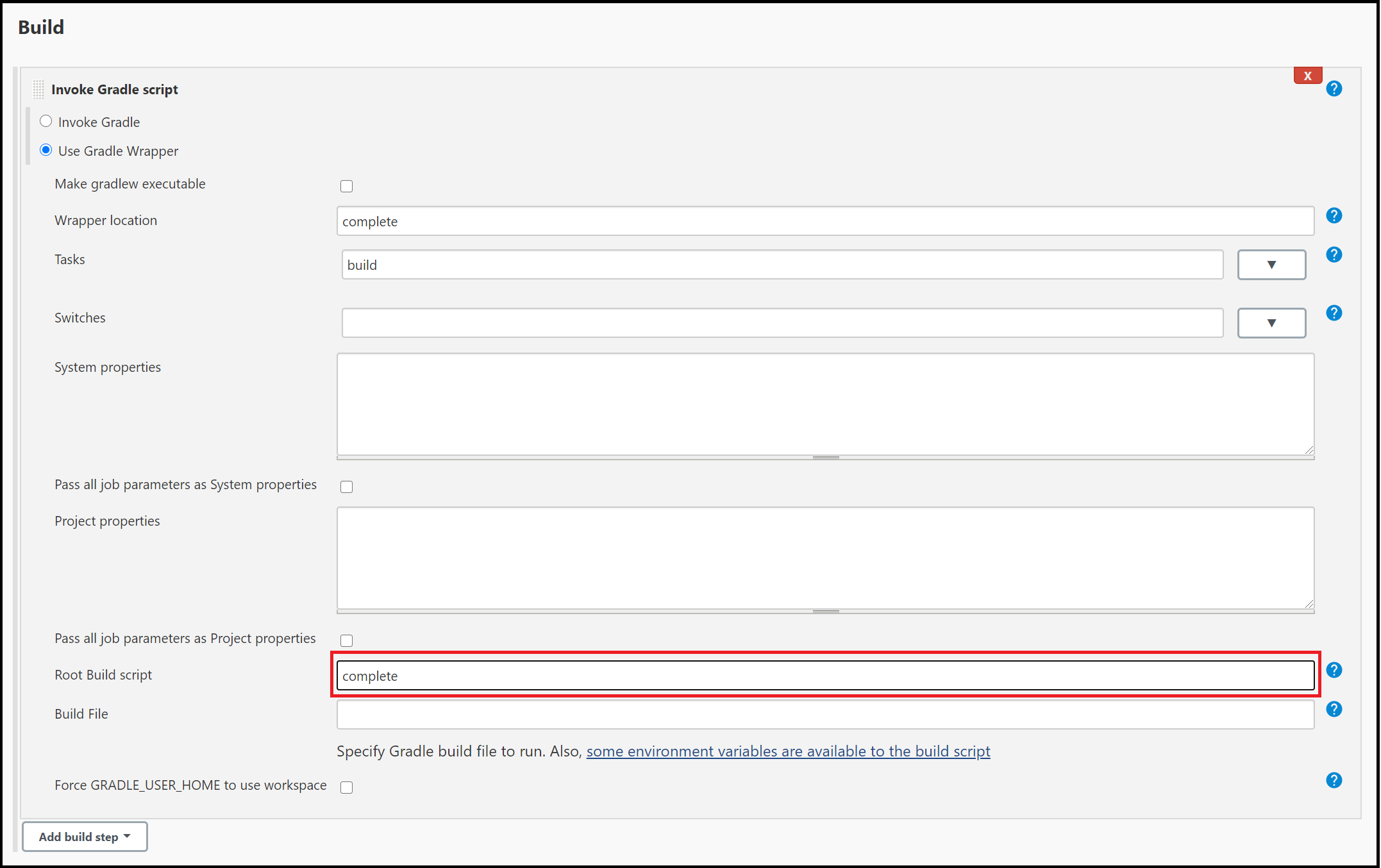
ページの下部までスクロールし、[Save]\(保存\) を選択します。
6. サンプル Java アプリをビルドする
自分のプロジェクトのホーム ページが表示されたら、[Build now]\(今すぐビルド\) を選択し、コードをコンパイルしてサンプル アプリをパッケージ化します。
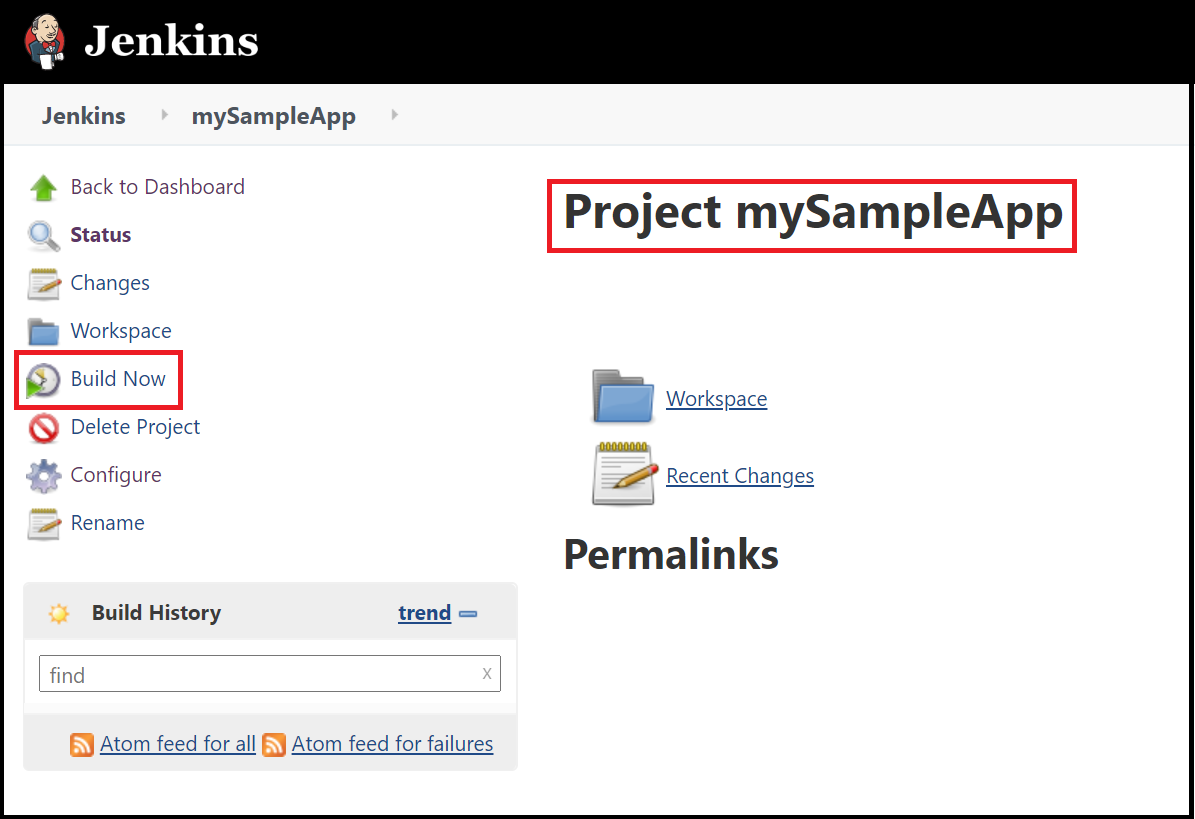
[Build History]\(ビルド履歴\) 見出しの下のグラフィックは、ジョブがビルド中であることを示しています。
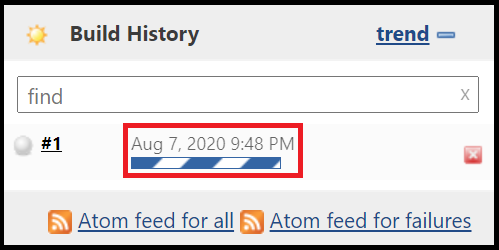
ビルドが完了したら、[Workspace]\(ワークスペース\) リンクを選択します。
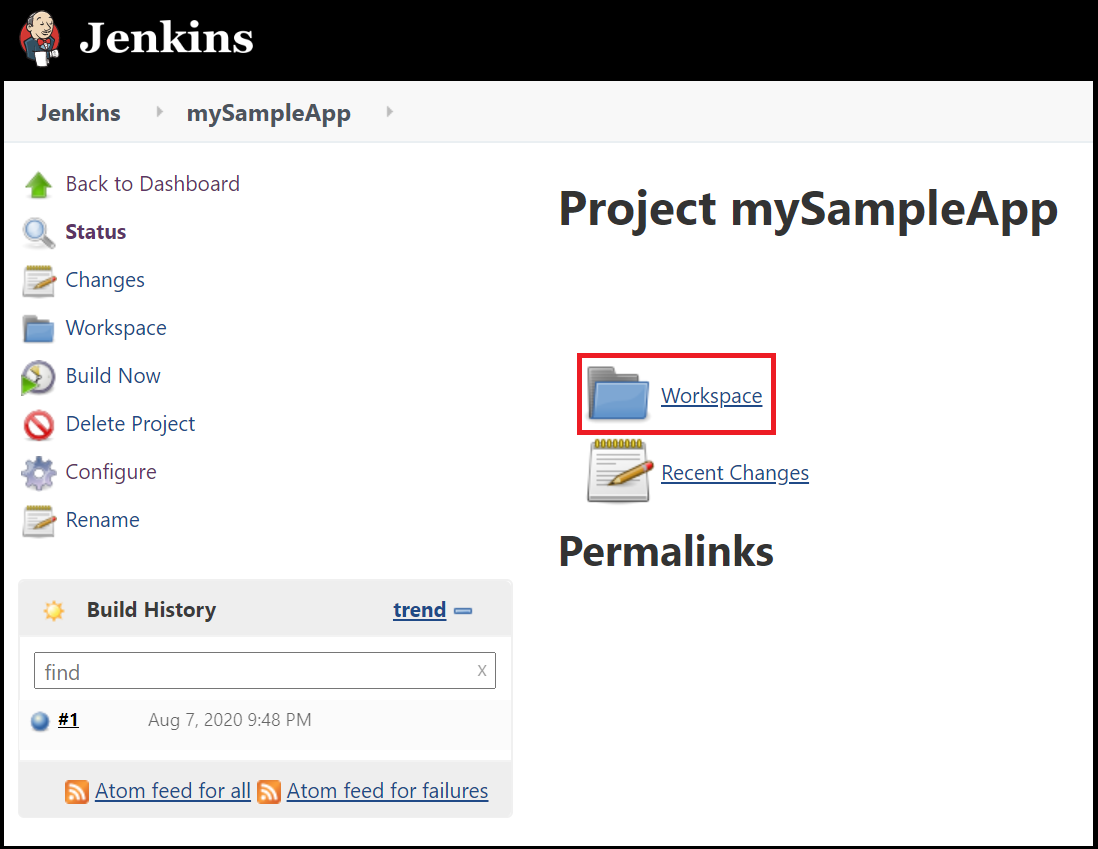
complete/build/libsに移動し、.jarファイルが正常にビルドされたことを確認します。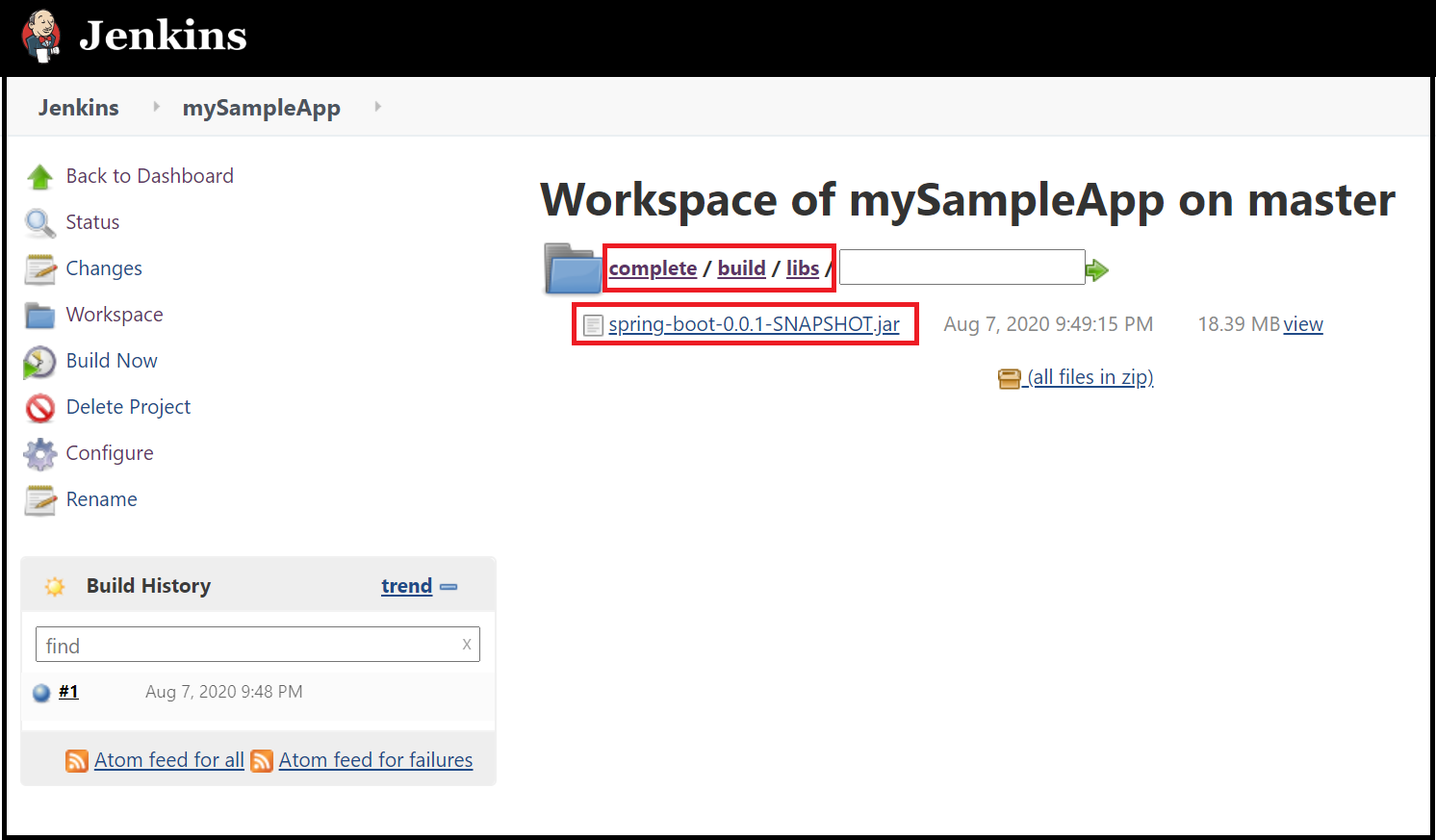
Azure 上の Jenkins サーバーで独自のプロジェクトをビルドする準備が整いました。
トラブルシューティング
Jenkins の構成で問題が発生した場合は、Jenkins のインストールのページを参照して、最新の手順と既知の問題を確認してください。