Eclipse を使用して Azure App Service 用の Hello World Web アプリを作成する
この記事では、基本的な Hello World Web アプリを作成し、Azure Toolkit for Eclipseを使用して Azure App Service に Web アプリを発行するために必要な手順について説明します。
手記
IntelliJ IDEA を使用する場合は、IntelliJの
Azure サブスクリプションがない場合は、開始する前に 無料アカウント を作成します。
このチュートリアルを完了した後は、リソースをクリーンアップすることを忘れないでください。 その場合、このガイドを使用しても、無料アカウントのクォータを超えることはありません。
前提 条件
この記事の手順を完了するには、Azure Toolkit for Eclipse をインストールする必要があります。これには、次のソフトウェア コンポーネントが必要です。
手記
Eclipse Marketplace の Azure Toolkit for Eclipse ページには、ツールキットと互換性のあるビルドが一覧表示されます。
インストールとサインイン
次の手順では、Eclipse 開発環境での Azure サインイン プロセスについて説明します。
プラグインをインストールしていない場合は、「Azure Toolkit for Eclipseのインストール」を参照してください。
Azure アカウントにサインインするには、[
ツール ] をクリックし、[Azure ] をクリックし、[サインイン] をクリックします。 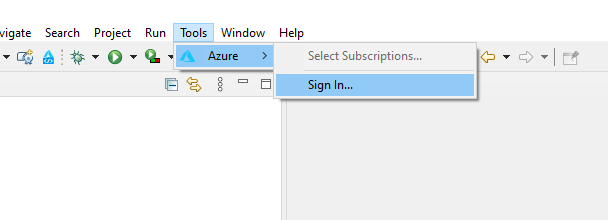
[
Azure サインイン ] ウィンドウで、[デバイス ログイン] を選択し、[サインイン ] をクリックします (その他のサインイン オプション )。 [Azure Device Login]\(Azure デバイスのログイン\) ダイアログで [Copy&Open]\(コピーして開く\) をクリックします。
ブラウザーで、デバイス コード (最後の手順で [コピー]&[開く] をクリックしたときにコピーされた) を貼り付け、[次 ] をクリックします。
Azure アカウントを選択し、サインインするために必要な認証手順を完了します。
サインインしたら、ブラウザーを閉じて Eclipse IDE に戻ります。 [Select Subscriptions]\(サブスクリプションの選択\) ダイアログ ボックスで、使用するサブスクリプションを選択し、[Select]\(選択\) をクリックします。
必要なソフトウェアをインストールする (省略可能)
Web アプリ プロジェクトを操作するために必要なコンポーネントがあることを確認するには、次の手順に従います。
[ヘルプ] メニューをクリックし、次に [新しいソフトウェアのインストール] をクリックします。
[使用可能なソフトウェアの
] ダイアログで、[の管理] クリックし、最新の Eclipse バージョンが選択されていることを確認します (例: 2020-06 )。適用をクリックし、閉じるをクリックします。 [Work with:]\(連携:\) ドロップダウン メニューを展開し て、推奨サイトを表示します。 利用可能なソフトウェアのクエリを実行するには、最新の Eclipse バージョン サイトを選択します。
一覧を下にスクロールし、Web、XML、Java EE、OSGi Enterprise Development 項目を選択します。 次をクリックします。
[インストールの詳細] ウィンドウで、[次 ] をクリックします。
[ライセンスの確認] ダイアログで、使用許諾契約書の条項を確認します。 使用許諾契約書の条項に同意する場合は、[使用許諾契約書の使用条件に同意
] をクリックし、[ 完了] をクリックします。 手記
Eclipse ワークスペースの右下隅でインストールの進行状況を確認できます。
Eclipse を再起動してインストールを完了するように求められたら、[今すぐ再起動] クリック。
Web アプリ プロジェクトの作成
[ファイル ] をクリックし、[新規 ] を展開して、[...プロジェクト ] をクリックします。 [新しいプロジェクト] ダイアログウィンドウで、[Web] を展開し、[動的 Web プロジェクト] を選択し、[次へ] をクリックします。
ヒント
使用可能なプロジェクトとして
Web が表示されない場合は、このセクション参照して、必要な Eclipse ソフトウェアがあることを確認してください。 このチュートリアルでは、プロジェクトに MyWebApp
名前を付けます。 画面は次のように表示されます。 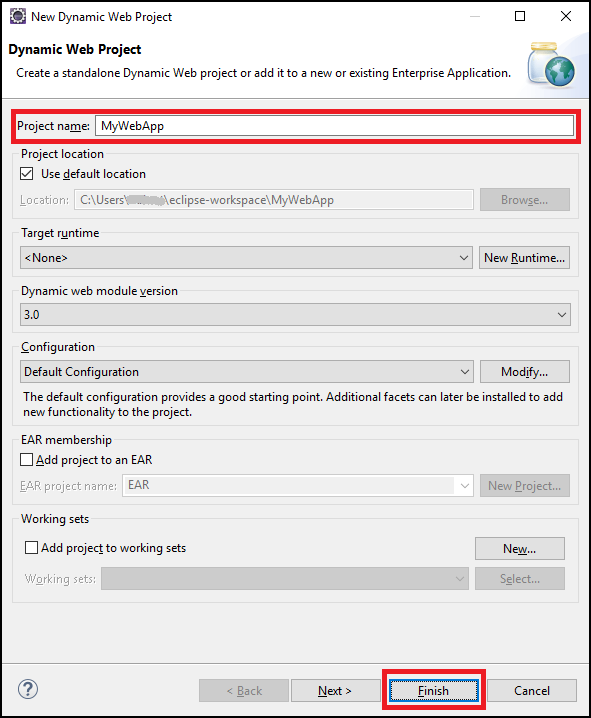
[完了] をクリックします。
左側の [パッケージ エクスプローラー] ウィンドウで、MyWebAppを展開します。 [WebContent] を右クリックし、[New]\(新規\) にマウス ポインターを置いて、[Other...]\(その他...\) をクリックします。
[Web] を展開して、[JSP File]\(JSP ファイル\) オプションを見つけます。 次をクリックします。
[
新しい JSP ファイル ] ダイアログ ボックスで、ファイルにindex.jsp 名前を付け、親フォルダーを MyWebApp/WebContentのままにして、[次へ] クリックします。 新規JSPファイルの
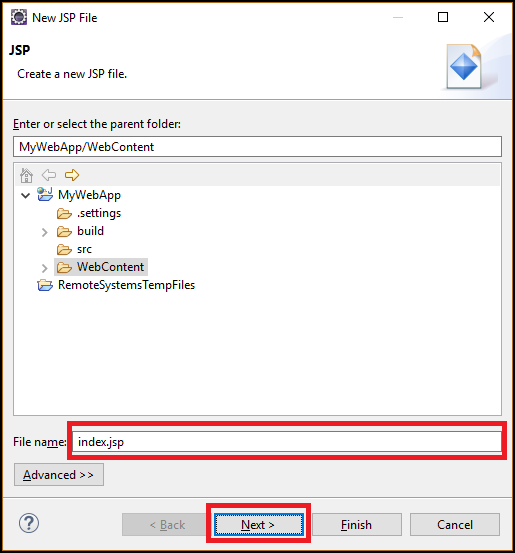
JSP テンプレート の選択 ダイアログ ボックスで、このチュートリアルの目的として、[新しい JSP ファイル (html 5) ]を選択し、[完了] をクリックします。
Eclipse で index.jsp ファイルが開いたら、Hello World!
<body>を動的に表示するためのテキストを既存の 要素内に追加します。 更新された<body>コンテンツは、次の例のようになります。<body> <b><% out.println("Hello World!"); %></b> </body>index.jsp保存します。
Azure への Web アプリのデプロイ
左側の [パッケージ エクスプローラー] ウィンドウで、プロジェクトを右クリックし、[Azure
] を選択し、[Azure Web Appとして発行] 選択します。 ![[Publish as Azure Web App (Azure Web アプリとして発行)]](media/create-hello-world-web-app/publish-as-azure-web-app.png)
[Web アプリの展開] ダイアログ ボックスが表示されたら、次のいずれかのオプションを選択できます。
既存の Web アプリが存在する場合は選択します。
既存の Web アプリがない場合は、「作成」をクリックします。
ここでは、ランタイム環境、App Service プラン リソース グループ、およびアプリ設定を構成できます。 必要に応じて新しいリソースを作成します。
[App Service の作成] ダイアログ ボックスで Web アプリに必要な情報を指定し、[作成] をクリックします。
Web アプリを選択し、デプロイをクリックします。
ツールキットは、Web アプリが正常にデプロイされると、Azure アクティビティ ログ タブの下に 発行済み の状態を表示し、これはデプロイされた Web アプリの URL のハイパーリンクです。
ステータス メッセージに表示されるリンクを使用して、Web アプリを参照できます。
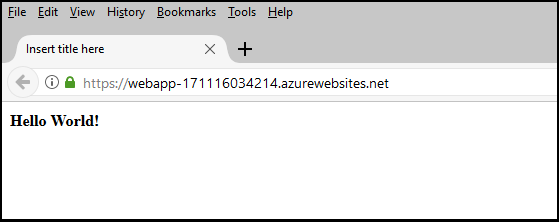 を閲覧する
を閲覧する
リソースのクリーンアップ
Web アプリを Azure に発行したら、Azure Explorer で右クリックし、コンテキスト メニューでいずれかのオプションを選択することで、Web アプリを管理できます。 たとえば、ここの Web アプリを削除()して、このチュートリアルのリソースを()クリーンアップできます。
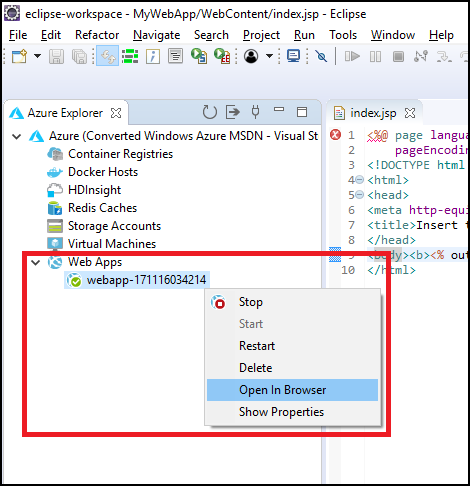 の管理
の管理
Azure Explorer ビューの表示
Azure Explorer ビューが Eclipse に表示されない場合は、次の手順に従って表示します。
[ウィンドウ ] をクリックし、[ビューの表示] にカーソルを合わせ、[その他] をクリックします。
[Show View]\(ビューの表示\) ダイアログ ボックスで [Azure] を展開し、[Azure Explorer] を選択して [Open]\(開く\) をクリックします。
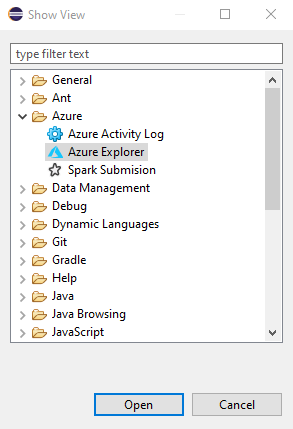
次の手順
バグを報告したり、新機能を要求したりするには、GitHub リポジトリ
Azure での Java の使用の詳細については、次のリンクを参照してください。
- Java開発者のためのAzure
- Java と Azure DevOps Services
- AzureとAzure StackでのJavaサポート
Azure Web Apps の作成の詳細については、「Web Apps の概要」を参照してください。