チュートリアル: リモート デスクトップ クライアントを使用して開発ボックスに接続する
このチュートリアルでは、開発ボックスに接続してアクセスするために、リモート デスクトップ (RDP) クライアント アプリケーションをダウンロードして使います。
リモート デスクトップ アプリを使用すると、ほぼすべてのデバイスからの開発ボックスの使用および制御が可能です。 デスクトップまたはノート PC をご利用の場合は、Windows デスクトップ用のリモート デスクトップ クライアントまたは Mac 用の Microsoft リモート デスクトップをダウンロードすることを選択できます。 モバイル デバイス用のリモート デスクトップ アプリ (Microsoft Remote Desktop for iOS または Microsoft Remote Desktop for Android) をダウンロードすることもできます。
Note
新しい Windows アプリのリモート デスクトップ クライアントは、Microsoft Dev Box で推奨されるクライアントであり、複数モニターのサポートなど、強化されたユーザー エクスペリエンスを提供します。 また、これは Windows、macOS、iOS/iPadOS、Android/Chrome OS (プレビュー)、Web ブラウザーを含む、複数のプラットフォームで利用できます。 詳細については、「Windows アプリの概要」を参照してください。
または、Microsoft Dev Box 開発者ポータルからブラウザーで開発ボックスにアクセスすることもできます。
このチュートリアルでは、次の作業を行う方法について説明します。
- リモート デスクトップ クライアントをダウンロードします。
- サブスクリプション URL を使用して開発ボックスに接続します。
- 既存の開発ボックスに接続します。
前提条件
このチュートリアルを完了するには、開発者ポータルから開発ボックスにアクセスできる必要があります。
リモート デスクトップ クライアントをダウンロードし、目的の開発ボックスに接続する
リモート デスクトップ クライアント アプリケーションを使って、Microsoft Dev Box の開発ボックスにアクセスできます。 リモート デスクトップ クライアントは、iOS、iPadOS、Android を実行しているモバイル デバイスなど、多くのオペレーティング システムやデバイスで使用できます。
macOS、iOS/iPadOS、Android/Chrome OS 用の Microsoft リモート デスクトップ クライアントについては、「リモート デスクトップ サービスおよびリモート PC 用のリモート デスクトップ クライアント」を参照してください。
Windows または macOS からリモート デスクトップ クライアント アプリケーションをダウンロードして使用する手順を表示するには、関連するタブを選択します。
Windows 用のリモート デスクトップ クライアントをダウンロードする
Windows 用のリモート デスクトップ クライアントをダウンロードして設定するには、次の手順を実行します。
開発者ポータルにサインインします。
接続する開発ボックスの [RDP クライアントで開く] を選択します。
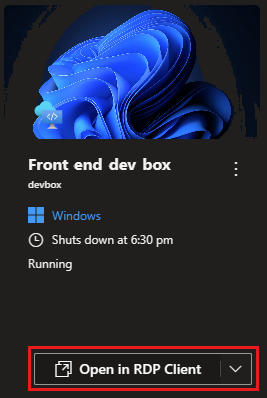
[リモート デスクトップ クライアントでの接続] ウィンドウの [Microsoft Dev Box を初めて使用する場合] で、ドロップダウン リストからプラットフォーム構成 (Windows 64 ビット、Windows 32 ビット、または Windows ARM 64) を選択します。
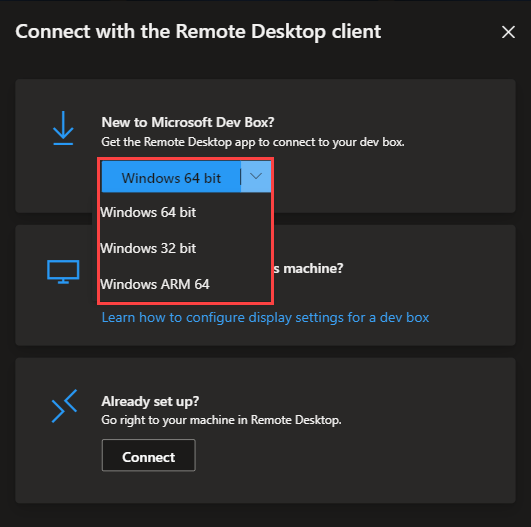
プラットフォーム構成を選択したら、プラットフォーム構成を選択して、リモート デスクトップ クライアントのダウンロード プロセスを開始します。
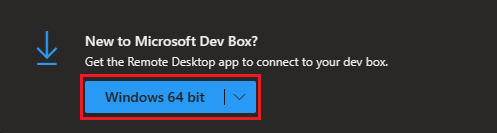
リモート デスクトップの MSI ファイルがコンピューターにダウンロードされたら、ファイルを開き、プロンプトに従ってリモート デスクトップ アプリをインストールします。
サブスクリプション URL を使用して開発ボックスに接続する
各開発ボックス プロジェクトは、リモート デスクトップのワークスペースとして表されます。 複数のプロジェクトにわたって、複数の開発ボックスを操作する場合は、リモート デスクトップを使用してそれらの間の切り替えを行うことができます。 切り替えを行うには、各ワークスペースのサブスクリプション URL をリモート デスクトップに追加する必要があります。 リモート デスクトップ アプリを使用すると、複数のワークスペースをサブスクライブして、すべての開発ボックスの表示と接続を行うことができます。
ワークスペースのサブスクリプション URL を取得するには:
開発者ポータルにサインインします。
ヘルプ (?) を開いてから、[リモート デスクトップの構成] を選択します。
![サブスクリプション URL が強調表示された開発者ポータルの [ヘルプ] ペインを示すスクリーンショット。](media/tutorial-connect-to-dev-box-with-remote-desktop-app/dev-box-rdp-get-subscription-url.png)
[リモート デスクトップの構成] で、サブスクリプション フィード URL の横にある [コピー] を選択します。
![サブスクリプション フィード URL が強調表示された [リモート デスクトップの構成] ダイアログのスクリーンショット。](media/tutorial-connect-to-dev-box-with-remote-desktop-app/dev-box-rdp-subscription-windows.png)
リモート デスクトップ アプリを開きます。
![[リモート デスクトップ] が表示され、[開く] が強調表示されている Windows 11 のスタート メニューのスクリーンショット。](media/tutorial-connect-to-dev-box-with-remote-desktop-app/remote-desktop-app.png)
リモート デスクトップ アプリを初めて使用する場合は、[作業を開始する] ページが表示されます。 [URL で登録] を選択します。
![リモート デスクトップの [はじめに] ページのスクリーンショット。](media/tutorial-connect-to-dev-box-with-remote-desktop-app/remote-desktop-app-get-started.png)
以前にリモート デスクトップ アプリを使用した場合は、ワークスペースが表示されます。 その他のオプション (...) を選択し、[URL で登録] を選択します。
![[その他のオプション] メニューが強調表示されているリモート デスクトップ アプリのスクリーンショット。](media/tutorial-connect-to-dev-box-with-remote-desktop-app/remote-desktop-app-more-options.png)
[メールまたはワークスペース URL] ボックスに、手順 3 でコピーしたワークスペース URL を貼り付けます。
システムでワークスペース URL が確認されたら、[次へ] を選択して続行できます。
![リモート デスクトップの [URL を使用してサブスクライブする] ダイアログのスクリーンショット。](media/tutorial-connect-to-dev-box-with-remote-desktop-app/remote-desktop-app-add-subscription-with-url.png)
リモート デスクトップは、ワークスペースから情報を取得し、それをワークスペースの一覧に追加します。
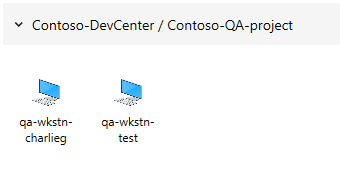
リモート デスクトップ アプリとの接続を開始するには、ワークスペースからの接続先となる開発ボックスをダブルクリックします。
開発者ポータルから開発ボックスに接続する
リモート デスクトップ アプリ経由で接続するだけでなく、開発者ポータルから開発ボックスに接続することもできます。
リモート デスクトップ クライアントを開くには
開発者ポータルにサインインします。
接続する開発ボックスの [RDP クライアントで開く] を選択します。
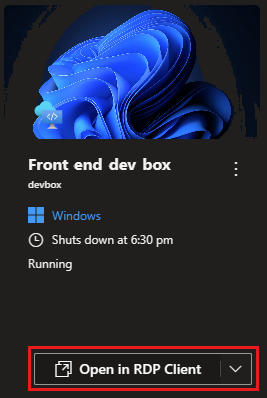
[設定済みですか?] で [接続] を選択して、リモート デスクトップ クライアントの開発ボックスに接続します。
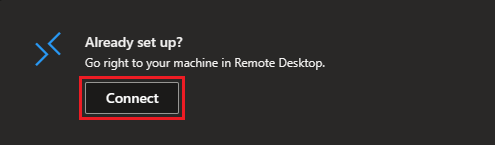
リソースをクリーンアップする
開発ボックスの実行中は常にコストが発生します。 開発ボックスの使用が完了したら、不要なコストが発生しないようにシャットダウンまたは停止します。
開発ボックスは開発者ポータルから停止できます。
開発者ポータルにサインインします。
停止する開発ボックスに対して、その他のオプション (...) を選択し、[停止] を選択します。
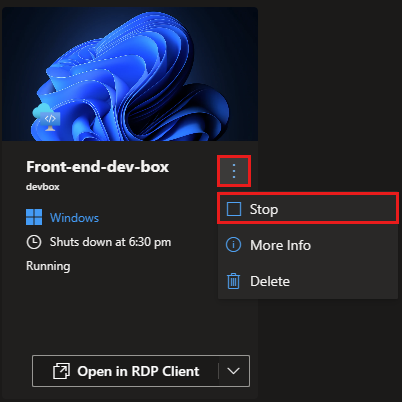
開発ボックスが停止するまでには少し時間がかかる場合があります。
関連するコンテンツ
- リモート デスクトップ クライアントに複数のモニターを構成する方法について確認します。
- 開発者ポータルを使用して開発ボックスを管理する
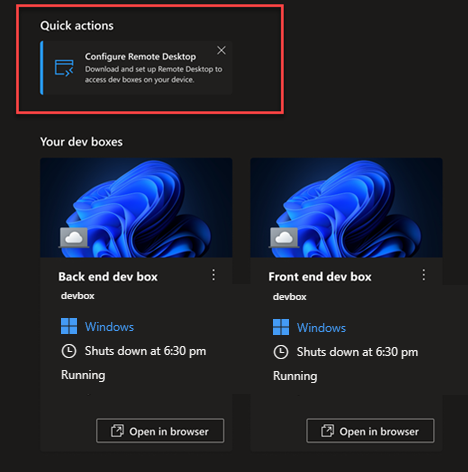
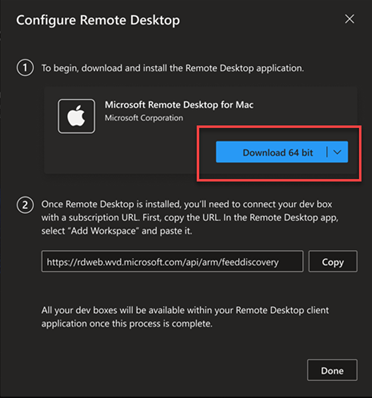
![[リモート デスクトップの構成] ダイアログ内のサブスクリプション フィード URL を示すスクリーンショット。](media/tutorial-connect-to-dev-box-with-remote-desktop-app/copy-subscription-url-non-windows.png)

