クイックスタート: チーム カスタマイズを使用して開発ボックスを作成する
このクイックスタートでは、 Microsoft Dev Box チーム カスタマイズを使用して開発ボックスを作成します。 この機能により、イメージ定義ファイルを使用することで開発チーム用に一貫したカスタマイズを施した開発ボックスを作成し、プロジェクトに合わせた環境を提供できます。
重要
Dev Box のチーム カスタマイズ機能は現在プレビュー段階です。 プレビュー状態の詳細については、「Microsoft Azure プレビューの追加の使用条件」を参照してください。 このドキュメントでは、ベータ版、プレビュー版、またはその他のまだ一般提供されていない Azure 機能に適用される法律条項を規定しています。
前提条件
このクイックスタートの手順を完了するには、デベロッパー センターで開発ボックス プロジェクトを構成する必要があります。
カスタマイズを構成するために必要なアクセス許可
開発ボックスにカスタマイズを作成して適用するために必要なアクションを実行するには、次のアクセス許可が必要です:
| アクション | アクセス許可/ロール |
|---|---|
| デベロッパー センターでプロジェクト レベルのカタログを有効にする。 | サブスクリプションに対する書き込みアクセス権限を持つプラットフォーム エンジニア。 |
| プロジェクトのカタログ同期設定を有効にする。 | サブスクリプションに対する書き込みアクセス権限を持つプラットフォーム エンジニア。 |
| プロジェクトにカタログをアタッチする。 | プロジェクトに対するプロジェクト管理者または共同作成者のアクセス許可。 |
| カスタマイズ ファイルを作成する。 | 指定なし。 カスタマイズ ファイルは誰でも作成できます。 |
| 開発ボックスの作成時に、開発者ポータルを使って、YAML ファイルのアップロードと適用を行う。 | Dev Box ユーザー。 |
| タスクをカタログに追加する。 | カタログをホストしているリポジトリに追加するためのアクセス許可。 |
イメージ定義を作成する
- サンプル YAML カスタマイズ ファイルをダウンロードします。
- ファイルを開き、タスクを確認します。
イメージ定義ファイルでは、name フィールドを使ってイメージ定義の名前を指定します。 この名前を使用して、開発ボックス プール内のイメージ定義を識別します。
プロジェクト レベルのカタログを有効にする
プロジェクトにカタログを追加する前に、デベロッパー センター レベルでプロジェクト レベルのカタログを有効にする必要があります。
Azure portal で自分のデベロッパー センターに移動します。
サービス メニューの [設定] で、[構成] を選択します。
[プロジェクト レベルのカタログ] ペインで、[プロジェクトごとにカタログを有効にする] を選択し、[適用] を選択します。
プロジェクトにカタログを追加する
以下のセクションでは、次のタスクについて説明します。
- サンプル カタログ リポジトリを GitHub 組織にフォークします。
- Microsoft デベロッパー センター アプリをインストールして構成する。
- リポジトリのアクセス許可を GitHub で割り当てます。
- リポジトリをカタログとして追加します。
サンプル カタログ リポジトリをフォークする
- サンプル カタログ リポジトリを開きます。
- [Fork]\(フォーク\) を選択して、リポジトリを GitHub 組織にフォークします。
Microsoft デベロッパー センター アプリをインストールする
Azure portal にサインインします。
デベロッパー センターまたはプロジェクトに移動します。
サービス メニューの [環境の構成] で、[カタログ] を選択し、[追加] を選択します。
[カタログの追加] ペインで、次の値を入力または選択します。
フィールド 値 名前 カタログの新しい名前を入力します。 カタログ ソース [GitHub] を選択します。 認証の種類 [GitHub アプリ] を選択します。 リポジトリを構成するリンクを選択します。
GitHub に対する認証を求められた場合は、認証します。
Microsoft DevCenter ページで、[構成] を選択します。
カタログとして追加するリポジトリを含む GitHub 組織を選択します。 このアプリをインストールするには、組織の所有者である必要があります。
[Microsoft DevCenter のインストール] ページで、[選択したリポジトリのみ] を選択し、カタログとして追加するリポジトリを選択して、[インストール] を選択します。
カタログとして追加する複数のリポジトリを選択できます。 このクイックスタートの次のセクションで説明されているように、各リポジトリを個別のカタログとして追加する必要があります。
[Microsoft DevCenter by Microsoft が求めるアクセス許可] ページで、必要なアクセス許可を確認し、[Microsoft デベロッパー センターの承認] を選択します。
リポジトリをカタログとして追加する
Azure portal に戻ります。
[カタログの追加] ペインで、次の情報を入力し、[追加] を選択します。
フィールド 値 リポジトリ カタログとして追加するリポジトリを選択します。 Branch ブランチを選択します。 フォルダー パス 環境定義を保持するサブフォルダーを含むフォルダーを選択します。 [カタログ] ペインで、カタログが表示されることを確認します。 接続が成功した場合、[状態] 列に [同期成功] が表示されます。
イメージ定義用の開発ボックス プールを作成する
カスタマイズ ファイル imagedefintion.yaml を開発ボックスの作成用にアクセスできるようにするには、プールのイメージ定義として指定します。
プロジェクトに関連付けられている開発ボックス プールを作成するには、次の手順を実行します。
Azure portal にサインインします。
検索ボックスに「プロジェクト」と入力します。 結果一覧から、[プロジェクト] を選択します。
開発ボックス プールを作成するプロジェクトを開きます。
[開発ボックス プール] を選択してから、[作成] を選択します。
[開発ボックス プールの作成] ペインで、次の値を入力します。
設定 値 名前 プールの名前を入力します。 プール名は、開発者が開発ボックスを作成する際に選択できるように表示されます。 名前は、プロジェクト内で一意にする必要があります。 定義 イメージ定義ファイルで名前を付けた定義を選択します。 ネットワーク接続 1.[Microsoft ホステッド ネットワークにデプロイする] を選びます。
2. 開発ボックスに使うデプロイ リージョンを選びます。 最適なユーザー エクスペリエンスを実現するために、開発ボックス ユーザーに近いリージョンを選びます。Dev box Creator Privileges (開発ボックス作成者の特権) [ローカル管理者] または [標準ユーザー] を選択します。 自動停止を有効にする [はい] が既定値です。 自動停止スケジュールを無効にするには、[いいえ] を選びます。 自動停止スケジュールは、プールの作成後に構成できます。 停止時刻 プール内のすべての開発ボックスをシャットダウンする時刻を選びます。 毎日この時刻に、このプール内のすべての開発ボックスがシャットダウンされます。 タイム ゾーン 停止時間のタイム ゾーンを選びます。 ライセンス このプール内の開発ボックスに適用する Azure ハイブリッド特典ライセンスが組織にあることを確認するには、このチェック ボックスをオンにします。 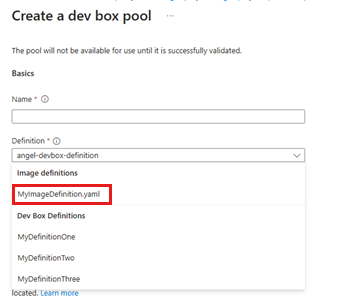
[作成] を選択します
新しい開発ボックス プールがリストに表示されることを確認します。 場合によっては、画面を最新の情報に更新する必要があります。
Azure portal によって開発ボックス プールがデプロイされ、正常性チェックが実行されて、イメージとネットワークが、開発ボックスの妥当性確認条件に合格することが確認されます。
開発ボックス プールから開発ボックスを作成する
開発ボックス プールから開発ボックスを作成すると、イメージ定義がその開発ボックスに適用されます。 開発ボックスは、イメージ定義ファイルで指定されたカスタマイズで作成されます。
Microsoft Dev Box 開発者ポータルで開発ボックスを作成するには:
Microsoft Dev Box 開発者ポータルにサインインします。
[新規]>[新しい開発ボックス] を選択します。
[開発ボックスの追加] に、次の値を入力します。
設定 値 名前 開発ボックスの名前を入力します。 開発ボックスの名前は、プロジェクト内で一意とする必要があります。 プロジェクト ドロップダウン リストからプロジェクトを選択します。 開発ボックス プール そのプロジェクトのすべての開発ボックス プールを含むドロップダウン リストからプールを選択します。 待ち時間を最小にするため、自分の近くの開発ボックス プールを選びます。 選択が済むと、ページに次の情報が表示されます。
- プロジェクトに制限が構成されている場合、選択したプロジェクトで作成できる開発ボックスの数。
- 休止状態がサポートされているかどうか。
- カスタマイズが有効かどうか。
- 開発ボックスを作成しているプールにシャットダウン スケジュールがある場合のシャットダウン時間。
- 開発ボックス作成プロセスに 25 分以上かかる場合があることの通知。
作成 を選択して開発ボックスの作成を開始します。
作成の進行状況を追跡するには、開発者ポータルの開発ボックスタイルを使用します。
カスタマイズが適用されていることを確認する
作成プロセスの最終段階として、Dev Box によってカスタマイズが適用されます。 開発ボックスの準備が完了すると、Dev Box からメールが送信されます。 その後、カスタマイズが適用されていることを確認できます。
開発ボックスが作成されたことを確認するメールが送信されるのを待ちます。
開発者ポータルの開発ボックス タイルで、[アクション]>[カスタマイズ] を選択します。
![[カスタマイズ] コマンドが強調表示された [アクション] メニューを示す開発ボックス タイルのスクリーンショット。](media/quickstart-team-customizations/developer-portal-actions-customizations.png)
[カスタマイズの詳細] ペインで、開発ボックスに適用されたカスタマイズを確認します。
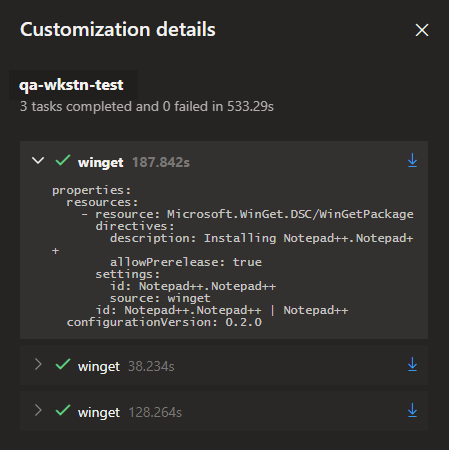
リソースをクリーンアップする
開発者ポータルにサインインします。
削除する開発ボックスの [アクション] メニューで [削除] を選択します。
![開発ボックスの [アクション] メニューと [削除] コマンドのスクリーンショット。](media/clean-up-resources/dev-portal-delete-dev-box.png)
削除を確定するには、[削除] を選択します。
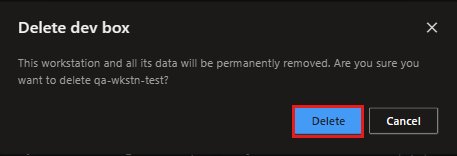
![[構成] が強調表示されているデベロッパー センターの [概要] ページを示すスクリーンショット。](media/quickstart-team-customizations/dev-center-overview.png)
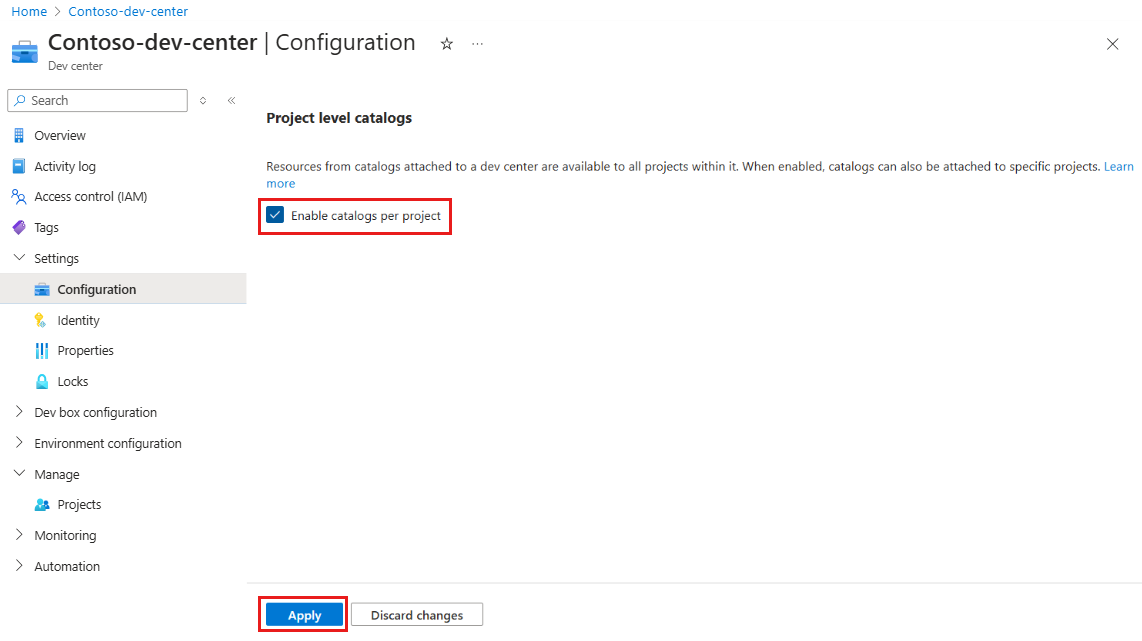
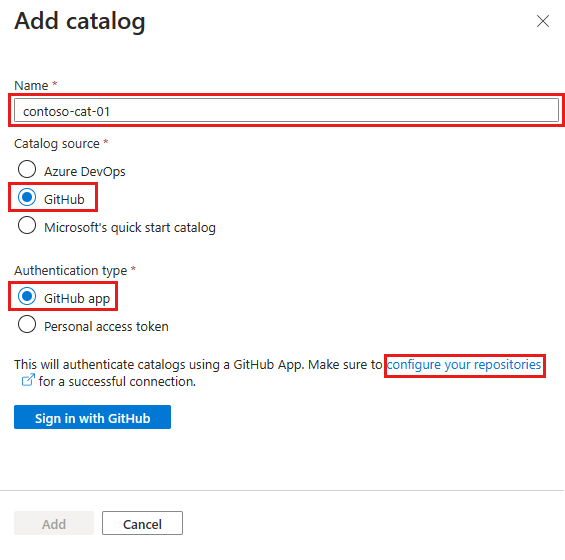
![[構成] ボタンが強調表示されている Microsoft デベロッパー センター アプリ ページのスクリーンショット。](media/quickstart-team-customizations/configure-microsoft-dev-center.png)
![GitHub 組織が強調表示されている [Install Microsoft DevCenter]\(Microsoft DevCenter のインストール\) ページのスクリーンショット。](media/quickstart-team-customizations/install-organization.png)
![1 つのリポジトリが選択され強調表示されている [Install Microsoft DevCenter]\(Microsoft DevCenter のインストール\) ページのスクリーンショット。](media/quickstart-team-customizations/select-one-repository.png)
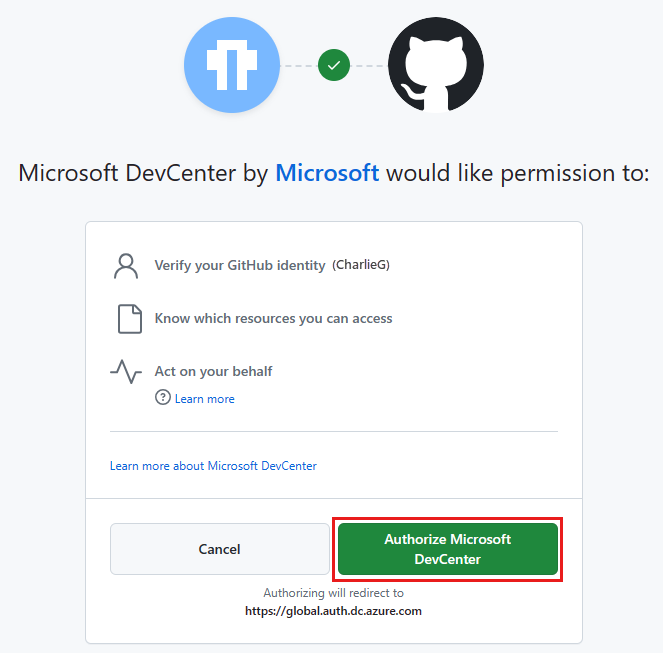
![カタログを追加するための Azure portal ペインのスクリーンショット。リポジトリ、ブランチ、フォルダー パスのボックスが強調表示されています。[追加] ボタンも強調表示されています。](media/quickstart-team-customizations/add-catalog-repo-branch-folder.png)
![接続された状態の Azure portal の [カタログ] ペインのスクリーンショット。](media/quickstart-team-customizations/catalog-connection-successful.png)