開発ボックスで複数のモニターを使用する
この記事では、開発ボックスに接続するときにデュアル モニターまたは複数のモニターを使用するようにリモート デスクトップ クライアントを構成します。 複数のモニターを使用すると、作業可能な画面領域が増えます。 複数の画面に作業を分散できるほか、1 つの画面を開発環境用に使用し、別の画面をドキュメント、メール、メッセージング用に使用することができます。
リモート デスクトップ クライアントを使用して Microsoft Dev Box でクラウドホスト型の開発者マシンに接続すると、マルチモニターのセットアップを利用できます。 次の表は、複数のモニターをサポートするリモート デスクトップ クライアントの一覧と、各クライアントで複数のモニターを構成する手順へのリンクを示しています。
| クライアント | 複数モニターのサポート | 複数のモニターを構成する |
|---|---|---|
| Windows アプリ (推奨) | Windows アプリで表示設定を構成する | |
| Microsoft リモート デスクトップ クライアント | Microsoft リモート デスクトップ クライアント | |
| Microsoft Store リモート デスクトップ クライアント | 複数のモニターをサポートしていません | |
| リモート デスクトップ接続 (MSTSC) | Microsoft リモート デスクトップ接続 | |
| macOS 用 Microsoft リモート デスクトップ | macOS 用 Microsoft リモート デスクトップ |
Note
新しい Windows アプリのリモート デスクトップ クライアントは、Microsoft Dev Box で推奨されるクライアントであり、複数モニターのサポートなど、強化されたユーザー エクスペリエンスを提供します。 また、これは Windows、macOS、iOS/iPadOS、Android/Chrome OS (プレビュー)、Web ブラウザーを含む、複数のプラットフォームで利用できます。 詳細については、「Windows アプリの概要」を参照してください。
前提条件
この記事の手順を完了するには、ローカル コンピューターに適切なリモート デスクトップ クライアントをインストールする必要があります。
複数のモニターを使用するようにリモート デスクトップを構成する
複数のモニターを使用するようにリモート デスクトップを構成するには、次の手順に従います。
リモート デスクトップ クライアントを開きます。
![[リモート デスクトップ] が表示され、[開く] が強調表示されている Windows 11 のスタート メニューのスクリーンショット。](media/how-to-configure-multiple-monitors/remote-desktop-app.png)
構成する開発ボックスを右クリックし、[設定] を選択します。
設定ウィンドウで、[既定の設定を使用] をオフにします。
![[既定の設定を使用] スライダーを示すスクリーンショット。](media/how-to-configure-multiple-monitors/turn-off-default-settings.png)
[表示設定] の [画面の設定] の一覧で、使用するディスプレイを選択してオプションを構成します。
Value 説明 [オプション] すべてのディスプレイ リモート デスクトップでは、使用可能なすべてのディスプレイが使用されます。 - ウィンドウ モードの場合はシングル ディスプレイのみ使用する。
- リモート セッションをウィンドウに合わせる。Single display (シングル ディスプレイ) リモート デスクトップでは、1 つのディスプレイが使用されます。 - 全画面表示モードでセッションを開始する。
- リモート セッションをウィンドウに合わせる。
- ウィンドウ サイズの変更時に解像度を更新する。ディスプレイの選択 リモート デスクトップでは、選択したモニターのみが使用されます。 - 現在のディスプレイに合わせてセッションを最大化する。
- ウィンドウ モードの場合はシングル ディスプレイのみ使用する。
- リモート接続セッションをウィンドウに合わせる。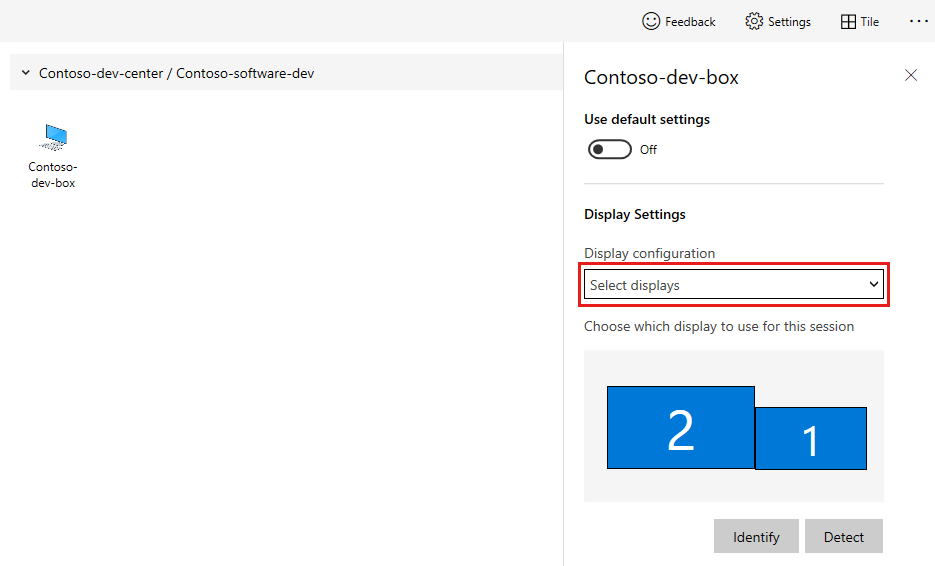
設定ウィンドウを閉じ、開発ボックスを選択してリモート デスクトップ セッションを開始します。
ヒント
現在使用可能な Microsoft リモート デスクトップ クライアントの詳細については、次を参照してください。
![スタート メニューのスクリーンショット。[リモート デスクトップ接続] との表示があります。](media/how-to-configure-multiple-monitors/remote-desktop-connection-open.png)
![[リモート デスクトップ接続] ダイアログ ボックスのスクリーンショット。[オプションを表示] が強調されています。](media/how-to-configure-multiple-monitors/remote-desktop-connection-show-options.png)
![[リモート デスクトップ接続] のスクリーンショット。[表示] タブと [現在のセッションにすべてのモニターを使用する] が強調されています。](media/how-to-configure-multiple-monitors/remote-desktop-connection-all-monitors.png)
![[PC の編集] ダイアログ ボックスと表示構成オプションを示すスクリーンショット。](media/how-to-configure-multiple-monitors/remote-desktop-for-mac.png)