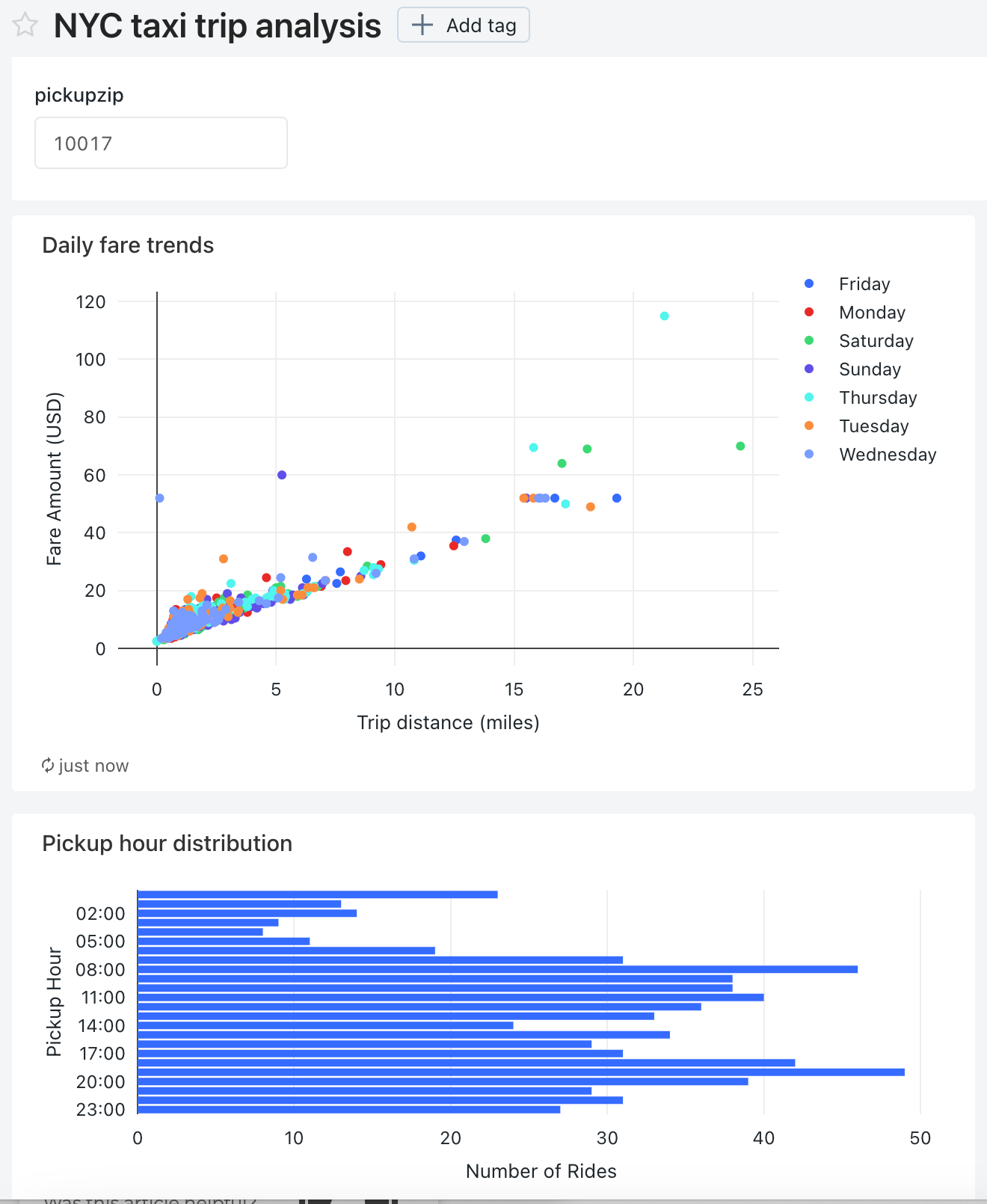クエリを視覚化し、レガシ ダッシュボードを作成する
このチュートリアルでは、Samples 内のニューヨーク市タクシー データセットを使用します。 ここでは、Databricks SQL の SQL エディターでいくつかのクエリごとに視覚化を作成してからこれらの視覚化を使用してダッシュボードを作成する方法を示します。 また、ダッシュボード内の各視覚化のダッシュボード パラメーターを作成する方法も示します。
重要
- Databricks では、AI/BI ダッシュボード (旧称 Lakeview ダッシュボード) を使用することを推奨しています。 以前のバージョンのダッシュボード (以前は Databricks SQL ダッシュボードと呼ばられていた) は、 legacy ダッシュボードと呼ばれるようになりました。 Databricks は、新しいレガシ ダッシュボードの作成を推奨していません。
サポート終了タイムライン:
2025 年 4 月 7 日: レガシ バージョンのダッシュボードの公式サポートが終了します。 重大なセキュリティの問題とサービスの停止のみが対処されます。
2025 年 11 月 3 日: Databricks では、過去 6 か月間アクセスされていないレガシ ダッシュボードのアーカイブを開始します。 アーカイブされたダッシュボードにはアクセスできなくなり、アーカイブ プロセスはローリング ベースで行われます。 アクティブに使用されるダッシュボードへのアクセスは変更されません。
Databricks は、2025 年 11 月 3 日以降、お客様と協力して、アクティブなレガシ ダッシュボードの移行計画を策定する予定です。
移行ツールまたは REST API を使用して、レガシ ダッシュボードを変換します。 組み込み移行ツールの使用方法については、「レガシ ダッシュボードを AI/BI ダッシュボードに複製する」を参照してください。 REST API を使用したダッシュボードの作成と管理に関するチュートリアルについては、ダッシュボードのチュートリアルを参照してください。
SQL エディターで Databricks SQL に接続する
サイドバーで
 [新規] をクリックし、[クエリ] を選択します。
[新規] をクリックし、[クエリ] を選択します。SQL エディターが開かれます。
ウェアハウスを選択します。
クエリを初めて作成するときは、使用可能な SQL ウェアハウスの一覧がアルファベット順に表示されます。 次にクエリを作成する場合は、最後に使用したウェアハウスが選択されます。
[サーバーレス スターター ウェアハウス] をクリックします。 このウェアハウスは、すばやく使い始めることができるように自動的に作成されます。 ワークスペースに対してサーバーレスが有効になっていない場合は、[スターター ウェアハウス] を選択します。 SQL ウェアハウスの作成については、「SQL ウェアハウスを作成する」をご覧ください。
乗車時間の分布についてのクエリ
SQL エディターで、新しいクエリ ウィンドウに、1 時間ごとのタクシー乗車の分布を返す次のクエリを貼り付ます。
SELECT date_format(tpep_pickup_datetime, "HH") AS `Pickup Hour`, count(*) AS `Number of Rides` FROM samples.nyctaxi.trips GROUP BY 1Ctrl/Cmd + Enter キーを押すか、[Run (1000)] (実行 (1000)) をクリックします。 数秒後に、クエリの結果が結果ペインのクエリの下に表示されます。
クエリが返す行数が最大で 1,000 行になるように、すべてのクエリでは、既定で [Limit 1000] (制限 1000) がオンになっています。 [Limit 1000] (制限 1000) 設定でクエリを保存した場合、この設定はクエリのすべての実行 (ダッシュボード内を含む) に適用されます。 このクエリのすべての行を返す場合は、[実行 (1000)] ドロップダウンをクリックして、[LIMIT 1000] をオフにできます。 行数に対する別の制限を指定する場合は、
LIMIT句を任意の値と共にクエリに追加できます。クエリ結果が [結果] タブに表示されます。
[保存] をクリックし、クエリを
Pickup hourとして保存します。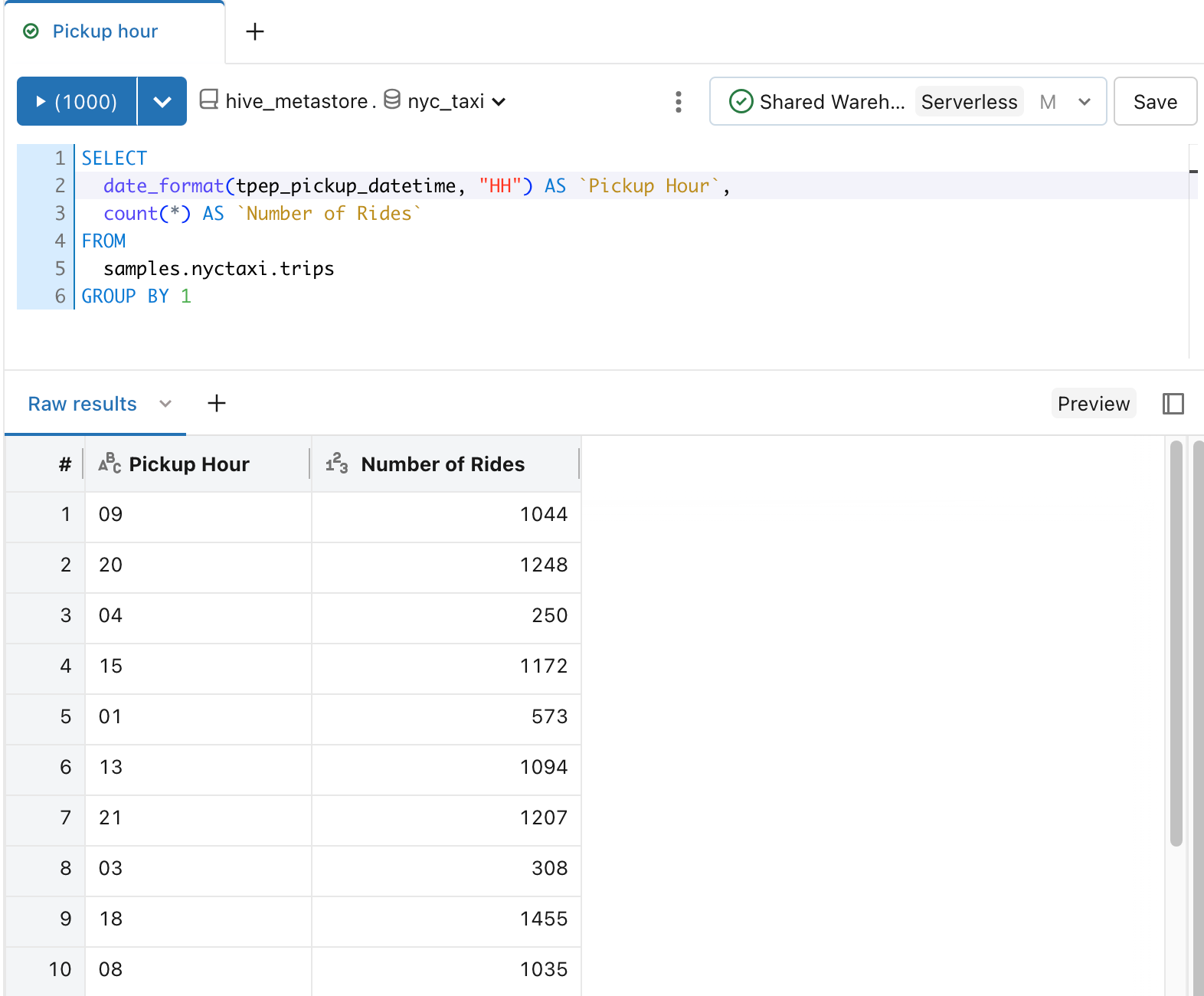
1 時間ごとのタクシー乗車の分布について視覚化を作成します。
[結果] タブの横にある + をクリックしてから、[視覚化] をクリックします。
視覚化エディターが表示されます。
[視覚化の種類] ドロップダウンで、[バー] が選ばれていることを確認します。
視覚化の名前を
Bar chartに変更します。Pickup Hourボックスで が指定されていることを確認します。Number of RidesボックスでSumと が指定されていることを確認します。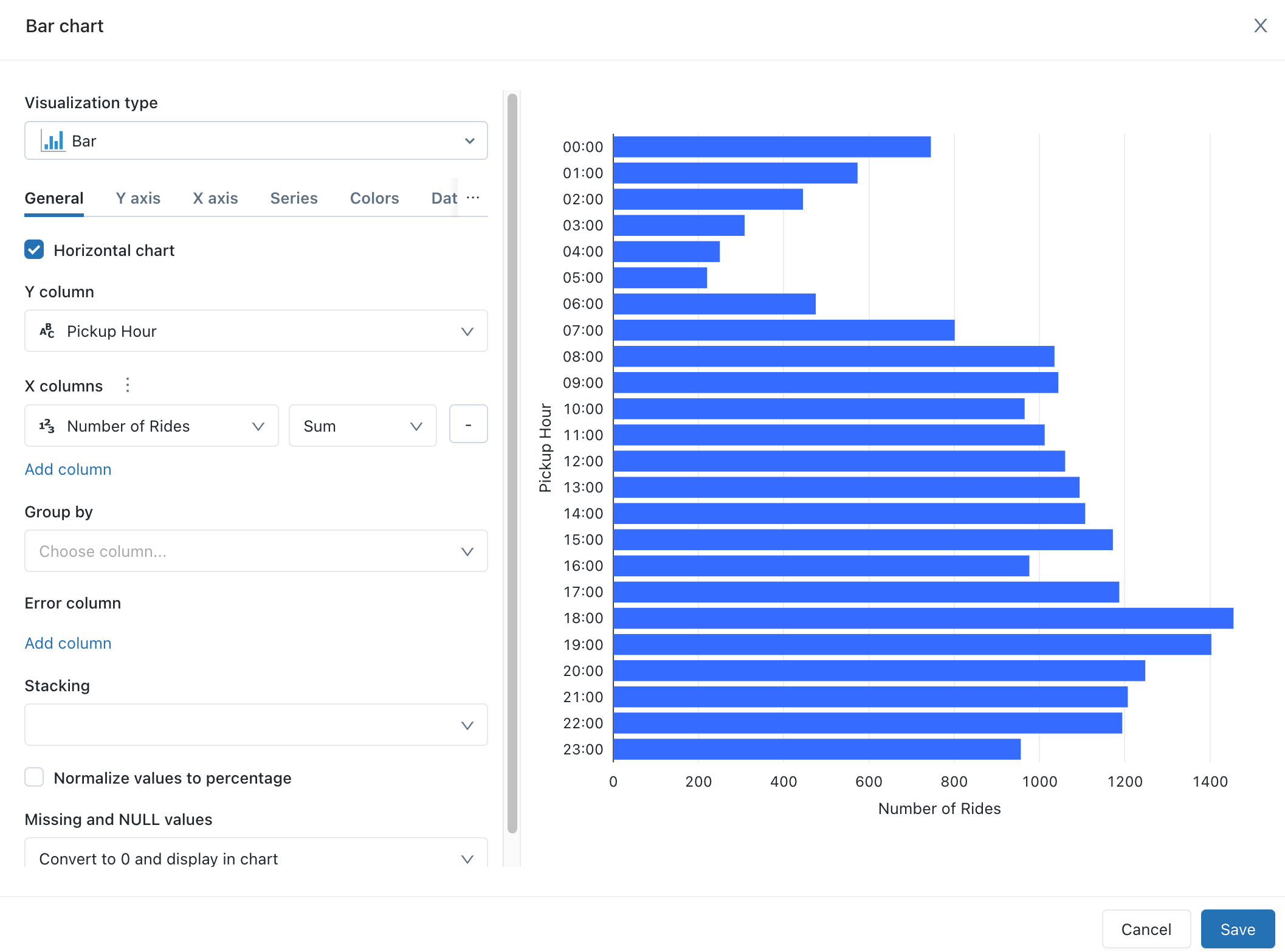
[保存] をクリックします。
保存したグラフが SQL エディターに表示されます。
毎日の乗車料金の傾向についてのクエリ
SQL エディターで、+ をクリックしてから [新しいクエリの作成] をクリックします。
新しいクエリ ウィンドウで、毎日の乗車料金の傾向を返す次のクエリを貼り付けます。
SELECT T.weekday, CASE WHEN T.weekday = 1 THEN 'Sunday' WHEN T.weekday = 2 THEN 'Monday' WHEN T.weekday = 3 THEN 'Tuesday' WHEN T.weekday = 4 THEN 'Wednesday' WHEN T.weekday = 5 THEN 'Thursday' WHEN T.weekday = 6 THEN 'Friday' WHEN T.weekday = 7 THEN 'Saturday' ELSE 'N/A' END AS day_of_week, T.fare_amount, T.trip_distance FROM ( SELECT dayofweek(tpep_pickup_datetime) as weekday, * FROM `samples`.`nyctaxi`.`trips` ) T[保存] をクリックし、クエリを
Daily fare to distance analysisとして保存します。
毎日の乗車料金の傾向について視覚化を作成する
[結果] タブの横にある + をクリックしてから、[視覚化] をクリックします。
視覚化エディターが表示されます。
[視覚化の種類] ボックスで [散布図] を選択します。
視覚化の名前を
Fare by distanceに変更します。[全般] タブで、[X 列] の値を
trip_distanceに 設定し、[Y 列] の値をfare_amountに設定します。[グループ化] ボックスで値を
day_of_weekに設定します。[X 軸] タブで、[名前] の値を
Trip distance (miles)に設定します。[Y 軸] タブで、[名前] の値を
Fare Amount (USD)に設定します。[保存]
保存したグラフが SQL エディターに表示されます。
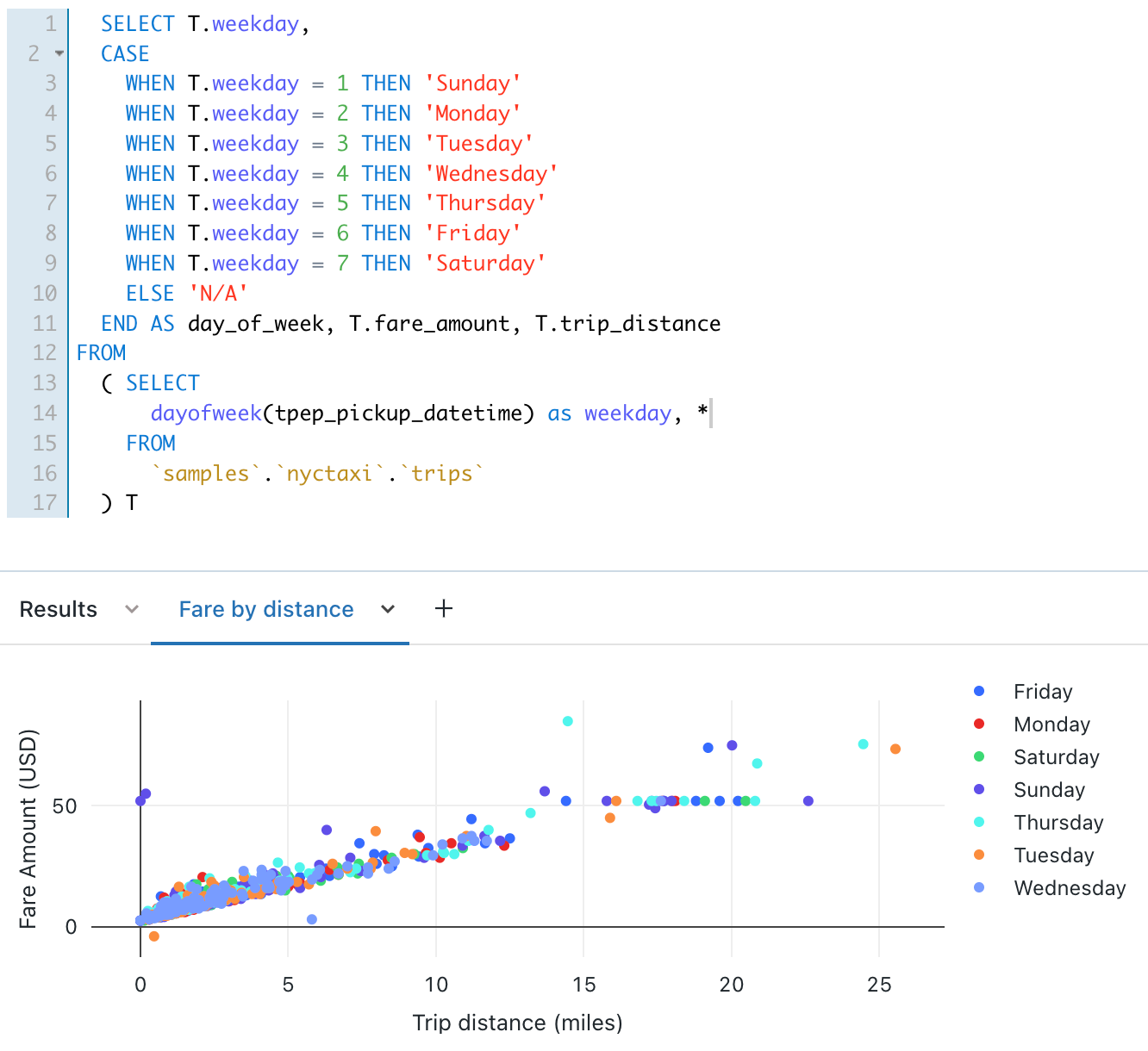
これらの視覚化を使用してダッシュボードを作成する
サイドバーで
 [新規] をクリックし、[レガシ ダッシュボード] を選択します。
[新規] をクリックし、[レガシ ダッシュボード] を選択します。ダッシュボード名を
NYC taxi trip analysisに設定します。[保存] をクリックします。
[ウェアハウスの選択] ボックスの一覧で [サーバーレス スターター ウェアハウス] を選択します。 ワークスペースに対してサーバーレスが有効になっていない場合は、[スターター ウェアハウス] を選択します。
[追加] ドロップダウン リストで、[視覚化] をクリックします。
[視覚化ウィジェットの追加] ウィンドウで [Daily fare to distance analysis] クエリを選択します。
[既存の視覚化を選択] ボックスの一覧で [Fare by distance] を選択します。
[タイトル] テキスト ボックスに「
Daily fare trends」と入力します。![[視覚化の追加] ウィジェット](../../_static/images/sql/add-visualization-widget.png)
[レガシ ダッシュボードに追加] をクリックします。
Daily fare trends 視覚化がダッシュボードのデザイン サーフェイスに表示されます。
[追加] ボックスの一覧で 2 つ目のウィジェットをダッシュボードに追加してから、[視覚化] をクリックします。
[視覚化ウィジェットの追加] ウィンドウで [Pickup hour] クエリを選択します。
[既存の視覚化を選択] ボックスの一覧で [Bar chart] を選択します。
[タイトル] テキスト ボックスに「
Pickup hour distribution」と入力します。[レガシ ダッシュボードに追加] をクリックします。
ダッシュボード内の最初の視覚化の幅と一致するようにこの視覚化のサイズを変更します。
[編集が完了しました] をクリックします。
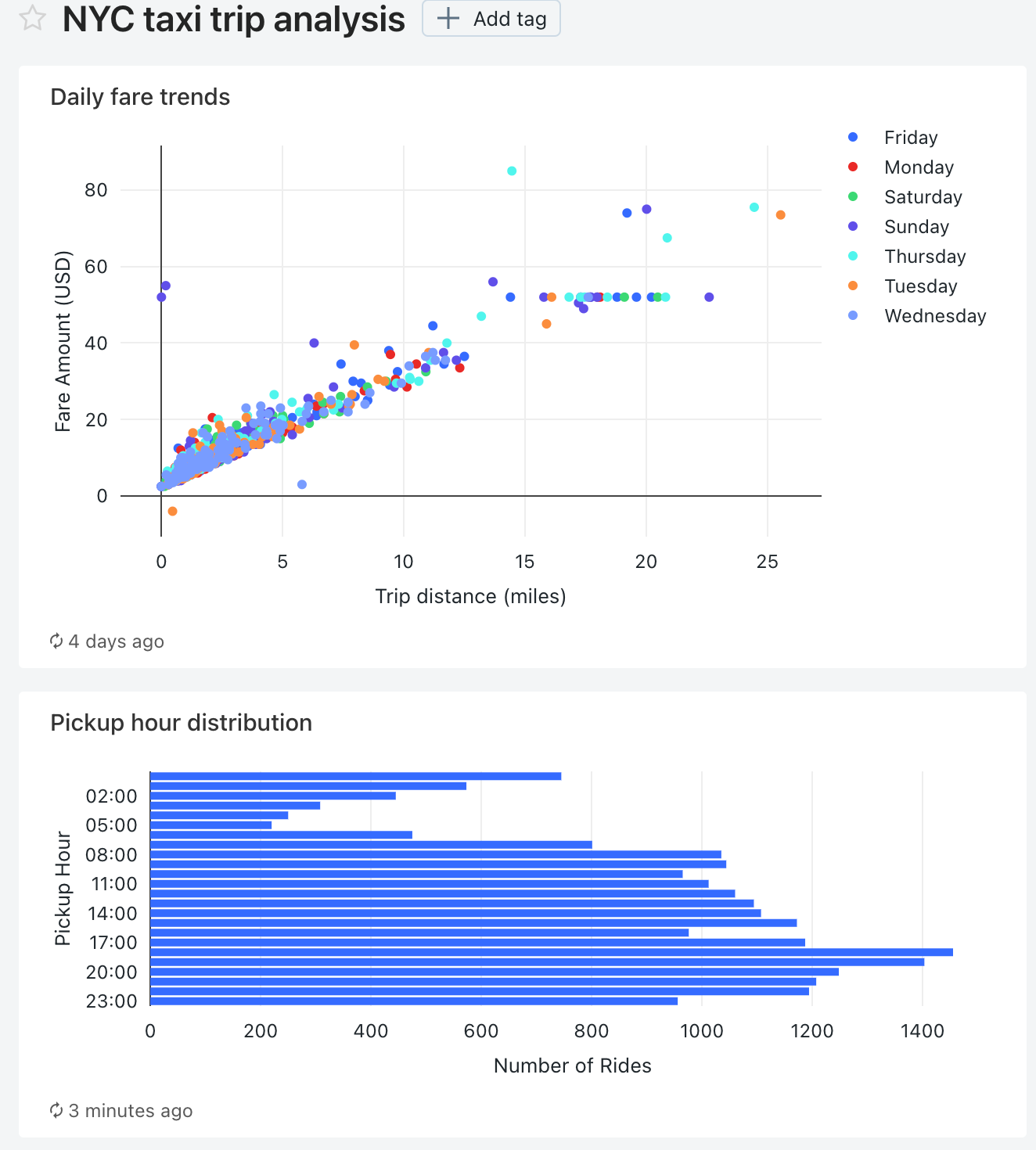
各クエリに乗車場所郵便番号パラメーターを追加する
SQL エディターで Daily fare to distance analysis クエリを開きます。
次の
WHERE句を Daily fare to distance analysis クエリに追加して乗車場所郵便番号でクエリをフィルター処理します。WHERE pickup_zip IN ({{ pickupzip }})[pickupzip] ボックスに
10018と入力してから、[変更の適用] をクリックして乗車場所郵便番号パラメーターありでクエリを実行します。[保存] をクリックします。
Pickup hour クエリを開きます。
WHEREクエリに次の 句を追加して乗車場所郵便番号でクエリをフィルター処理します。 この句はGROUP BY句の前に追加します。WHERE pickup_zip IN ({{ pickupzip }})[pickupzip] ボックスに
10018と入力してから、[変更の適用] をクリックして乗車場所郵便番号フィルターありでクエリを実行します。[保存] をクリックします。
ダッシュボード パラメーターを使用するようにダッシュボードを更新する
NYC taxi trip analysis ダッシュボードを開きます。
各視覚化に乗車場所郵便番号パラメーターが含まれるようになりました。
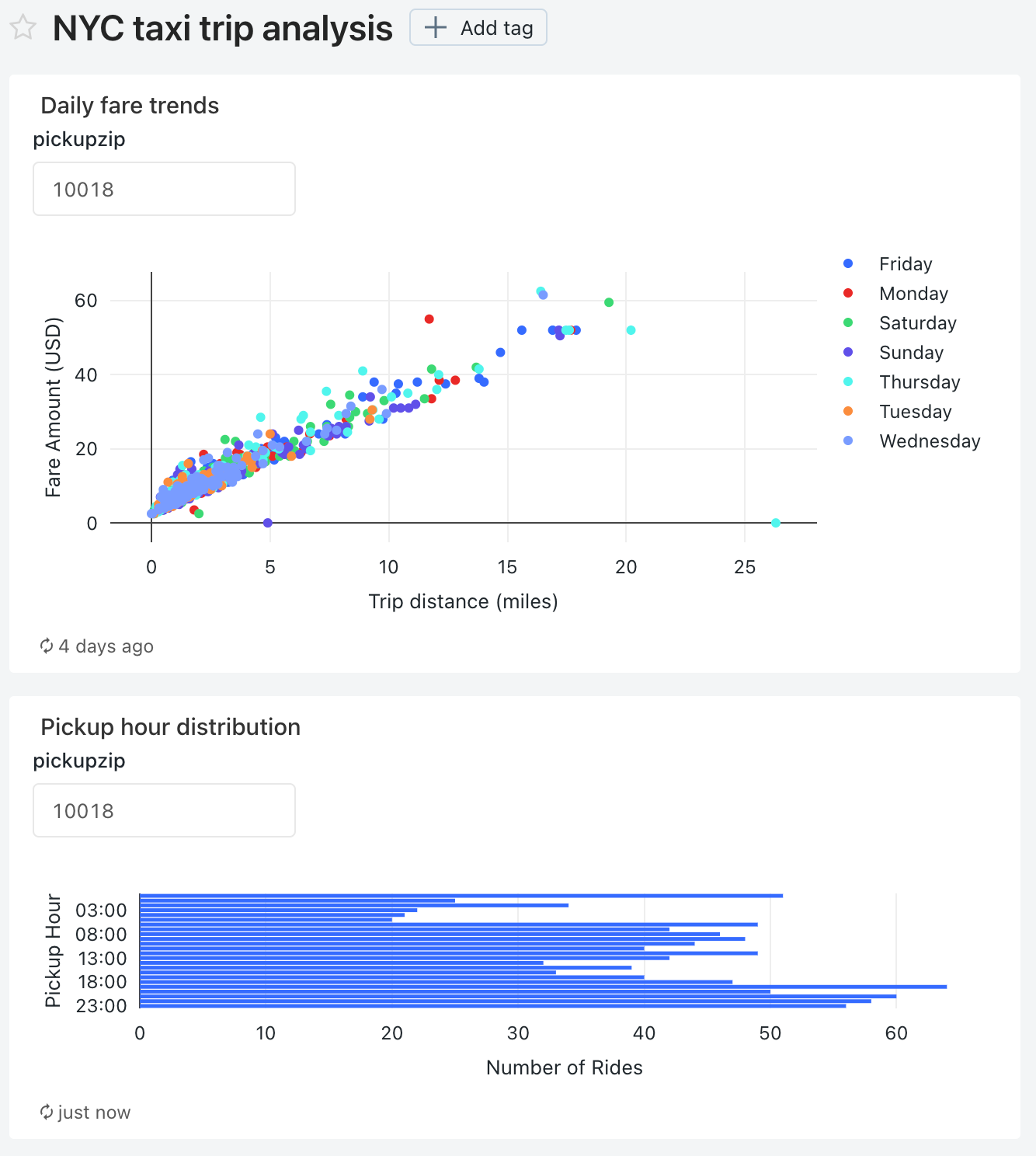
このダッシュボードのケバブ メニュー
 をクリックしてから [編集] をクリックします。
をクリックしてから [編集] をクリックします。 Kebab menuDaily fare trends 視覚化のケバブ メニュー をクリックしてから [ウィジェット設定の変更] をクリックします。
Kebab menuDaily fare trends 視覚化のケバブ メニュー をクリックしてから [ウィジェット設定の変更] をクリックします。[パラメーター] セクションで、
 Edit icon[値] フィールドのウィジェット パラメーターの鉛筆アイコン をクリックします。
Edit icon[値] フィールドのウィジェット パラメーターの鉛筆アイコン をクリックします。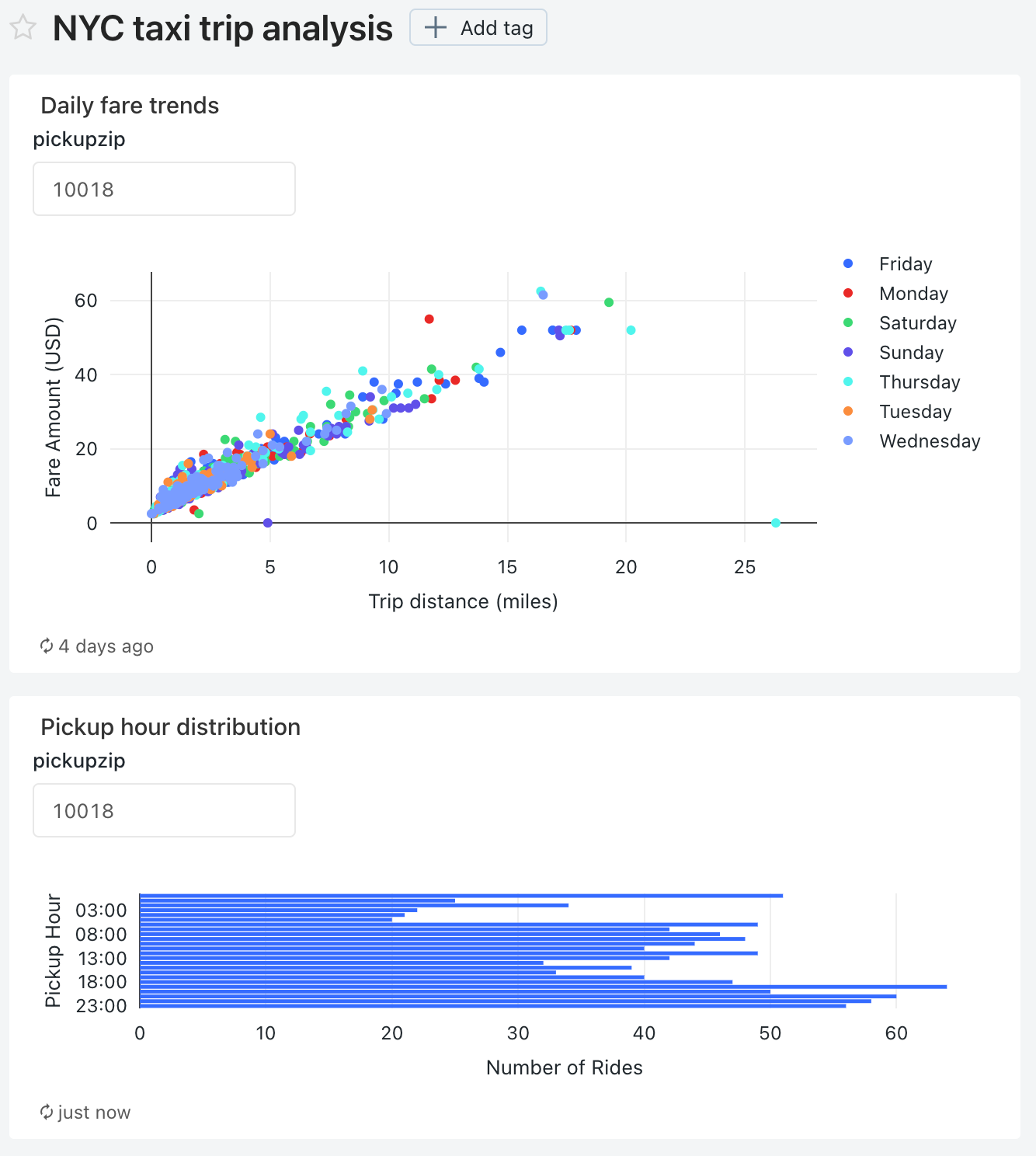
[ソースと値の編集] ウィンドウで [ソース] を [新しいダッシュボード パラメーター] に変更します。
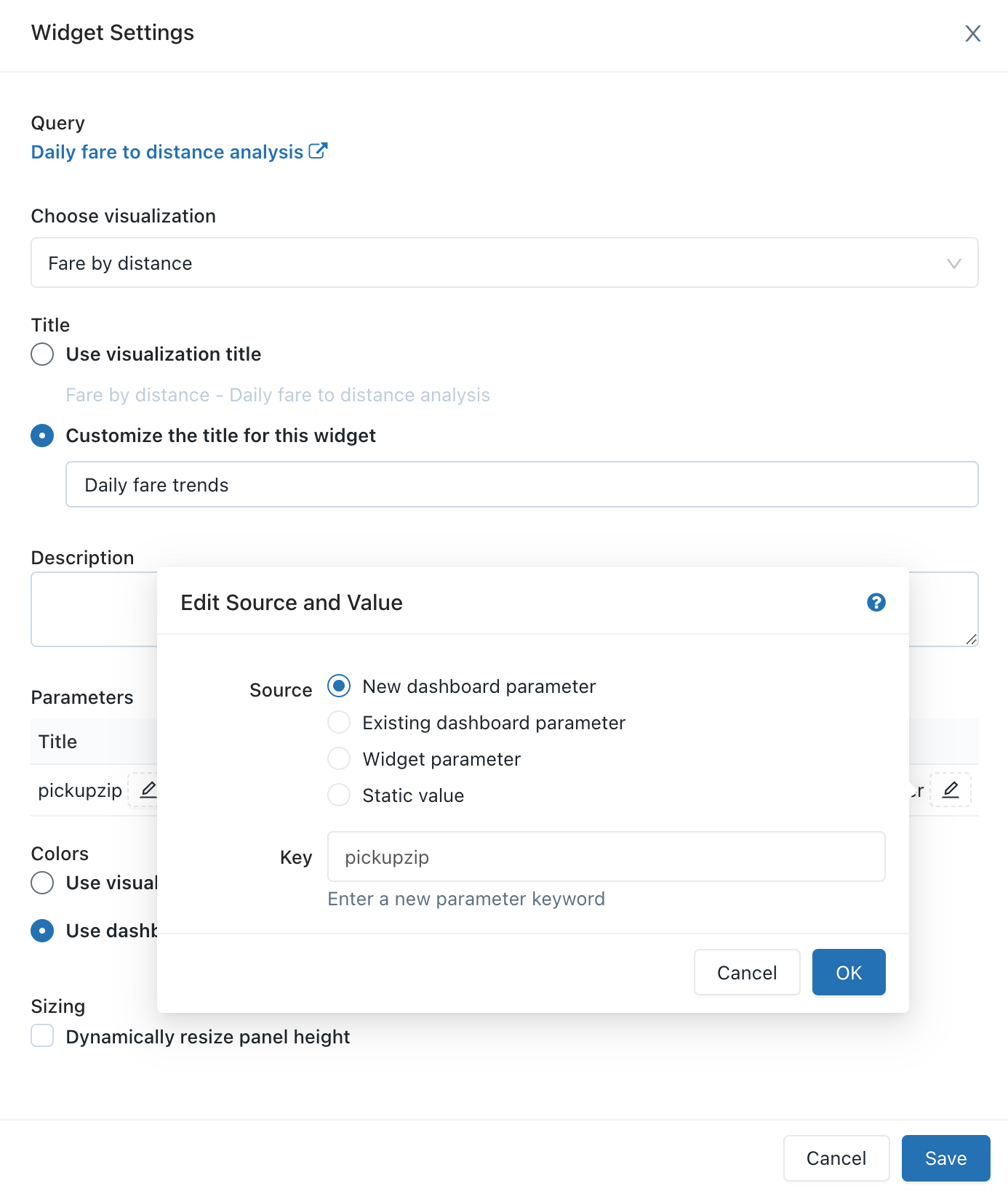
[OK] をクリックしてから [保存] をクリックします。
pickupzip ダッシュボード パラメーターが表示され、Daily fare trends 視覚化のウィジェット パラメーターが表示されなくなりました。
-
 Kebab menuPickup hour distribution 視覚化のケバブ メニュー をクリックしてから [ウィジェット設定の変更] をクリックします。
Kebab menuPickup hour distribution 視覚化のケバブ メニュー をクリックしてから [ウィジェット設定の変更] をクリックします。
[パラメーター] セクションで、
 Edit icon[値] フィールドのウィジェット パラメーターの鉛筆アイコン をクリックします。
Edit icon[値] フィールドのウィジェット パラメーターの鉛筆アイコン をクリックします。[ソースと値の編集] ウィンドウで [ソース] を [既存のダッシュボード パラメーター] に変更します。
[キー] の値として pickupzip が選択されていることを確認します。
[OK] をクリックしてから [保存] をクリックします。
Pickup hour distribution 視覚化のウィジェット パラメーターが表示されなくなりました。
[編集の完了] をクリックします。
pickupzip ダッシュボード パラメーターの値を
10017に変更してから [変更の適用] をクリックします。各視覚化で、乗車のデータとして郵便番号 10017 が表示されるようになりました。