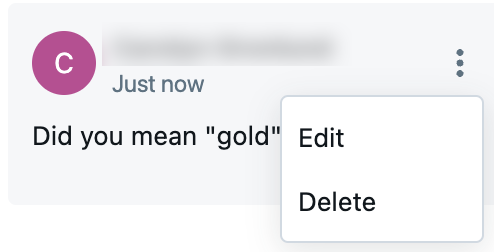Databricks ノートブックを使用して共同作業する
このページでは、仕事仲間にノートブックへのアクセスを付与する方法と、ノートブックにコメントを残す方法について説明します。
Note
アクセス制御は、Premium プランでのみ使用できます。
ノートブックを共有する
同僚とノートブックを共有するには、[ノートブックヘッダー共有] ボタン  があります。 [共有] ダイアログが開きます。これを使用して、ノートブックを共有するユーザーと、それらのユーザーが持つアクセスのレベルを選択できます。
があります。 [共有] ダイアログが開きます。これを使用して、ノートブックを共有するユーザーと、それらのユーザーが持つアクセスのレベルを選択できます。
Databricks Terraform プロバイダーと databricks_permissions を使用して、完全に自動化されたセットアップの中でアクセス許可を管理することもできます。
ノートブックのアクセス許可
ノートブックには、5 つのアクセス許可レベル (アクセス許可なし、読み取り可能、実行可能、編集可能、管理可能) を割り当てることができます。 表に、それぞれのアクセス許可でできることを示します。
| 能力 | 権限なし | 読み取り可能 | 実行可能 | 編集可能 | 管理可能 |
|---|---|---|---|---|---|
| セルの表示 | x | x | x | x | |
| Comment (コメント) | x | x | x | x | |
| %run またノートブック ワークフローを使用して実行する | x | x | x | x | |
| ノートブックのアタッチとデタッチ | x | x | x | ||
| コマンドの実行 | x | x | x | ||
| セルの編集 | x | x | |||
| アクセス許可の変更 | x |
ワークスペース管理者は、そのワークスペース内のすべてのノートブックに対する管理可能アクセス許可を持っています。 ユーザーには、自分が作成したノートブックの管理可能アクセス許可が自動的に付与されます。
フォルダーを使用してノートブックのアクセス許可を管理する
ノートブックをフォルダーに追加することで、ノートブックのアクセス許可を管理できます。 フォルダー内のノートブックには、そのフォルダーのアクセス許可設定がすべて継承されます。 たとえば、あるフォルダーに対する実行可能アクセス許可があるユーザーは、そのフォルダー内のクエリに対する実行可能アクセス許可があります。 フォルダーに対するアクセス許可の構成については、「フォルダー ACL」を参照してください。
ノートブックをフォルダーに整理する方法の詳細については、「ワークスペース ブラウザー」を参照してください。
コードのコメント
コメント機能を使用してコラボレーターとディスカッションを行うことができます。 コメントにユーザーを直接メンションするには、「@」と入力し、その後にユーザー名を入力します。 ユーザーには、関連するコメントアクティビティが電子メールで通知されます。
コメントサイドバーを切り替えるには、ノートブックの右サイドバーにある
コードにコメントを追加するには、次の手順を実行します。
コード セクションを強調表示し、コメント バブルをクリックします。

コメントを追加して [コメント] をクリックします。

コメントを編集または削除するには、ケバブ メニューをクリックしてアクションを選択します。