DBFS でのテーブルの探索と作成
重要
このドキュメントは廃止され、更新されない可能性があります。 このコンテンツで言及されている製品、サービス、テクノロジは、サポートされなくなりました。 「Azure Databricks にファイルをアップロードする」、「ファイルのアップロードを使用してテーブルを作成または変更する」、「カタログ エクスプローラーとは」を参照してください。
データUIの追加 を使用して、レガシ DBFS ファイルのアップロードとテーブル作成 UI にアクセスします。 ![]() [新規] > [データ] > [DBFS] をクリックします。
[新規] > [データ] > [DBFS] をクリックします。
この UI には、[ファイル] > [データの追加] をクリックして、ノートブックからアクセスすることもできます。
Databricks では、データ オブジェクトの表示と ACL の管理のエクスペリエンスを向上させるために Catalog Explorer を使用し、小さなファイルを簡単に Delta Lake に取り込むために [ファイルのアップロードからテーブルを作成または変更する] ページを使用することをお勧めしています。
Note
この記事で説明する一部の要素の可用性は、ワークスペースの構成によって異なります。 ワークスペース管理者または Azure Databricks アカウント チームにお問い合わせください。
データのインポート
ローカル コンピューターにある小さなデータ ファイルを Azure Databricks で分析する場合は、UI を使用してそれらを DBFS にインポートできます。
Note
ワークスペース管理者は、この機能を無効にすることができます。 詳細については、データアップロードの管理を参照してください。
テーブルの作成
DBFS テーブル作成 UI を起動するには、サイド バーの ![]() [新規] をクリックするか、データの追加 UI の [DBFS] ボタンをクリックします。 DBFS 内のファイルからテーブルに入力するか、ファイルをアップロードすることができます。
[新規] をクリックするか、データの追加 UI の [DBFS] ボタンをクリックします。 DBFS 内のファイルからテーブルに入力するか、ファイルをアップロードすることができます。
UI では、外部テーブルのみを作成できます。
データ ソースを選択し、対応するセクションの手順に従ってテーブルを構成します。
Azure Databricks ワークスペース管理者が [ファイルのアップロード] オプションを無効にしている場合は、ファイルをアップロードするオプションは表示されません。他のデータ ソースのひとつを使用してテーブルを作成できます。
ファイルのアップロードの手順
- ファイルを [ファイル] ドロップゾーンにドラッグするか、ドロップゾーンをクリックしてファイルを参照して選択します。 アップロード後、ファイルごとにパスが表示されます。
/FileStore/tables/<filename>-<integer>.<file-type>のようなパスが表示されます。 このパスは、ノートブックでデータを読み取る場合に使用できます。 - [Create Table with UI]\(UI を使用してテーブルを作成\) をクリックします。
- [クラスター] ドロップダウンで、クラスターを選択します。
DBFS の手順
- ファイルを選択します。
- [Create Table with UI]\(UI を使用してテーブルを作成\) をクリックします。
- [クラスター] ドロップダウンで、クラスターを選択します。
- ファイルを [ファイル] ドロップゾーンにドラッグするか、ドロップゾーンをクリックしてファイルを参照して選択します。 アップロード後、ファイルごとにパスが表示されます。
[Preview Table]\(テーブルのプレビュー\) をクリックしてテーブルを表示します。
[テーブル名] フィールドで、必要に応じて既定のテーブル名をオーバーライドします。 テーブル名には、小文字の英数字とアンダースコアのみを含め、小文字またはアンダースコアで始まる必要があります。
[Create in Database]\(データベースに作成\) フィールドで、必要に応じて、選択した
defaultデータベースをオーバーライドします。[ファイルの種類] フィールドで、必要に応じて、推論されたファイルの種類をオーバーライドします。
ファイルの種類が CSV の場合:
- [列区切り記号] フィールドで、推論された区切り記号をオーバーライドするかどうかを選択します。
- 先頭の行を列タイトルとして使用するかどうかを指定します。
- スキーマを推論するかどうかを指定します。
ファイルの種類が JSON の場合は、ファイルが複数行かどうかを指定します。
[テーブルの作成] をクリックします。
データベースとテーブルを表示する
Note
Catalog Explorer が有効になっているワークスペースでは、以下で説明する従来の動作にアクセスできません。
サイド バーで、![]() [カタログ] をクリックします。 Azure Databricks は、アクセス権を持つ実行中のクラスターを選択します。 [データベース] フォルダーには、選択された
[カタログ] をクリックします。 Azure Databricks は、アクセス権を持つ実行中のクラスターを選択します。 [データベース] フォルダーには、選択された default データベースのデータベース一覧が表示されます。 [テーブル] フォルダーには、default データベース内のテーブル一覧が表示されます。
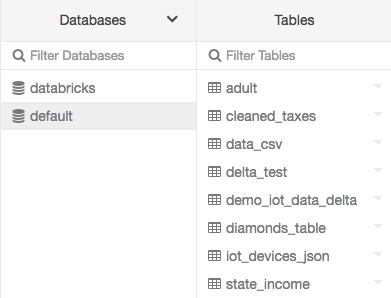
[データベース] メニューからクラスターの変更、テーブル UI の作成、またはテーブル UI の表示を行えます。 たとえば、[データベース] メニューから次のように実行します。
Databases フォルダーの上部にある
![[ダウンキャレット]](../../_static/images/icons/down-caret.png) 下向き矢印をクリックします。
下向き矢印をクリックします。クラスターを選択します。
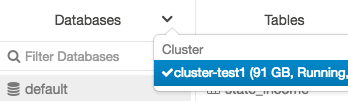
テーブルの詳細を表示する
テーブルの詳細ビューには、テーブル スキーマとサンプル データが表示されます。
サイド バーで、
 [カタログ] をクリックします。
[カタログ] をクリックします。[データベース] フォルダーで、データベースをクリックします。
[テーブル] フォルダーで、テーブル名をクリックします。
[クラスター] ドロップダウンで、必要に応じて別のクラスターを選択して、テーブルのプレビューをレンダリングします。
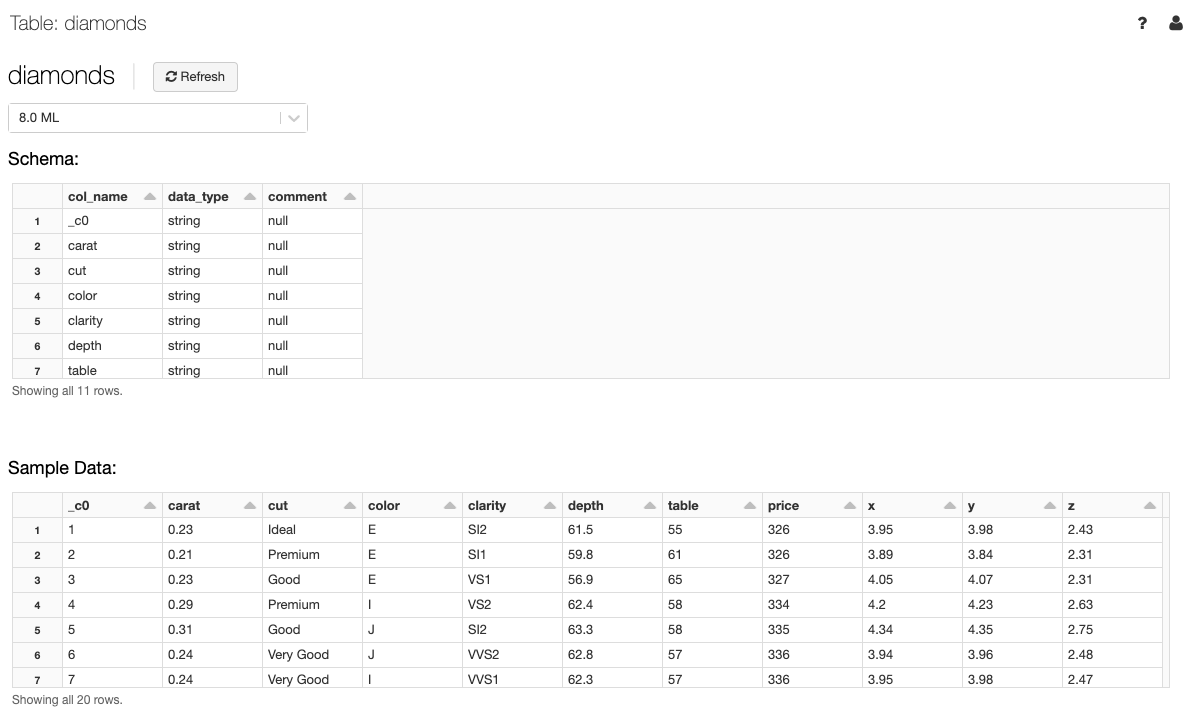
Note
テーブルのプレビューを表示するには、[クラスター] ドロップダウンで選択したクラスターで Spark SQL クエリが実行されます。 クラスターで既にワークロードが実行されている場合、テーブルのプレビューの読み込みには時間がかかる場合があります。
UI を使用してテーブルを削除する
- サイド バーで、
 [カタログ] をクリックします。
[カタログ] をクリックします。 - テーブル名の横にある
 をクリックし、[削除] を選択します。
をクリックし、[削除] を選択します。