チュートリアル:Azure Data Box Heavy の返送と Azure へのデータ アップロードの確認
Azure Data Box Heavy の返送と Azure へのデータ アップロードの確認
このチュートリアルでは、Azure Data Box Heavy を返送し、Azure にアップロードされたデータを確認する方法について説明します。
このチュートリアルでは、次のようなトピックについて説明します。
- 前提条件
- 発送の準備をする
- Data Box Heavy を Microsoft に送付する
- Azure へのデータのアップロードを確認する
- Data Box Heavy からデータを消去する
前提条件
開始する前に次の点を確認します。
- Azure Data Box の設定に関するAzure Data Box にデータをコピーして確認する」を完了していることを確認してください。
- コピージョブが完了していること。 コピージョブが進行中の場合、発送準備を行うことはできません。
発送の準備をする
最後に、発送するデバイスを準備します。 このステップでは、デバイスのすべての共有がオフラインにされます。 いったんこのプロセスを始めると、共有にアクセスできなくなります。
重要
発送準備は必須です。Azure の名前付け規則に準拠していないデータにはフラグが設定されます。 この手順をスキップすると、データが規則に準拠していないために、データのアップロードに失敗するおそれがあります。
[発送準備] に移動し、 [準備の開始] をクリックします。 既定では、データのコピー中にチェックサムが計算されます。 発送準備によりチェックサムの計算が完了し、ファイルの一覧 ("BOM ファイル" またはマニフェストとも呼ばれます) が作成されます。 チェックサムの計算は、データのサイズによっては数時間から数日間かかる場合があります。
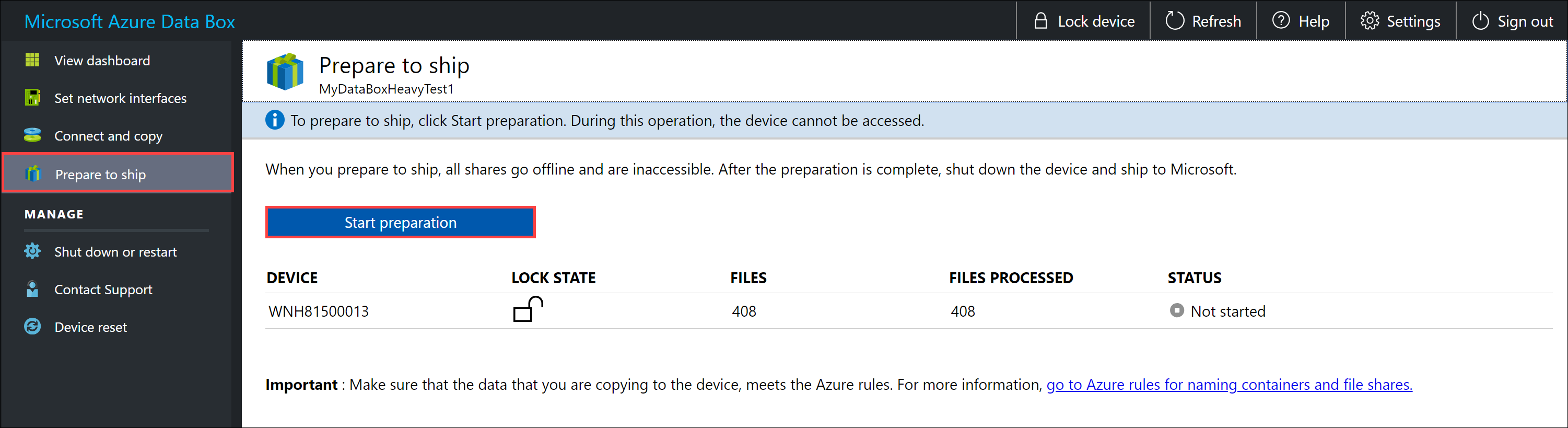
なんらかの理由でデバイスの準備を中止したい場合は、 [準備の停止] をクリックします。 発送準備は後から再開できます。
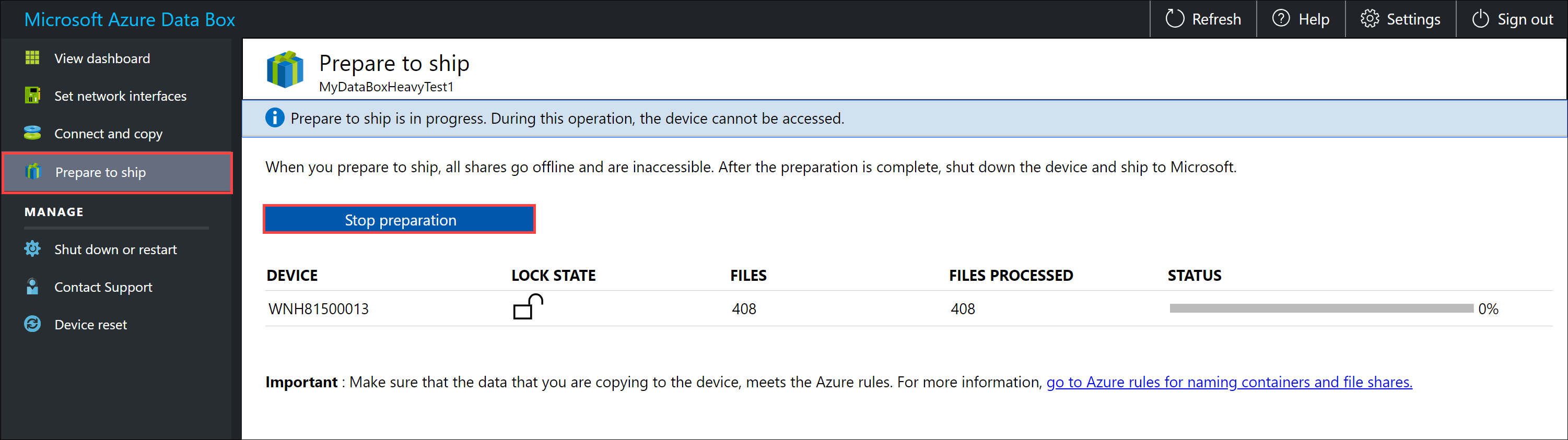
発送準備が開始され、デバイスの共有がオフラインになります。 デバイスの準備が完了すると、配送先住所ラベルをダウンロードするためのリマインダーが表示されます。
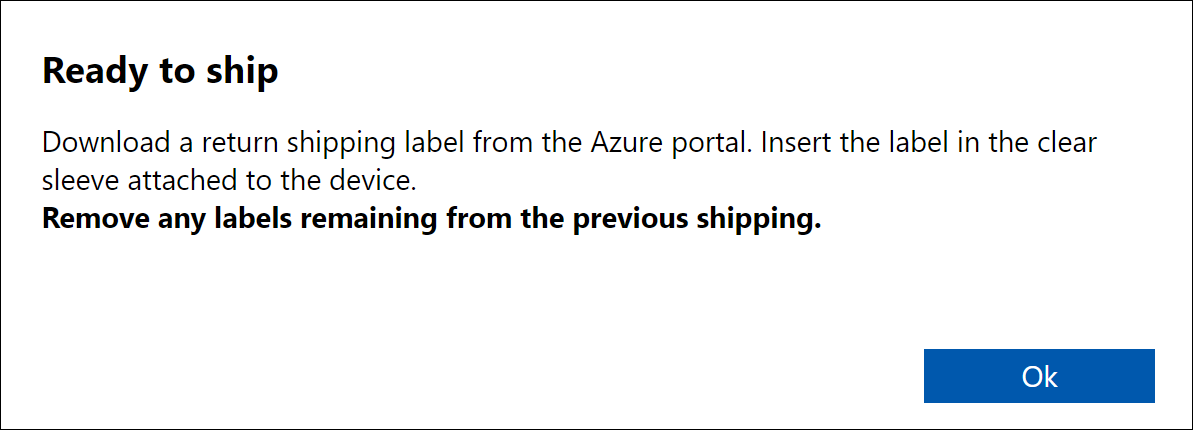
デバイスの準備が完了すると、デバイスの状態が "発送する準備ができました" に更新され、デバイスがロックされます。
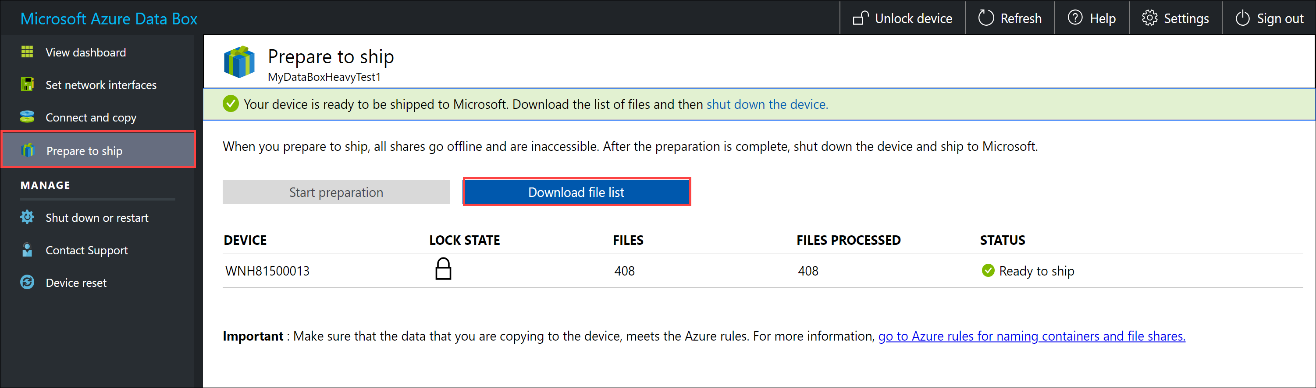
デバイスにコピーしたいデータが他にもある場合は、デバイスのロックを解除して、それらをコピーしてから、もう一度、発送準備を実行します。
この手順でエラーが発生した場合は、エラー ログをダウンロードしてエラーを解決してください。 エラーが解決されたら、 [発送準備] を実行します。
発送準備が (エラーが発生することなく) 正常に完了したら、このプロセスでコピーしたファイルの一覧 ("BOM ファイル" またはマニフェストとも呼ばれます) をダウンロードします。
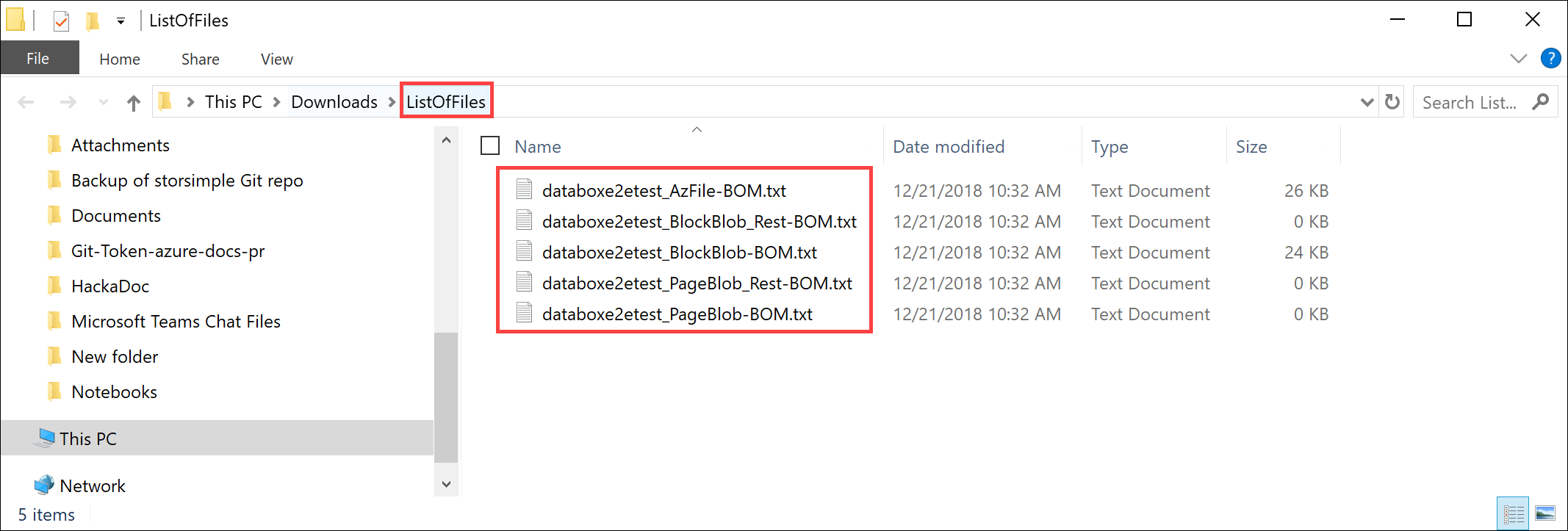
後でこのリストを使用して、Azure にアップロードされたファイルを確認できます。 詳細については、「Inspect BOM files during Prepare to ship (発送準備中に BOM ファイルを検査する)」をご覧ください。
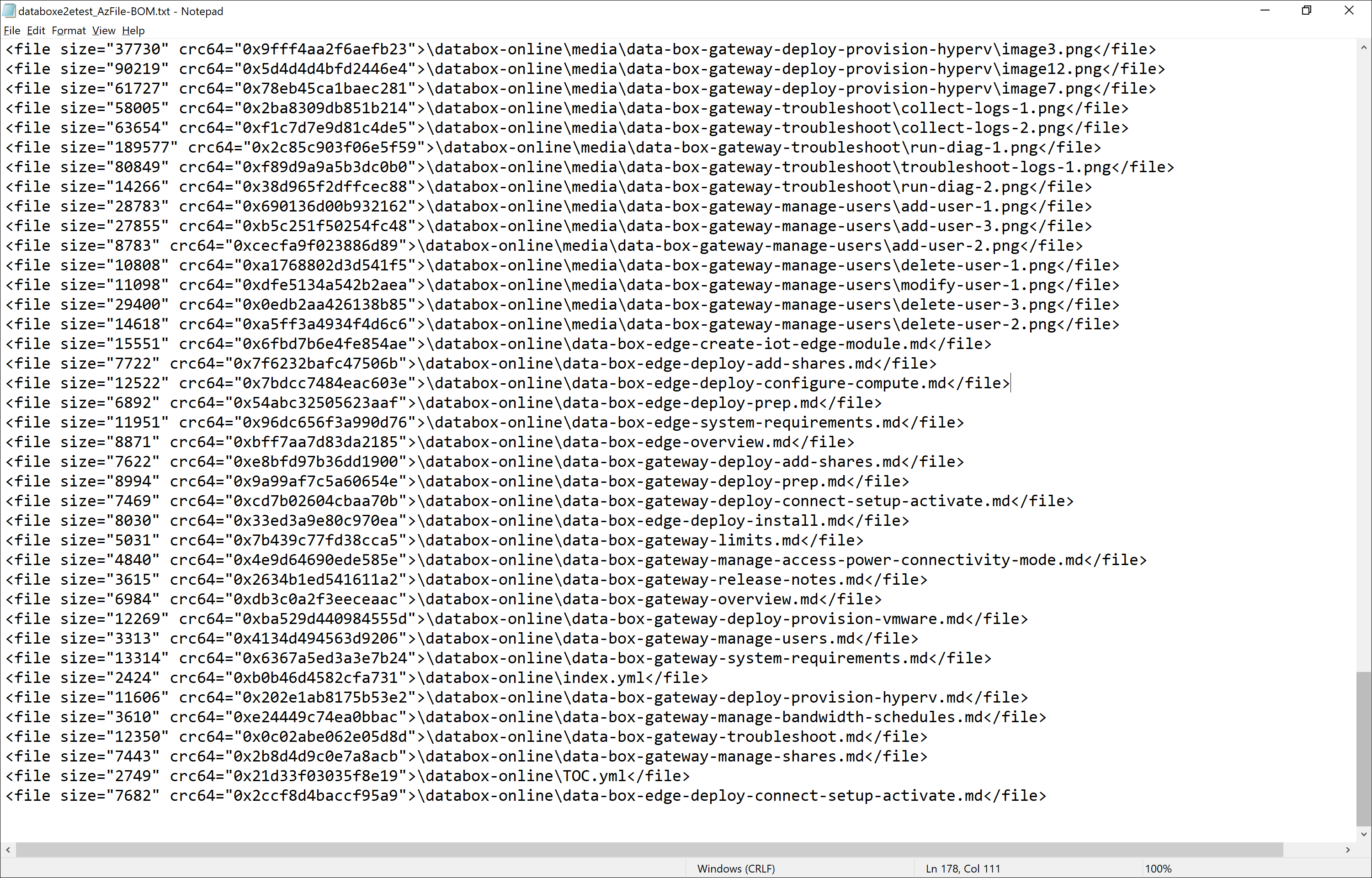
デバイスをシャットダウンします。 [シャットダウンまたは再起動] ページに移動し、 [シャットダウン] をクリックします。 確認を求められたら、 [OK] をクリックして続行します。
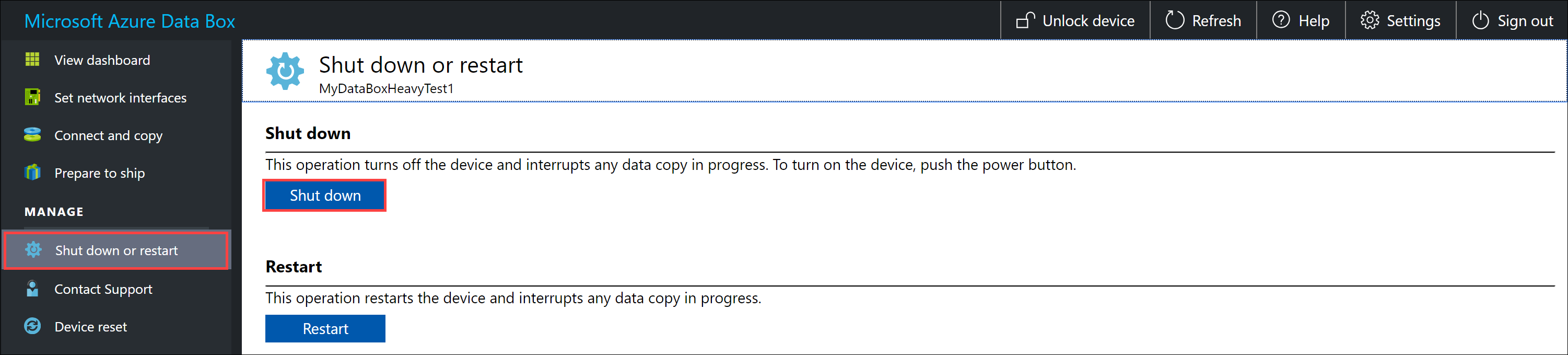
他のデバイス ノードに対して上記の手順すべてを繰り返します。
デバイスが完全にシャットダウンされると、デバイスの背面にあるすべての LED がオフになります。 次の手順では、すべてのケーブルを取り外し、デバイスを Microsoft に発送します。
発送の準備をする
発送を準備する前に、コピー ジョブが完了していることを確認します。
- ローカル Web UI の [出荷準備] ページに移動し、出荷準備を開始します。
- ローカル Web UI からデバイスをオフにします。 ケーブルをデバイスから取り外します。
これでデバイスを返送する準備ができました。
Data Box Heavy の返送
デバイスの電源をオフにして、すべてのケーブル類を取り外します。 4 つの電源コードをまとめ、デバイスの背面からアクセスできるトレイにしっかりと格納します。
FedEx (米国) または DHL (ヨーロッパ) の小口トラック輸送でデバイスを返送します。
- Data Box 運用チームに連絡して集荷について通知し、返送ラベルを入手します。
- 運送業者の現地の電話番号にかけて、集荷のスケジュールを設定します。
- 返送ラベルは、必ず外箱の目立つ位置に貼付してください。
- 以前の出荷の古い配送先住所ラベルは必ずデバイスから取り除いてください。
運送業者によって Data Box Heavy が集荷され、スキャンされると、ポータルの注文状態は [集荷されました] に更新されます。 追跡 ID も表示されます。
Azure へのデータのアップロードを確認する
Microsoft がディスクを受け取ってスキャンすると、注文の状態は "受取済み" に更新されます。 その後、デバイスの損傷または改ざんの印がないか物理的に検証されます。
検証が完了すると、Data Box Heavy は Azure データセンターのネットワークに接続されます。 データのコピーが自動的に開始されます。 データのサイズによっては、コピー処理が完了するまでに数時間から数日かかる場合があります。 コピー ジョブの進行状況は、ポータルで監視することができます。
コピーが完了すると、注文の状態が "完了" に更新されます。
コピー元からデータを削除する前に、データが Azure にアップロードされていることを確認します。 データは次の場所にあります。
お使いの Azure Storage アカウント。 データを Data Box にコピーする場合は、そのデータがタイプに応じて Azure Storage アカウントの次のいずれかのパスにアップロードされます。
ブロック BLOB およびページ BLOB の場合:
https://<storage_account_name>.blob.core.windows.net/<containername>/files/a.txtAzure Files の場合:
https://<storage_account_name>.file.core.windows.net/<sharename>/files/a.txtあるいは、Azure Portal で Azure ストレージ アカウントにアクセスし、そこから移動することもできます。
マネージド ディスク リソース グループ。 マネージド ディスクを作成するとき、VHD はページ BLOB としてアップロードされた後、マネージド ディスクに変換されます。 マネージド ディスクは、注文の作成時に指定されたリソース グループに接続されています。
Azure のマネージド ディスクへのコピーが正常に完了した場合は、Azure portal の [注文の詳細] に移動して、マネージド ディスクに指定されているリソース グループをメモすることができます。
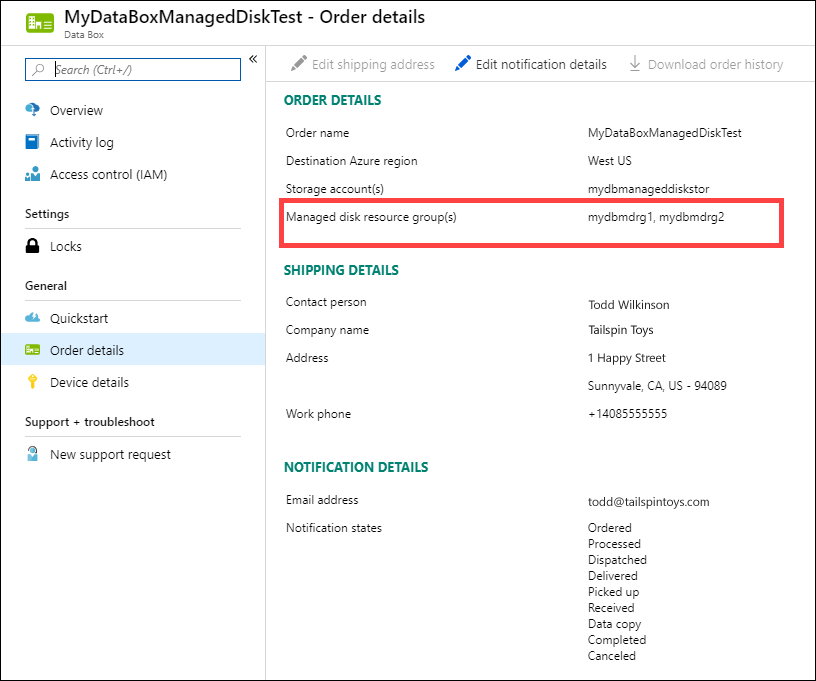
メモしたリソース グループに移動し、目的のマネージド ディスクを見つけます。
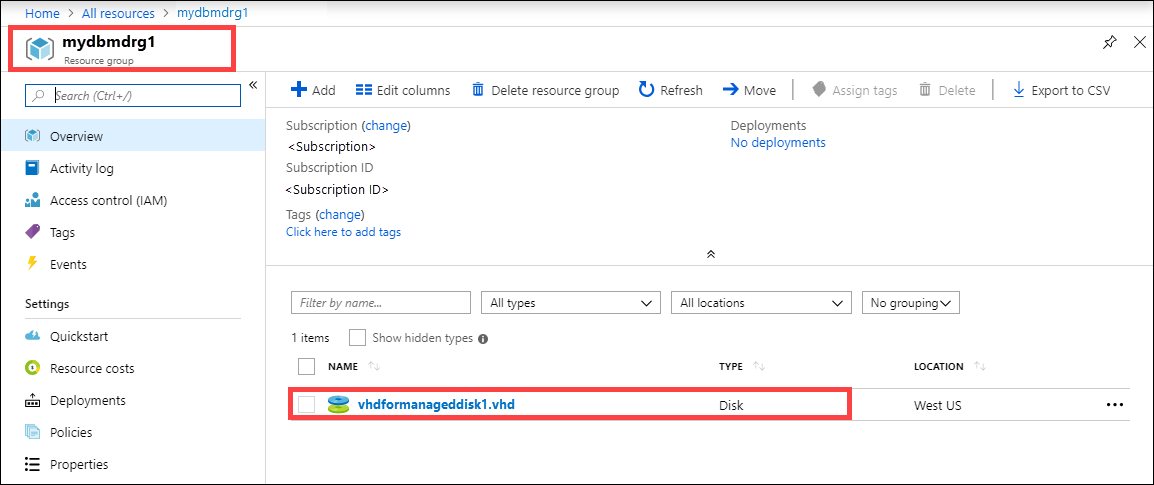
VHDX または動的/差分 VHD をコピーした場合、VHDX/VHD はページ BLOB としてステージング ストレージ アカウントにアップロードされますが、VHD からマネージド ディスクへの変換は失敗します。 ステージング環境の [ストレージ アカウント] > [BLOB] に移動し、適切なコンテナー (Standard SSD、Standard HDD、または Premium SSD) を選択します。 VHD は、ステージング ストレージ アカウントにページ BLOB としてアップロードされます。
Azure へのデータのアップロードを確認する
Data Box Heavy デバイスが Azure データセンターのネットワークに接続されると、Azure へのデータのアップロードが自動的に開始されます。 Data Box サービスから、データのコピーが完了したことが Azure portal 経由で通知されます。
- 失敗していないかエラー ログで確認し、適切な措置を講じます。
- コピー元からデータを削除する前に、データがストレージ アカウントに存在することを確認します。
Data Box Heavy からデータを消去する
Azure へのアップロードが完了すると、Data Box は NIST SP 800-88 Revision 1 のガイドラインに従ってディスク上のデータを消去します。 消去が完了した後、注文履歴をダウンロードできます。
次のステップ
このチュートリアルでは、Azure Data Box に関する次のようなトピックについて説明しました。
- 前提条件
- 発送の準備をする
- Data Box Heavy を Microsoft に送付する
- Azure へのデータのアップロードを確認する
- Data Box Heavy からデータを消去する
次の記事に進み、ローカル Web UI 経由で Data Box Heavy を管理する方法を学習します。