適用対象:  Azure Stack Edge Pro - GPU
Azure Stack Edge Pro - GPU Azure Stack Edge Pro 2
Azure Stack Edge Pro 2 Azure Stack Edge Pro R
Azure Stack Edge Pro R Azure Stack Edge Mini R
Azure Stack Edge Mini R
この記事では、デバイスで問題が発生した場合や、何らかの理由で最初からやり直す必要がある場合に、Azure Stack Edge デバイスをリセット、再構成、および再アクティブ化する方法について説明します。
デバイスをリセットしてデータを削除した後、デバイスを新しいリソースとして再アクティブ化する必要があります。 デバイスをリセットするとデバイスの構成が削除されるため、ローカル Web UI を使用してデバイスを再構成する必要があります。
たとえば、既存の Azure Stack Edge リソースを新しいサブスクリプションに移動する必要が生じる場合があります。 これを行うには、次のようにします。
- 「デバイスのリセット」の手順に従って、デバイス上のデータをリセットします。
- 既存のデバイスで新しいサブスクリプションを使用する新しいリソースを作成し、デバイスをアクティブ化します。 「デバイスを再アクティブ化する」の手順に従います。
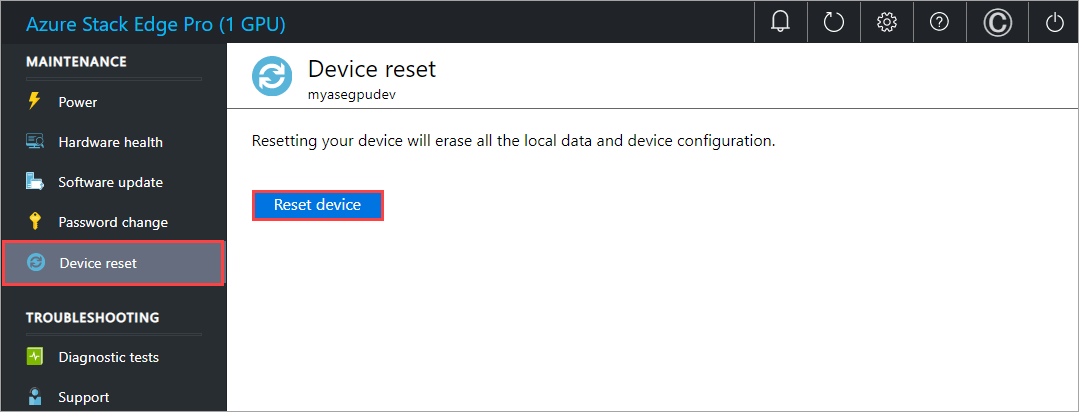
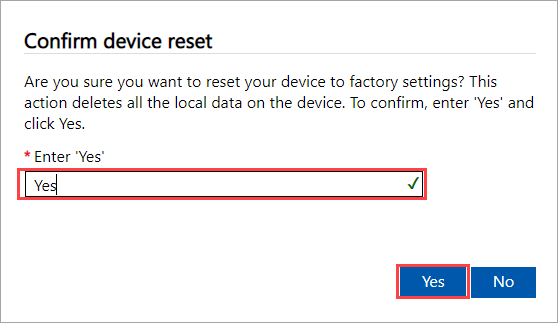
![Azure portal の [Azure サービス] ページのスクリーンショット。Azure Stack Edge オプションが強調表示されています。](media/azure-stack-edge-reset-reactivate-device/azure-stack-edge-select-azure-stack-edge-00.png)
![Azure portal の Azure Stack Edge ページのスクリーンショット。[リソースの作成] オプションが強調表示されています。](media/azure-stack-edge-reset-reactivate-device/azure-stack-edge-create-new-resource-01.png)
![Azure portal の [Azure Stack Edge の管理] ページのスクリーンショット。[デバイスの管理] ボタンが強調表示されています。](media/azure-stack-edge-reset-reactivate-device/azure-stack-edge-manage-device-02.png)
![Azure portal の [管理リソースの作成] ページの [基本] タブのスクリーンショット。[プロジェクトの詳細] フィールドが強調表示されています。](media/azure-stack-edge-reset-reactivate-device/azure-stack-edge-create-management-resource-03.png)
![Azure portal の [管理リソース の作成] ページの [タグ] タブのスクリーンショット。[名前] フィールドと [値] フィールドが強調表示されています。](media/azure-stack-edge-reset-reactivate-device/azure-stack-edge-create-tags-04.png)
![Azure portal の [管理リソースの作成] ページの [確認および作成] タブのスクリーンショット。[プライバシー条項] チェックボックスが強調表示されています。](media/azure-stack-edge-reset-reactivate-device/azure-stack-edge-create-resource-05.png)