Azure Marketplace または Azure ストレージ アカウントから VM イメージを作成する
適用対象:  Azure Stack Edge Pro - GPU
Azure Stack Edge Pro - GPU
この記事では、Azure Marketplace のソース イメージまたは Azure Storage アカウントのイメージを使用して VM イメージを作成する方法について説明します。 これらの VM イメージを使用して、Azure Stack Edge デバイス上に仮想マシンを作成できます。
このガイドの対象ユーザーは、既存の Azure Stack Edge ソリューションに精通している IT 管理者です。
対象となるシナリオ
この記事では、次のシナリオについて説明します。
- Azure Portal を使用して、Azure Marketplace のイメージから VM イメージを追加します。
- Azure portal を使用して、Azure Storage アカウントに読み込まれた VHD/VHDX から VM イメージを追加します。
- VM イメージのプロパティを表示します。
- VM を削除します。
- 仮想マシンを追加します。
前提条件のプレビュー
開始する前に次の点を確認します。
Azure portal にアクセスするための資格情報を持つ Microsoft アカウントがある。
この機能では、Azure Stack Edge サブスクリプションが有効になっています。
Azure にデプロイ、登録、接続されている Azure Stack Edge デバイスにアクセスできます。
Azure Stack Edge デバイスはバージョン 2307 以降を実行しています。
カスタム イメージを使用している場合は、Azure Storage アカウントに VHD が読み込まれているかどうかを確認します。 詳細な手順については、「Azure Storage アカウントに VHD イメージをアップロードする」を参照してください。
仮想マシンが実行されていることを確認します。 Azure Stack Edge デバイスの [概要] ページに移動します。 デプロイされたエッジ サービスで、仮想マシンが [実行中] と 表示されている必要があります。
仮想マシンを有効にするには、「Azure Stack Edge デバイスに仮想マシンをデプロイする」の手順を使用してください。
Azure Marketplace から VM イメージを追加する
Azure Marketplace イメージから VM イメージを作成するには、次の手順に従います。 その後、このVM イメージを使用して、Azure Stack Edge クラスターに仮想マシンをデプロイできます。
Azure portal で Azure Stack Edge クラスター リソースに移動します。 [仮想マシン]>[イメージ]>[+ イメージの追加] を選択します。 Azure Marketplace から [VM イメージの追加] を選択します。
[イメージの追加] ページで、[ダウンロードするイメージ] のドロップダウン メニューからイメージを選択して、[追加] を選択します。
[イメージの作成] ダイアログで、仮想マシンの詳細を確認し、[作成] を選択します。
イメージのダウンロードが完了すると、VM イメージがイメージの一覧に表示され、[状態]が[ダウンロード済み]と表示され、[ソース] は[Azure Marketplace] と表示されます。 操作が正常に完了したことを示す通知も表示されます。
Azure ストレージ アカウントから VM イメージを追加する
Azure Storage アカウントからイメージをダウンロードし、その VM イメージを使用して仮想マシンをデプロイすることで、VM イメージを作成できます。
Azure Stack Edge クラスター リソースで、次の手順を実行します。
[イメージ] に移動します。
[+ イメージの追加] を選択し、ドロップダウン リストから [Azure Storage アカウントから VM イメージを追加] を選択します。
[イメージの追加] ページで、次の情報を指定します。
VM イメージに対して Azure Resource Manager テンプレートのデプロイ ジョブが開始されます。 イメージのデプロイが完了するまでに数分かかる場合があります。 イメージのダウンロードにかかる時間は、カスタム イメージのサイズと、ダウンロードに使用できるネットワーク帯域幅によって異なります。
VM イメージ グリッドでイメージのデプロイを追跡できます。 既にダウンロードされている VM イメージと、クラスターにダウンロードされている VM イメージの一覧が表示されます。
イメージのダウンロードが完了すると、VM イメージがイメージの一覧に表示され、[状態]が[ダウンロード済み]と表示されます。 イメージの詳細を表示するには、VM イメージの一覧から VM イメージ名を選択します。
VM イメージのプロパティを表示する
イメージを使用して仮想マシンを作成する前に、VM イメージのプロパティを表示することができます。 これを行うには、Azure Stack Edge クラスター リソースで次の手順を実行します。
VM イメージを削除する
不要になった VM イメージを削除することもできます。 Azure Stack Edge リソースから仮想マシンを削除するには、次の手順に従います。
[イメージ] を選択します。
右側のウィンドウに表示される VM イメージの一覧から、削除する VM イメージの ごみ箱 アイコンを選択します。
削除の確認を求められたら、イメージ名を入力し、[削除] を選択します。
VM イメージが削除されると、VM イメージのリスト ビューが更新されます。
VM を追加する
前に作成した VM イメージを使用して、仮想マシンをデプロイします。
Azure Stack Edge リソースに仮想マシンを追加するには、次の手順に従います。
[仮想マシン] >[仮想マシン] に移動します。
上部のコマンド バーで、[+ 仮想マシンの追加] を選択します。
[仮想マシンの追加ウィザード]の [基本] タブで、次のパラメーターを指定します。
- 仮想マシン名 –仮想マシンの名前を指定します。 名前は、Azure 仮想マシンの名前付け規則に従う必要があります。
- Edge リソース グループ – 仮想マシンに関連付けられているリソースをデプロイする新しいリソース グループを作成するか、既存のリソース グループを選択します。
- イメージ – ドロップダウン メニューを使用して、Azure Marketplace またはカスタマー マネージド イメージを選択して VM イメージを作成します。
- サイズ – デプロイするワークロードに適した仮想マシンのサイズを選択します。
- 管理者アカウント – 管理者認証の種類、ユーザー名、SSH 公開キーを指定します。
[Review + create]\(確認と作成\) を選択して続行します。
作成する仮想マシンの詳細を確認します。 仮想マシン作成ジョブを開始するには、[作成] を選択します。
仮想マシンの作成には数分かかります。 仮想マシンが作成されたら、[仮想マシン] >[仮想マシン] に移動します。 新しく作成された仮想マシンは、仮想マシンの一覧に含まれます。
![Azure Stack Edge デバイスの [デプロイされた Edge サービス] ページを示すスクリーンショット。このページには、想定どおりに実行されている VM が表示されます。](media/azure-stack-edge-create-a-vm-from-azure-marketplace/azure-stack-edge-deployed-edge-services-vm-running-01.png)
![Azure portal の Azure Stack Edge デバイスの [仮想マシン] ページにある、Azure Marketplace から VM イメージを追加するオプションを示すスクリーンショット。](media/azure-stack-edge-create-a-vm-from-azure-marketplace/azure-stack-edge-add-vm-image-from-azure-marketplace-02.png)
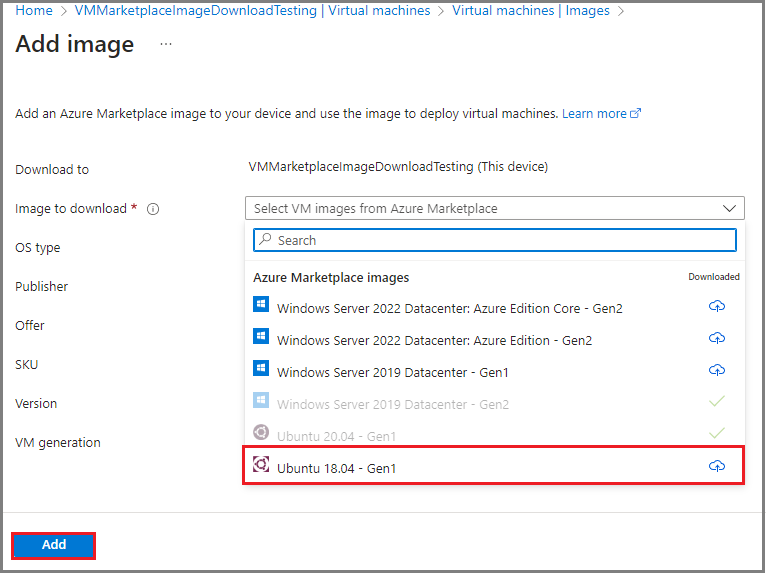
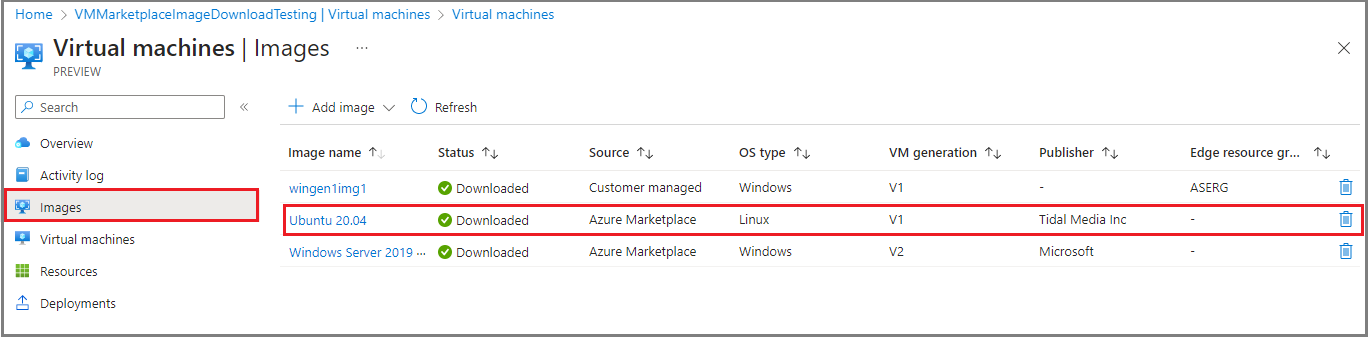
![Azure portal の Azure Stack Edge デバイスの [仮想マシン] ページにある、Azure Storage アカウントから VM イメージを追加するオプションを示すスクリーンショット。](media/azure-stack-edge-create-a-vm-from-azure-marketplace/azure-stack-edge-add-vm-image-from-azure-storage-account-05.png)
![Azure portal の Azure Stack Edge デバイスの [仮想マシン] ページにある、Azure Storage アカウントからの VM の [イメージの追加] ダイアログを示すスクリーンショット。](media/azure-stack-edge-create-a-vm-from-azure-marketplace/azure-stack-edge-add-vm-image-from-azure-storage-account-06.png)
![Azure portal の Azure Stack Edge デバイスの [仮想マシン] ページにある、VM イメージのリスト ビューを示すスクリーンショット。](media/azure-stack-edge-create-a-vm-from-azure-marketplace/azure-stack-edge-vm-image-list-view-07.png)
![Azure portal の Azure Stack Edge デバイスの [仮想マシン] ページにある、VM イメージのプロパティを示すスクリーンショット。](media/azure-stack-edge-create-a-vm-from-azure-marketplace/azure-stack-edge-vm-image-properties-08.png)
![Azure portal の Azure Stack Edge デバイスの [仮想マシン] ページで、ごみ箱アイコンが強調表示された VM イメージのリスト ビューを示すスクリーンショット。](media/azure-stack-edge-create-a-vm-from-azure-marketplace/azure-stack-edge-vm-image-delete-09.png)
![Azure portal の Azure Stack Edge デバイスの [仮想マシン] ページにある、VM が削除された後の VM イメージのリスト ビューを示すスクリーンショット。](media/azure-stack-edge-create-a-vm-from-azure-marketplace/azure-stack-edge-delete-vm-confirmation-10.png)
![Azure portal の Azure Stack Edge デバイスの [仮想マシン] ページにある、VM 追加オプションを示すスクリーンショット。](media/azure-stack-edge-create-a-vm-from-azure-marketplace/azure-stack-edge-add-vm-option-11.png)
![Azure portal の Azure Stack Edge デバイスの [仮想マシンの追加] ページにある [基本] タブを示すスクリーンショット。](media/azure-stack-edge-create-a-vm-from-azure-marketplace/azure-stack-edge-add-vm-12.png)