顧客としてのセンサー統合
センサー パートナーと統合する手順に従って、パートナーが Data Manager for Agriculture インスタンスへのデータのプッシュを開始できるようにします。
手順 1: センサー パートナー アプリを特定し、同意する
各センサー パートナーには、独自のマルチテナント Microsoft Entra アプリが作成され、Data Manager for Agriculture プラットフォームで公開されています。 プラットフォームで既定でサポートされているセンサー パートナーは、Davis Instruments (sensorPartnerId: DavisInstruments) です。
オンボードされているセンサー パートナーの使用を開始するには、センサー パートナーが App Registrations で表示されるように、センサー パートナーに同意する必要があります。 次の手順に従います。
"グローバル管理者" または "特権ロール管理者" の資格情報を使用して Azure portal にログインします。
Davis Intruments の場合は、この リンク をクリックして同意してください。
アクセス許可のレビュー ページで、Microsoft Entra アプリは最小限の "ユーザー プロファイルの読み取り" アクセス許可を要求します。 このアクセス許可レベルは、Data Manager for Agriculture とのセンサー統合に十分です。
[同意する] ボタンをクリックして、管理者の同意を付与します。
次に、
App Registrationsページの [すべてのアプリケーション] タブでDavis Instruments WeatherLink Data Manager for Agriculture Connectorを探します (画像では一般的なパートナーを示します)。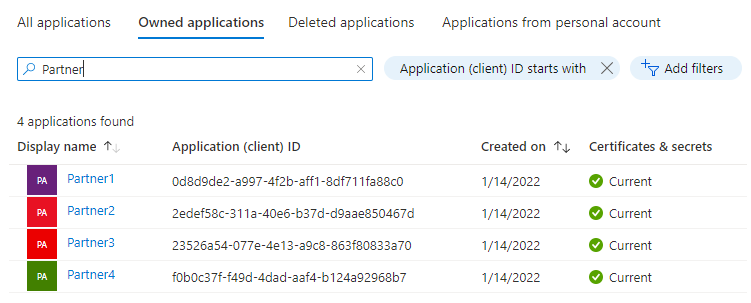
アクセス権を付与する特定のパートナー アプリのアプリケーション (クライアント) ID をコピーします。
手順 2: パートナー アプリにロールの割り当てを追加する
次の手順では、Azure portal でロールを割り当てて、センサー パートナー アプリケーションに承認を提供します。 Data Manager for Agriculture では、Azure RBAC を使用して認可要求を管理します。
Azure portal にログインし、Data Manager for Agriculture リソースを作成したリソース グループに移動します。
Note
[リソース グループ] タブに、作成した Data Manager for Agriculture リソースが見つからない場合は、[非表示の型の表示] チェック ボックスをオンにします。
次の図に示すように、オプション ウィンドウの左側に IAM (Identity Access Management) メニュー オプションがあります。
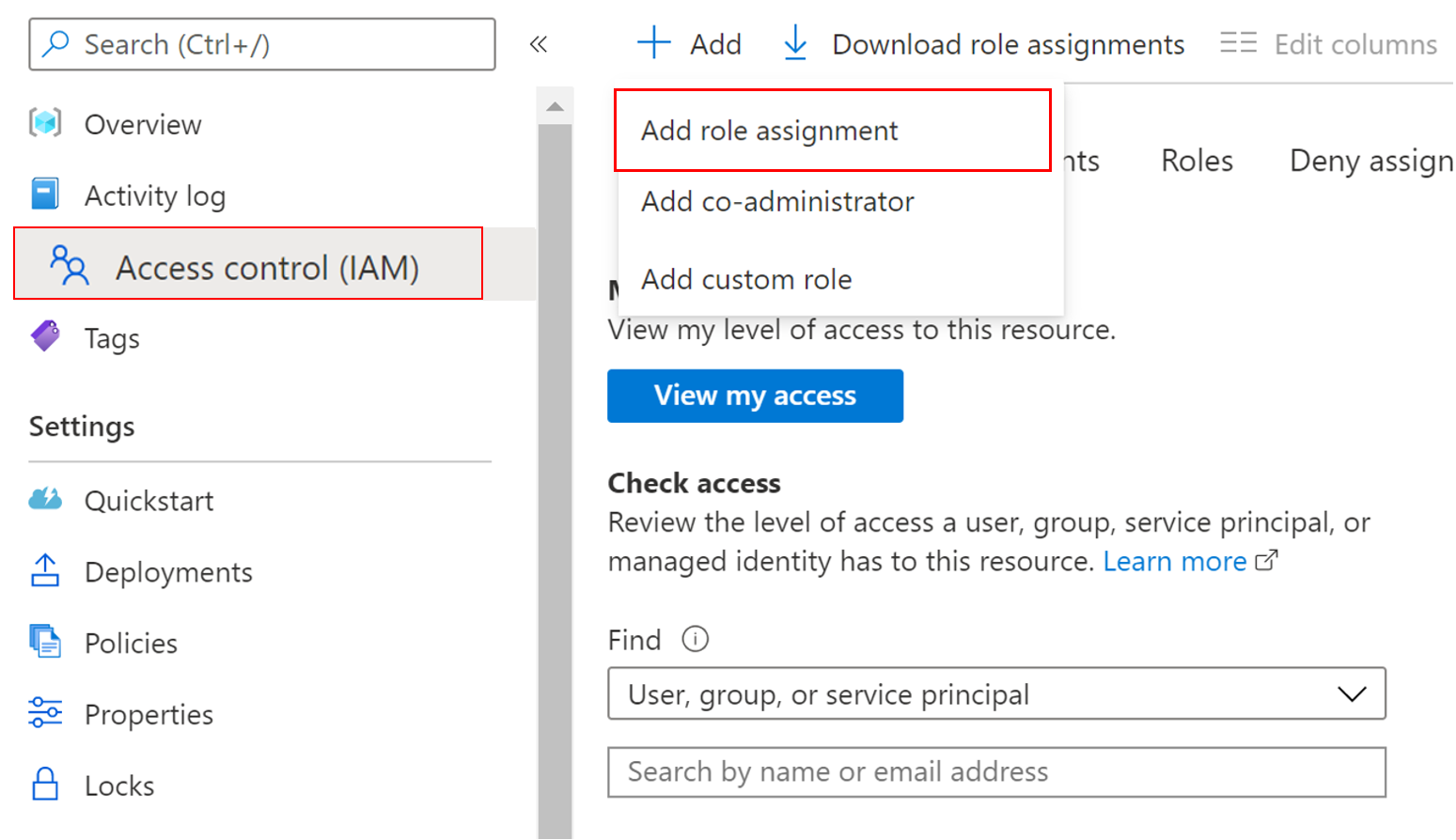
[追加] > [ロールの割り当ての追加] の順にクリックすると、ポータルの右側にウィンドウが開き増す。ドロップダウンから 3 つのロールのいずれかを選択してください。
- AgFood Platform Sensor パートナー共同作成者 - センサーに固有の CRU (作成、読み取り、更新) 操作のすべての特権を持ちます。
ロールの割り当てを完了するには、次の手順を実行します。
前述のロールを選択します。
[アクセスの割り当て先] セクションで、[ユーザー、グループ、サービス プリンシパル] を選択します。
[選択] セクションにセンサー パートナーのアプリ名または ID を貼り付けます (図を参照)。
[保存] をクリックしてロールを割り当てます。

この手順により、センサー パートナー アプリに Azure Data Manager for Agriculture リソースへのアクセス権が割り当てられたロールに基づいて付与されます。
手順 3: センサー統合を有効にする
呼び出しを開始する前に、センサー統合を有効にする必要があります。 この手順では、Data Manager for Agriculture インスタンスでのセンサー統合に必要な内部 Azure リソースをプロビジョニングします。 これを行うには、次の armclient コマンドを実行します。
armclient patch /subscriptions/<subscription-id>/resourceGroups/<resource-group-name>/providers/Microsoft.AgFoodPlatform/farmBeats/<farmbeats-instance-name>?api-version=2021-09-01-preview "{properties:{sensorIntegration:{enabled:'true'}}}"サンプル出力:
{ "id": "/subscriptions/<subscription-id>/resourceGroups/<resource-group-name>/providers/Microsoft.AgFoodPlatform/farmBeats/<farmbeats-instance-name>", "type": "Microsoft.AgFoodPlatform/farmBeats", "sku": { "name": "A0" }, "systemData": { "createdBy": "<customer-id>", "createdByType": "User", "createdAt": "2022-03-11T03:36:32Z", "lastModifiedBy": "<customer-id>", "lastModifiedByType": "User", "lastModifiedAt": "2022-03-11T03:40:06Z" }, "properties": { "instanceUri": "https://<farmbeats-instance-name>.farmbeats.azure.net/", "provisioningState": "Succeeded", "sensorIntegration": { "enabled": "True", "provisioningState": "**Creating**" }, "publicNetworkAccess": "Enabled" }, "location": "eastus", "name": "myfarmbeats" }このジョブが完了するまでに数分かかることがあります。 ジョブの状態を把握するには、次の armclient コマンドを使用します。
armclient get /subscriptions/<subscription-id>/resourceGroups/<resource-group-name> /providers/Microsoft.AgFoodPlatform/farmBeats/<farmbeats-instance-name>?api-version=2021-09-01-preview完了した状態を確認するには、provisioningState 属性を確認します。 前の手順の [作成中] から状態が [成功] に変更されている必要があります。
サンプル出力:
{ "id": "/subscriptions/<subscription-id>/resourceGroups/<resource-group-name>/providers/Microsoft.AgFoodPlatform/farmBeats/<farmbeats-instance-name>", "type": "Microsoft.AgFoodPlatform/farmBeats", "sku": { "name": "A0" }, "systemData": { "createdBy": "<customer-id>", "createdByType": "User", "createdAt": "2022-03-11T03:36:32Z", "lastModifiedBy": "<customer-id>", "lastModifiedByType": "User", "lastModifiedAt": "2022-03-11T03:40:06Z" }, "properties": { "instanceUri": "https://<customer-host-name>.farmbeats.azure.net/", "provisioningState": "Succeeded", "sensorIntegration": { "enabled": "True", "provisioningState": "**Succeeded**" }, "publicNetworkAccess": "Enabled" }, "tags": { "usage": "<sensor-partner-id>" }, "location": "eastus", "name": "<customer-id>" }
センサー統合手順が完了したら、センサー統合オブジェクトを作成できるようになります。
手順 4: 統合オブジェクトを作成する
SensorPartnerIntegrations コレクションを使用し、SensorPartnerIntegrations_CreateOrUpdate API を呼び出して、特定のセンサー パートナーの統合オブジェクトを作成します。 センサー パートナー (例: Davis) のすべての顧客には、Data Manager for Agriculture リソースで作成された一意の統合 ID が必要です。
評価する必要があるパスは 2 つあります。
センサー パートナーによって提供されるセンサーの所有者である場合は、センサー パートナーのアカウントの統合オブジェクト (ID) を 1 つだけ作成します。
エンド ユーザー (つまり、Farmers/Retailers/Agronomists) がセンサーを所有している場合は、各エンド ユーザーがセンサー パートナーとの独自のアカウントを持っているため、エンド ユーザーごとに一意の統合オブジェクト (ID) を作成します。
API エンドポイント: PATCH /sensor-partners/{sensorPartnerId}/integrations/{integrationID}
手順 5: 同意リンクを生成する
同意リンクを要求するセクションは、センサー パートナー統合フローの一部です。 この同意リンクは、センサー パートナーが顧客がサービスの有効なユーザーであるかどうかを検証するための方法です。 センサーの統合は同意キーに関連付けられています。
センサー パートナーである Davis Instruments は、この UI を使用して、設定を有効にし、同意リンクを要求します。
センサー パートナーは、check-consent API エンドポイントを呼び出して有効性を確認します。 同意リンクを生成するには、SensorPartnerIntegrations_GenerateConsentLink API を使用し、手順 (3) から作成した統合 ID を指定する必要があります。 応答として、consentLink という文字列を取得します。 この文字列をコピーし、センサー パートナーに渡してさらに検証します。 Davis Instruments のセンサーを使用している場合は、この ページの指示に従ってください。
API エンドポイント: PATCH /sensor-partners/{sensorPartnerId}/integrations/{integrationId}/: generate-consent-link
この手順では、顧客の視点からセンサー パートナーのオンボーディングを完了したことをマークします。 では、API エンドポイントを呼び出してセンサー モデル、デバイス モデル、センサー、デバイスを作成するために必要なすべての情報を取得します。 パートナーは、センサー ID ごとに生成された接続文字列を使用してセンサー イベントをプッシュできるようになりました。
最後の手順は、センサー イベントの使用を開始することです。 イベントを使用する前に、すべてのセンサー ID を特定のパーティ ID とリソース (フィールド、季節フィールド) にマッピングする必要があります。
手順 6: センサー マッピングを作成する
SensorMappings コレクションを使用し、SensorMappings_CreateOrUpdate API を呼び出して、各センサーのマッピングを作成します。 マッピングは、センサー ID を特定の PartyID とリソース (フィールド、季節フィールドなど) に関連付けることに過ぎません。 PartyID とリソースは、Data Manager for Agriculture システムに既に存在します。 この関連付けにより、プラットフォームとして、リソースとパーティー ディメンションの共通のジオメトリに基づいてデータ サイエンス モデルを構築できるようになります。 すべてのデータ ソース (サテライト、天気、ファーム操作) は、パーティーとリソースに関連付けられています。 センサー レベルごとにこのマッピング オブジェクトを確立すると、すべての農業ユース ケースにおいてセンサー データのメリットを得られます。
API エンドポイント: PATCH /sensor-mappings/{sensorMappingId}
手順 7: センサー イベントを使用する
SensorEvents コレクションを使用してSensorEvents_List API を呼び出し、センサーによってプッシュされたデータを使用します。 次の情報を指定する必要があります。
- sensorId (データを表示するセンサーを指定します)
- sensorPartnerId (このデータをプッシュしているセンサー パートナーを指定します)
- startDateTime & endDateTime (時間範囲フィルターを使用すると、要求されたタイムラインにデータがスライスされます)
API エンドポイント: GET /sensor-events
次のステップ
- API のテストはここで行います。