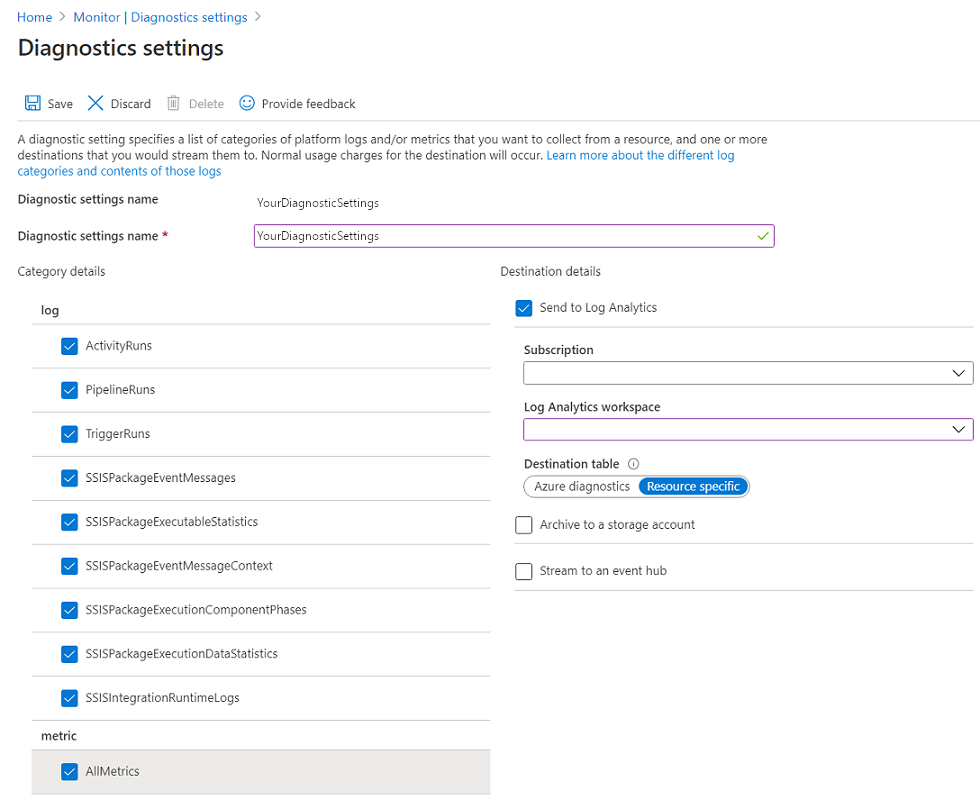診断設定とワークスペースを構成する
データ ファクトリに診断設定を作成または追加します。
Azure portal で、お使いのデータ ファクトリに移動し、左側のナビゲーション ウィンドウで [診断] を選択して診断設定を表示します。 データ ファクトリに既存の設定が存在する場合は、構成済みの設定の一覧が表示されます。 [診断設定の追加] を選択します。
設定に名前を付け、 [Log Analytics への送信] を選択して、 [Log Analytics ワークスペース] からワークスペースを選択します。
Azure Diagnostics モードでは、診断ログは AzureDiagnostics テーブルに送られます。
Resource-Specific モードでは、Azure Data Factory からの診断ログは以下のテーブルに送られます。
- ADFActivityRun
- ADFPipelineRun
- ADFTriggerRun
- ADFSSISIntegrationRuntimeLogs
- ADFSSISPackageEventMessageContext
- ADFSSISPackageEventMessages
- ADFSSISPackageExecutableStatistics
- ADFSSISPackageExecutionComponentPhases
- ADFSSISPackageExecutionDataStatistics
お客様のワークロードに関連するさまざまなログを選択して、Log Analytics テーブルに送信できます。 次に例を示します。
- SQL Server Integration Services (SSIS) をまったく使用しない場合は、SSIS ログを選択する必要はありません。
- SSIS Integration Runtime (IR) の開始、停止、またはメンテナンス操作をログに記録する場合は、SSIS IR ログを選択します。
- SQL Server Management Studio、SQL Server エージェント、またはその他の指定されたツールで T-SQL を使用して SSIS パッケージ実行を呼び出す場合は、SSIS パッケージ ログを選択します。
- SSIS パッケージの実行を Data Factory パイプラインの SSIS パッケージ実行アクティビティ経由で呼び出す場合は、すべてのログを選択します。
AllMetrics を選択する場合、監視したりアラートを生成するためにさまざまな Data Factory メトリクスを利用できます。 これらのメトリクスには、Data Factory のアクティビティ、パイプライン、トリガー実行のメトリクスがあり、SSIS IR 操作と SSIS パッケージ実行のメトリクスがあります。
注意
Azure ログ テーブルには 500 個を超える列を含めることができないため、"リソース固有モード" を選択することを "強くお勧めします"。 詳細については、Azure Diagnostics ログ リファレンスに関するページを参照してください。
[保存] を選択します。
しばらくすると、このデータ ファクトリに対する設定の一覧に新しい設定が表示されます。 新しいイベント データが生成されるとすぐに、診断ログがそのワークスペースにストリーミングされます。 イベントが生成されてから、Log Analytics に表示されるまでに最大 15 分かかかる場合があります。