ワークフロー オーケストレーション マネージャーの診断ログとメトリック
Note
ワークフロー オーケストレーション マネージャーは Apache Airflow を利用しています。
この記事では、その手順について説明します。
- Azure Data Factory でワークフロー オーケストレーション マネージャーの診断ログとメトリックを有効にする
- ログとメトリックを表示する
- クエリを実行します。
- メトリックを監視し、有向非巡回グラフ (DAG) の失敗でアラート システムを設定する
前提条件
Azure サブスクリプションが必要です。 Azure サブスクリプションをお持ちでない場合は、開始する前に無料の Azure アカウントを作成してください。
ワークフロー オーケストレーション マネージャーの診断ログとメトリックを有効にする
Data Factory リソースを開き、左端のウィンドウで [診断設定] を選択します。 次に [診断設定を追加する] を選択します。
診断設定の名前を入力します。 Airflow ログの次のカテゴリを選択します。
- Airflow task execution logs (Airflow タスク実行ログ)
- Airflow worker logs (Airflow ワーカー ログ)
- Airflow DAG 処理ログ
- Airflow scheduler logs (Airflow スケジューラ ログ)
- Airflow web logs (Airflow Web ログ)
- AllMetrics を選択する場合、監視したりアラートを生成するためにさまざまな Data Factory メトリクスを利用できます。 これらのメトリックには、Data Factory アクティビティとワークフロー オーケストレーション マネージャー統合ランタイムのメトリック (
AirflowIntegrationRuntimeCpuUsageやAirflowIntegrationRuntimeMemoryなど) が含まれます。
[宛先の詳細] で、[Send to Log Analytics workspace](Log Analytics ワークスペースに送信する) チェック ボックスをオンにします。
[保存] を選択します。
ログを表示する
診断設定を追加すると、[診断設定] セクションに一覧表示されます。 ログにアクセスして表示するには、構成した Log Analytics ワークスペースを選択します。
[Log Analytics エクスペリエンスを最大化する] セクションの下にある [ログの表示] を選択します。
Log Analytics ワークスペースに移動し、選択したテーブルが自動的にワークスペースにインポートされたことが確認できます。
スキーマに関するその他の役立つリンク:
- Azure Monitor ログ リファレンス - ADFAirflowSchedulerLogs | Microsoft Learn
- Azure Monitor ログ リファレンス - ADFAirflowTaskLogs | Microsoft Learn
- Azure Monitor ログ リファレンス - ADFAirflowWebLogs | Microsoft Learn
- Azure Monitor ログ リファレンス - ADFAirflowWorkerLogs | Microsoft Learn
- Azure Monitor ログ リファレンス - AirflowDagProcessingLogs | Microsoft Learn
クエリを記述する
ADFAirflowTaskLogs内のすべてのレコードを返す最も単純なクエリから始めましょう。 テーブル名をダブルクリックして、クエリ ウィンドウにそれを追加できます。 また、ウィンドウにテーブル名を直接入力することもできます。特定のタスク ID に基づいてフィルター処理するなど、検索結果を絞り込むには、次のクエリを使用できます。
ADFAirflowTaskLogs | where DagId == "<your_dag_id>" and TaskId == "<your_task_id>"
同様に、LogManagement で利用可能なテーブルを使用して、ニーズに応じてカスタム クエリを作成できます。
詳細については、以下を参照してください:
監視メトリック
Data Factory は、Airflow 統合ランタイムの包括的なメトリックを提供するため、Airflow 統合ランタイムのパフォーマンスを効果的に監視し、必要に応じてアラート メカニズムを確立できます。
Data Factory リソースを開きます。
左端のウィンドウの [監視] セクションで、[メトリック] を選択します。
監視する [スコープ]>[メトリック名前空間]>[メトリック] を選択します。
Integration Runtime の CPU パーセンテージとエアフロー統合ランタイムの Dag Bag サイズを視覚化する複数折れ線グラフを確認します。
メトリックが特定の条件を満たした場合にトリガーされるアラート ルールを設定できます。 詳細については、Azure Monitor アラートの概要に関するページを参照してください。
グラフが完了した後、[ダッシュボードに保存] を選択します。それ以外の場合、グラフは消えます。
Airflow メトリック
ワークフロー オーケストレーション マネージャーで使用できるメトリックを確認するには、サポートされるメトリック表に示されている Airflow メトリックを表示します。
![Data Factory 内の [診断ログ] タブの場所を示すスクリーンショット。](media/diagnostics-logs-and-metrics-for-workflow-orchestration-manager/start-with-diagnostic-logs.png)
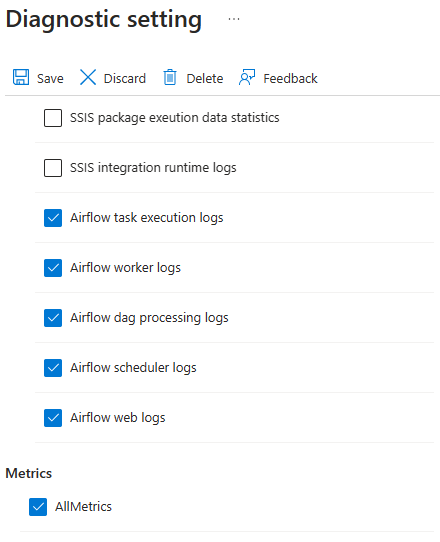
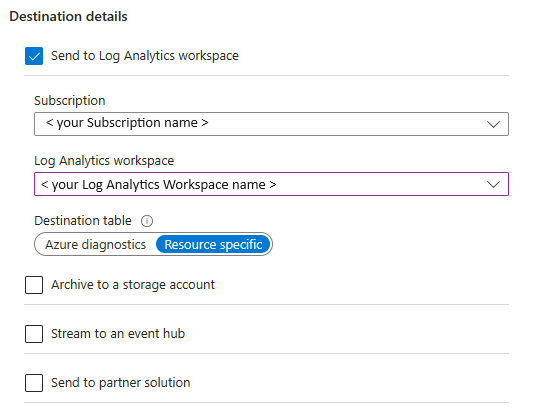
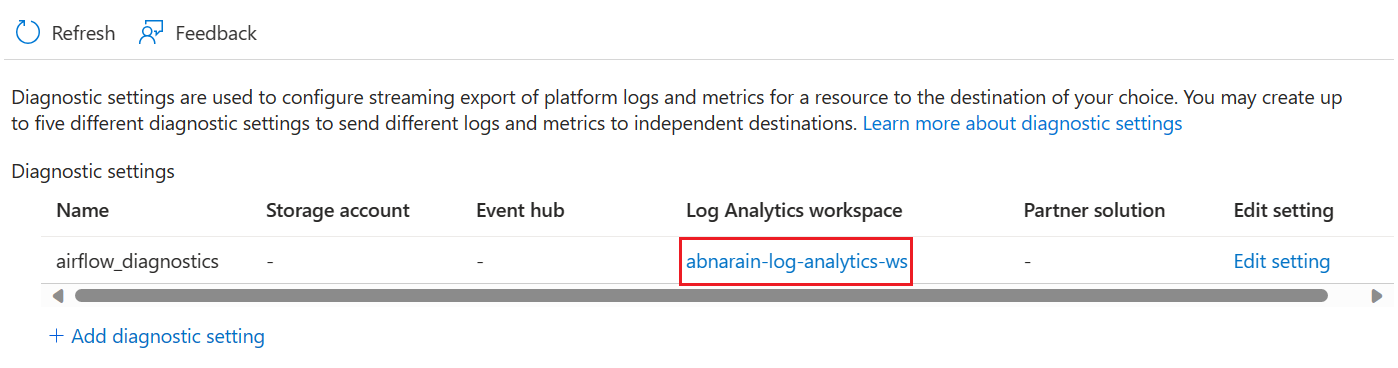
![[ログの表示] を選択しているスクリーンショット。](media/diagnostics-logs-and-metrics-for-workflow-orchestration-manager/02-view-logs.png)
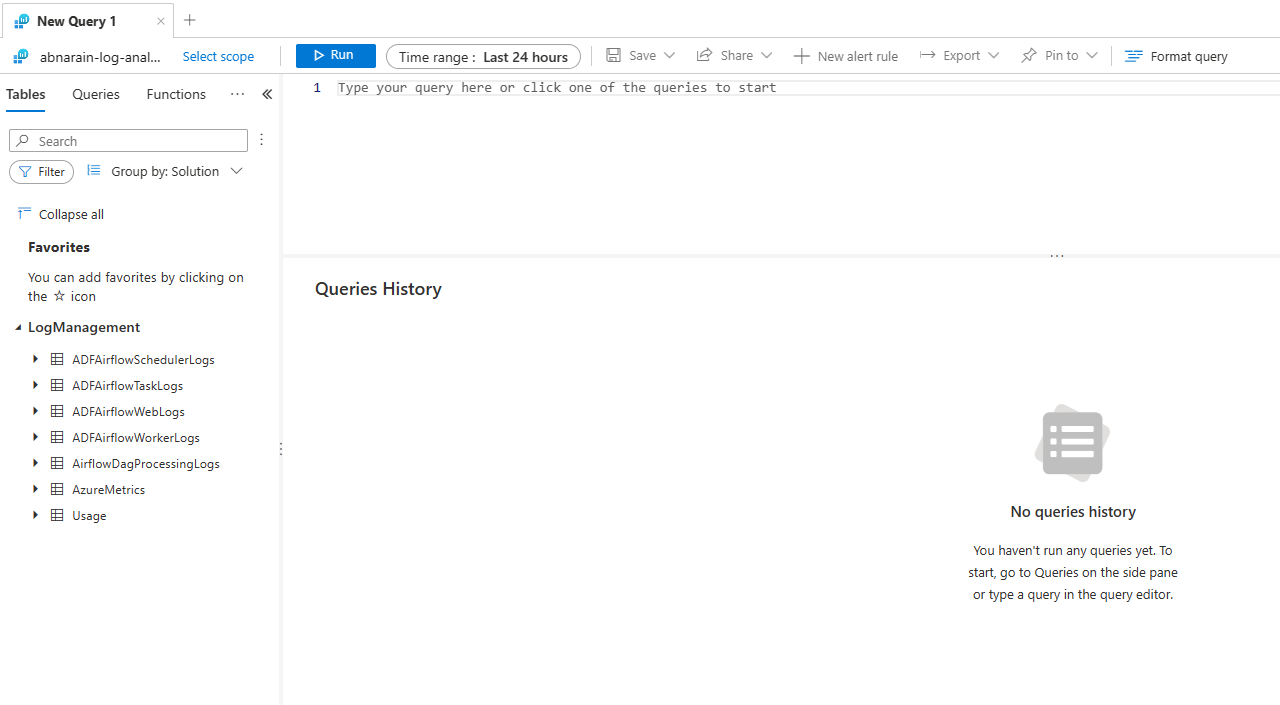
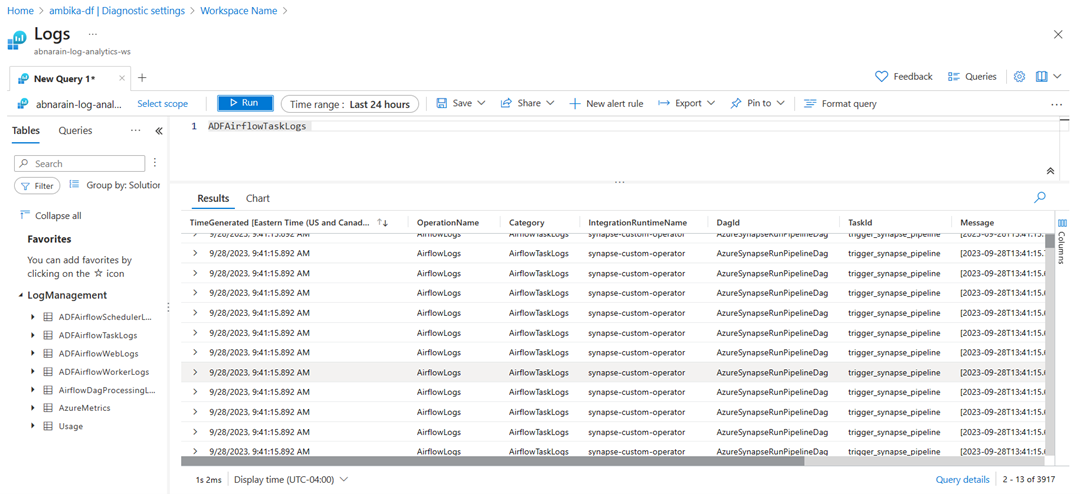
![Data Factory 内の [メトリック] タブの場所を示すスクリーンショット。](media/diagnostics-logs-and-metrics-for-workflow-orchestration-manager/metrics-in-data-factory-studio.png)
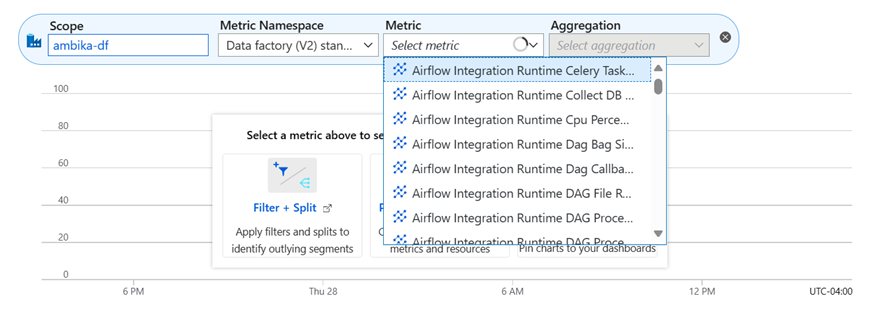
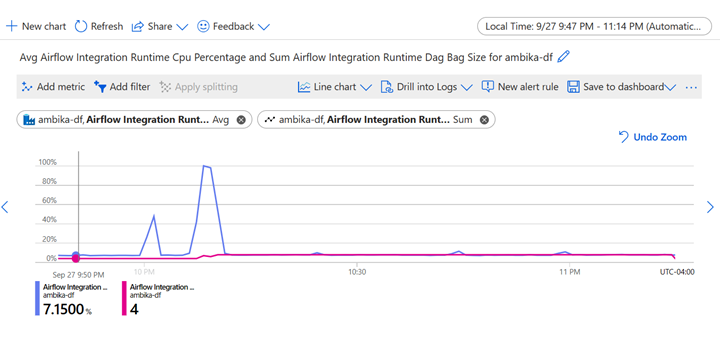
![[ダッシュボードに保存] を示すスクリーンショット。](media/diagnostics-logs-and-metrics-for-workflow-orchestration-manager/save-to-dashboard.png)