Power BI で SQL クエリを使用して Azure Data Explorer のデータを視覚化する
Azure Data Explorer は、ログと利用統計情報データのための高速で拡張性に優れたデータ探索サービスです。 Power BI はビジネス分析ソリューションであり、データを視覚化して、組織全体で結果を共有することができます。
Azure Data Explorer には、Power BI のデータに接続する方法が 3 つ用意されています。ビルトインのコネクタを使用する方法、Azure Data Explorer からクエリをインポートする方法、SQL クエリを使用する方法です。 この記事では、SQL クエリを使用してデータを取得し、それを Power BI レポートで視覚化する方法について説明します。
Azure サブスクリプションをお持ちでない場合は、開始する前に無料の Azure アカウントを作成してください。
前提条件
この記事を完了するには、以下が必要です。
- ヘルプ クラスターにサインインするための Microsoft アカウントまたはMicrosoft Entraユーザー ID。
- Power BI Desktop ( [無料ダウンロード] を選択)
Azure Data Explorer からデータを取得する
まず、Azure Data Explorer ヘルプ クラスターに接続し、StormEvents テーブルからデータのサブセットを取り込みます。 StormEvents サンプル データセットには、 国立環境情報センターの気象関連データが含まれています。
Azure Data Explorer ではネイティブの照会言語を使用するのが一般的ですが、SQL クエリもサポートされています。ここで使用しているのも、SQL クエリです。 SQL クエリは、Azure Data Explorer によって自動的にネイティブ クエリに変換されます。
Power BI Desktop の [ホーム] タブで、 [データの取得] 、 [詳細] の順に選択します。
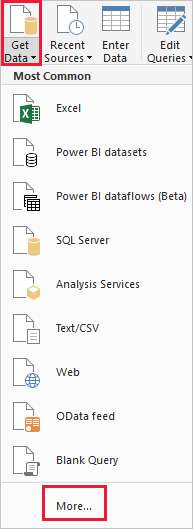
[Azure SQL Database] を検索し、 [Azure SQL Database] を選択して [接続] を選択します。
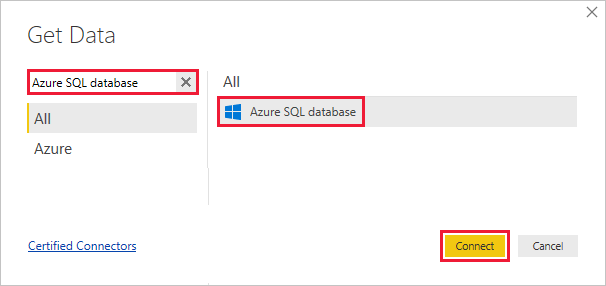
[SQL Server データベース] 画面のフォームに次の情報を入力します。
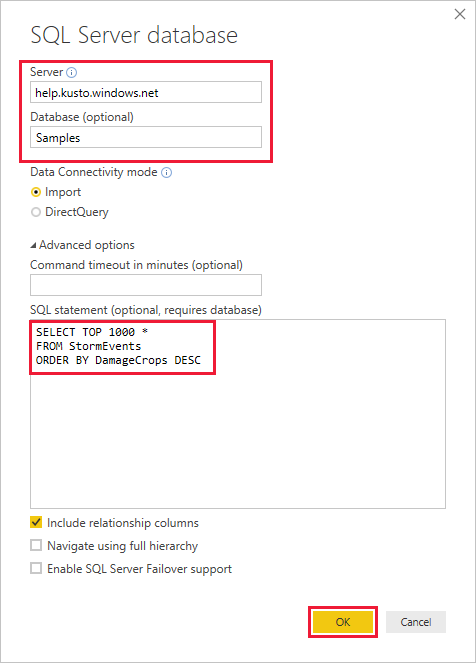
設定 Value フィールドの説明 サーバー help.kusto.windows.net ヘルプ クラスターのURL (https:// なし)。 その他のクラスターでは、URL が <クラスター名>.<リージョン>.kusto.windows.net 形式になります。 データベース サンプル 接続先のクラスターでホストされるサンプル データベース。 データ接続モード [インポート] Power BI がデータをインポートするか、直接データ ソースに接続するかを決定します。 このコネクタでは、どちらかのオプションを使用できます。 コマンド タイムアウト 空白 タイムアウト エラーがスローされるまでのクエリの実行時間。 SQL ステートメント この表の下に記載されているクエリをコピー Azure Data Explorer によってネイティブ クエリに変換される SQL ステートメント。 その他のオプション 既定値のまま Azure Data Explorer クラスターには該当しないオプション。 SELECT TOP 1000 * FROM StormEvents ORDER BY DamageCrops DESCヘルプ クラスターへの接続がまだない場合は、サインインしてください。 Microsoft アカウントでサインインし、 [接続] を選択します。
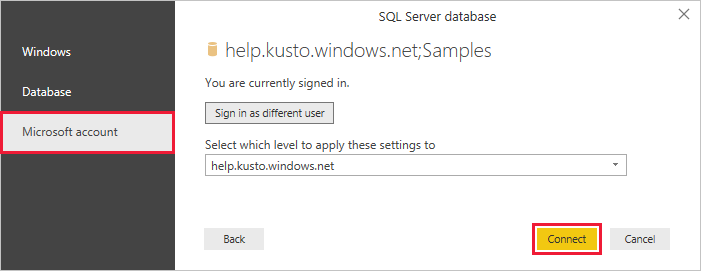
[help.kusto.windows.net: Samples] 画面で [読み込み] を選択します。

メイン Power BI ウィンドウに、テーブルがレポート ビューで開き、サンプル データに基づいてレポートを作成することができます。
レポートでデータを視覚化する
Power BI Desktop にデータを取り込んだら、そのデータに基づいてレポートを作成することができます。 州ごとの作物の被害を示す縦棒グラフを使った単純なレポートを作成します。
メイン Power BI ウィンドウの左側で、レポート ビューを選択します。
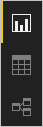
[視覚化] ウィンドウで、集合縦棒グラフを選択します。
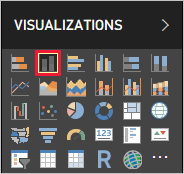
空のグラフがキャンバスに追加されます。
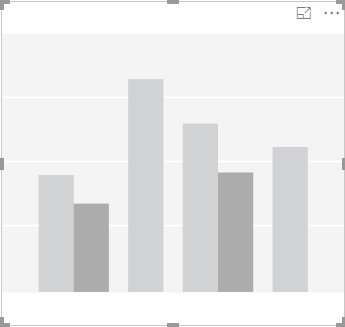
[フィールド] の一覧で、DamageCrops と State を選択します。
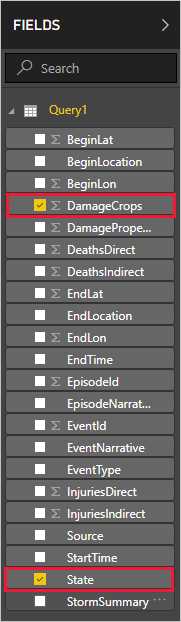
作物への被害を示すグラフが完成しました。このグラフは、テーブル内の上位 1,000 行を対象としています。
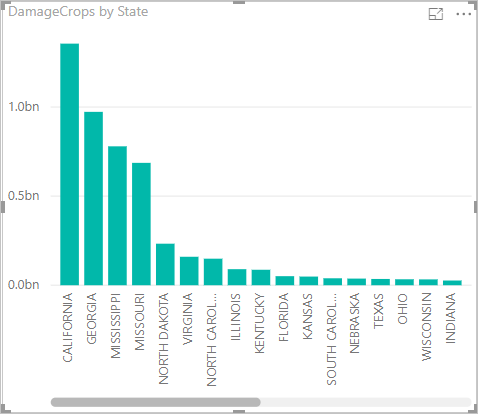
レポートを保存します。
リソースをクリーンアップする
この記事で作成したレポートが不要になったら、Power BI Desktop (.pbix) ファイルを削除してください。