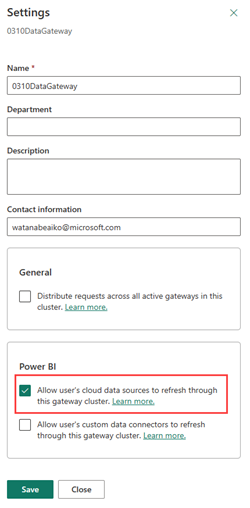プライベート エンドポイントの背後にあるクラスターを Power BI サービスに接続する
この記事では、プライベート エンドポイントの背後にある Azure Data Explorer クラスターからPower BI サービスに接続する方法について説明します。
プライベート エンドポイントは、仮想ネットワークのプライベート IP アドレスを使用するネットワーク インターフェイスです。 ユーザーはこのネットワーク インターフェイスにより、Azure Private Link を利用するクラスターにプライベートかつ安全に接続します。 プライベート エンドポイントを有効にして、サービスを仮想ネットワークに取り込みます。 プライベート エンドポイントの詳細については、「 Azure Data Explorer のエンドポイントをプライベートにする」を参照してください。
前提条件
- Microsoft アカウントまたは Microsoft Entra ID。 Azure サブスクリプションは不要です。
- プライベート エンドポイントの背後にある Azure Data Explorer クラスター。 詳細については、「 Azure Data Explorer のプライベート エンドポイントを作成する」を参照してください。
- AllDatabasesViewer アクセス許可必要があります。
- プライベート エンドポイントの仮想マシンにインストールされているデータ ゲートウェイ。 詳細については、「 データ ゲートウェイのインストール」を参照してください。
- データ ゲートウェイがインストールされている仮想マシンがターゲット クラスター上のデータにアクセスできることを確認します。 詳細については、「クラスター接続の追加」を参照してください。
- Power BI レポート。
ゲートウェイ接続を作成する
ゲートウェイ接続を作成し、そのゲートウェイで使用できるデータ ソースを追加する必要があります。 この例では、データ ソースとして Azure Data Explorer クラスターを使用して、データ ゲートウェイとPower BI サービスの間をブリッジします。
Power BI サービスを起動します。
Power BI サービスの右上隅にある歯車アイコン
![[設定] 歯車アイコン](media/power-bi-private-endpoint/settings.png) を選択し、[接続とゲートウェイの管理] をします。
を選択し、[接続とゲートウェイの管理] をします。![Power BI サービスの [設定] ウィンドウのスクリーンショット。[接続とゲートウェイの管理] というタイトルのオプションが強調表示されています。](media/power-bi-private-endpoint/manage-connections-gateways.png)
+ 新規を選択して新しい接続を作成します。
新しい接続フォームに次の情報を入力します。
設定 フィールドの説明 サンプルの値 接続の種類 接続には、オンプレミス、仮想ネットワーク、クラウド接続の 3 種類があります。 オンプレミス が自動的に選択されます。 ゲートウェイ クラスター名 インストールした オンプレミス ゲートウェイ。 ドロップダウンからゲートウェイ クラスター名を選択します。 接続名 オンプレミス データ ゲートウェイをPower BI サービスに接続する接続名。 接続のわかりやすい名前を指定します。 接続の種類 ゲートウェイで使用されるデータ ソース。 Azure Data Explorer (Kusto)。 クラスター レポートのデータセットとして使用される Azure Data Explorer クラスター URI。 https://clusterName.kusto.windows.net重要
レポートのデータセットとゲートウェイ内のデータ ソースの間のリンクは、クラスター URI に基づいています。 名前は一致する必要があります。 たとえば、Power BI Desktop でデータ ソースに接続するときにヘルプ クラスター (
https://help.kusto.windows.net/) を "ヘルプ" と呼ぶ場合は、ゲートウェイを構成するときに、データ ソースのクラスター URI として "help" も使用する必要があります。[Authenticationで、資格情報の編集選択し、サインインします。
Create を選択し、 Close を選択します。 新しい接続が接続の一覧に表示されます。
ゲートウェイ クラスターを介した更新を許可する
Azure Data Explorer などのクラウド データ ソースを使用するには、ゲートウェイがそのデータ ソースにアクセスできることを確認する必要があります。
[ Data で、 オンプレミス データ ゲートウェイ タブを選択します。
前に構成したゲートウェイ クラスター名を選択します。
リボンで、設定を選択します。
Power BI で、ユーザーのクラウド データ ソースを選択して、このゲートウェイ クラスターを介して更新し、保存を選択します。
ワークスペースに戻ります。
レポートをアップロードしてデータセットを構成する
アップロードを選択し、ワークスペースにアップロードする Power BI レポートを参照します。 レポートのデータセットがレポートと共にアップロードされます。
レポートのデータセットの上にカーソルを置き、[その他 オプション>設定を選択します。
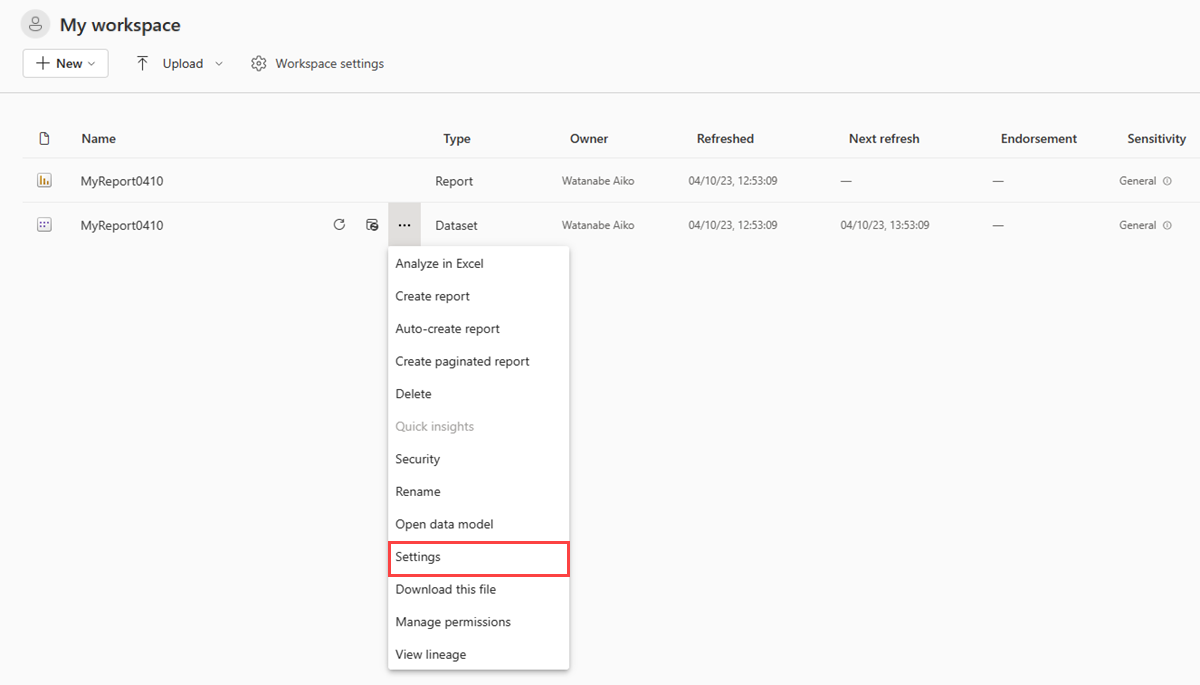
ゲートウェイ接続とクラウド接続を展開します。
ゲートウェイ接続で、オンプレミスまたは VNet データ ゲートウェイを使用するをオンに切り替えます。
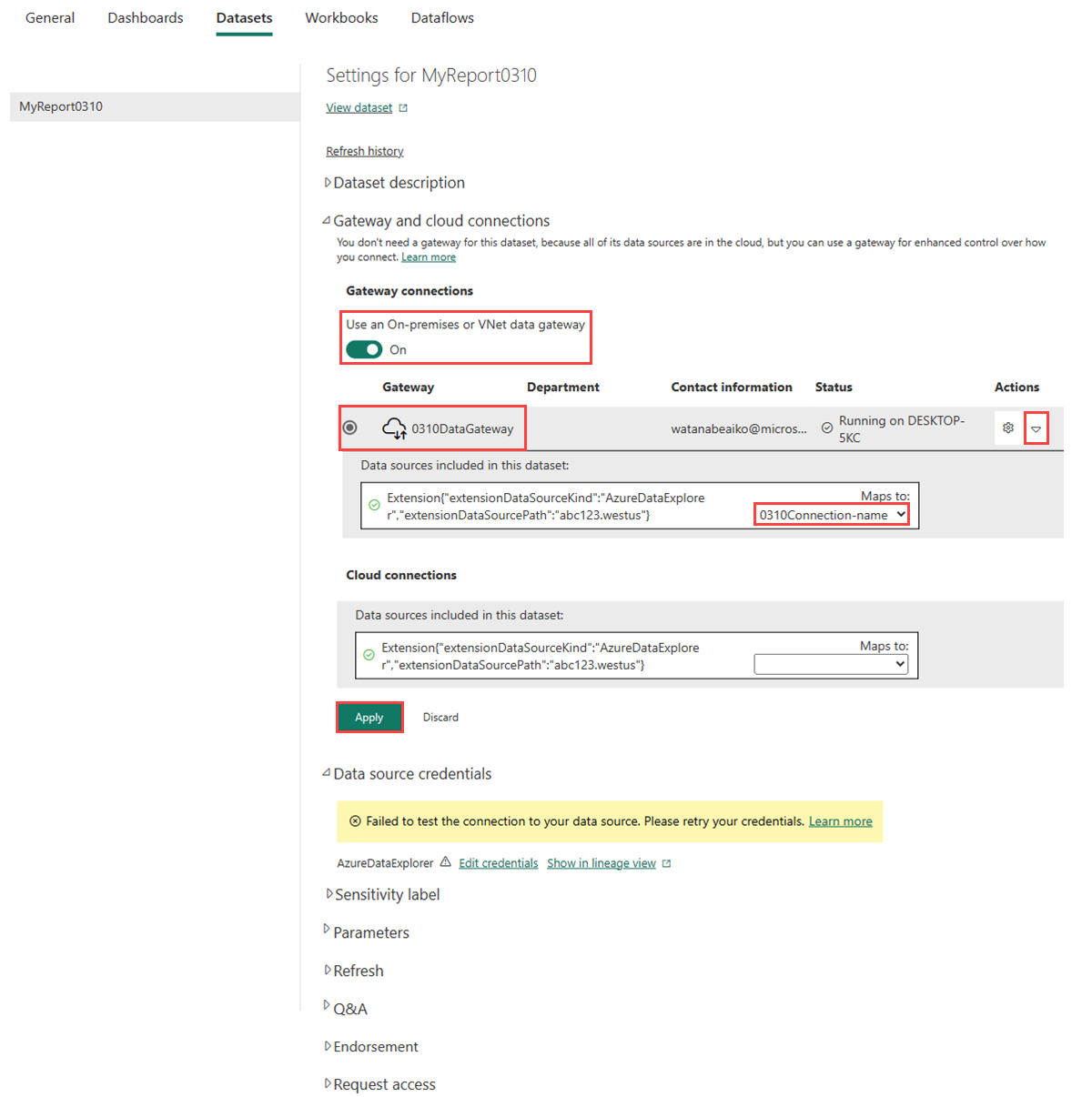
Gatewayで、ゲートウェイ クラスター名を選択します。
Actionsで、ドロップダウン メニューを使用して、このデータセットに含まれるデータ ソースを確認します。
Maps to ドロップダウンを展開し、先ほど作成した接続を選択します。 これにより、レポートは Azure Data Explorer クラスターからデータを要求できます。
[適用] を選択します。
Note
レポートをアップロードまたは再発行するときは、データセットをゲートウェイと対応するデータ ソースに再び関連付ける必要があります。 再発行後に以前の関連付けは維持されません。
オンプレミスのデータ ゲートウェイと、Azure Data Explorer クラスターを使用する Power BI レポートとの間でブリッジが正常に完了しました。
ワークスペースに戻り、レポートを開いて、Power BI レポートの視覚化から洞察を得ることができます。
![オンプレミス接続を作成するために必要な情報を示す Power BI の [新しい接続] フォームのスクリーンショット。](media/power-bi-private-endpoint/new-connection.png)