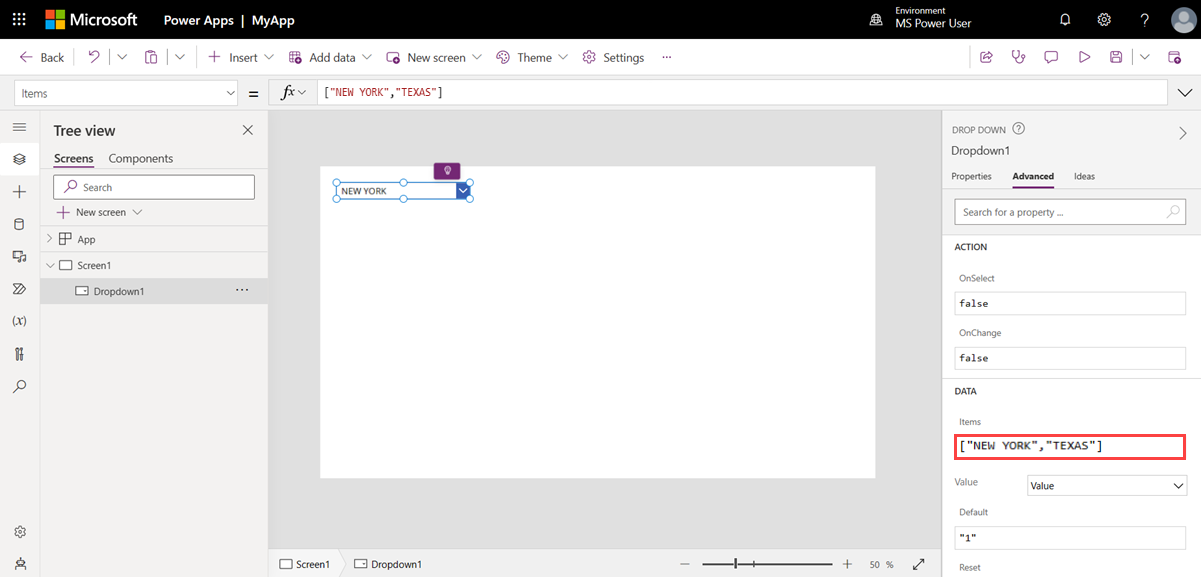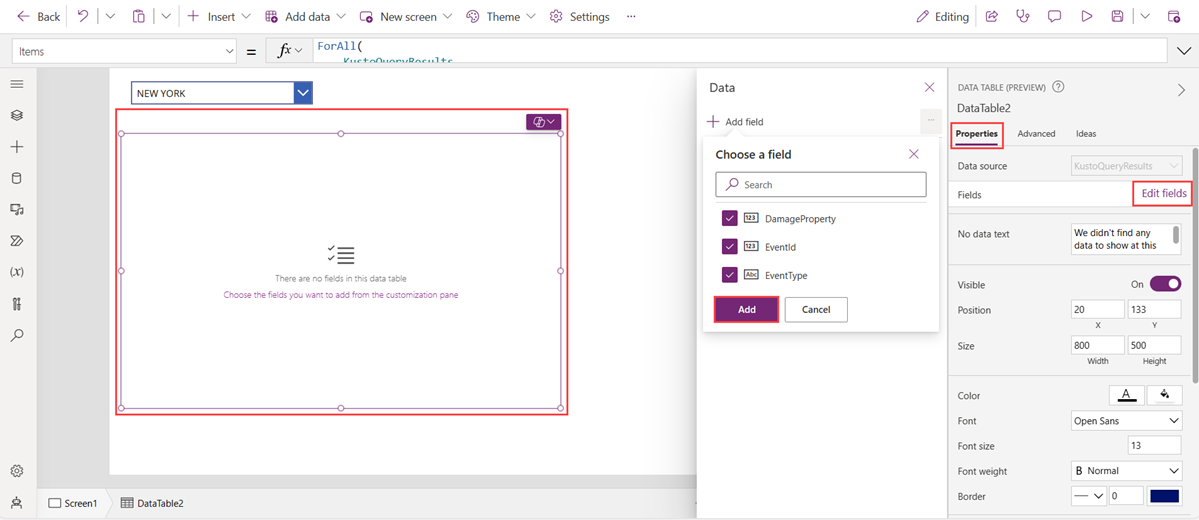Power Appsを使用して Azure Data Explorer でデータのクエリを実行する
Azure Data Explorer は、アプリケーション、Web サイト、IoT デバイスなどからの大量のデータ ストリーミングをリアルタイムに分析するためのフル マネージド データ分析サービスです。
Power Apps は、ビジネス データに接続するカスタム アプリをビルドするための RAD (Rapid Application Development) 環境を提供する、アプリ、サービス、コネクタ、データ プラットフォームのスイートです。 Power Apps コネクタは、Azure Data Explorer に大規模かつ増大しているストリーミング データのコレクションがあり、このデータを利用するためにロー コードで高機能なアプリをビルドする場合に便利です。 この記事では、Azure Data Explorer データに対してクエリを実行する Power Apps アプリケーションを作成します。
前提条件
- Power Platform のライセンス。 https://powerapps.microsoft.com で開始します。
- Power Apps suiteに関する知識。
Azure Data Explorer コネクタに接続する
https://make.powerapps.com/ に移動してサインインします。
左側のメニューで、 [その他>Connections を選択します。
+ 新しい接続を選択します。
![[接続] ページのスクリーンショット。[新しい接続の作成] ボタンが強調表示されています。](media/power-apps-connector/new-connection.png)
Azure データ エクスプローラーを検索し、 Azure データ エクスプローラーを選択します。
![新しい接続ページのスクリーンショット。検索を表示し、[Azure Data Explorer 接続] を選択します。](media/power-apps-connector/search-adx.png)
表示された Azure データ エクスプローラー ウィンドウで Create を選択します。
![[作成] ボタンが強調表示されている [Azure Data Explorer 接続] ダイアログ ボックスのスクリーンショット。](media/power-apps-connector/create-connector.png)
認証ウィンドウで資格情報を入力します。
Power Appsの Azure Data Explorer コネクタの詳細については、「Azure Data Explorer コネクタ」を参照してください。
アプリを作成する
左側のメニューで、アプリを選択します。
[ + 新しいアプリ>ページ デザインで開始するを選択します。
![[新しいキャンバス アプリの作成] ボタンを示すアプリ ページのスクリーンショット。](media/power-apps-connector/create-new-app.png)
[キャンバスを選択します。 既定では、 Tablet 形式が選択されています。
コネクタの追加
左側のメニューで、[データ] を選択します。
![新しいアプリ ページのナビゲーション メニューのスクリーンショット。[データ] というメニュー オプションが強調表示されています。](media/power-apps-connector/select-data.png)
データの追加を選択します。
Connectorsを展開し、Azure データ エクスプローラーを選択し、Azure データ エクスプローラーユーザーを選択します。
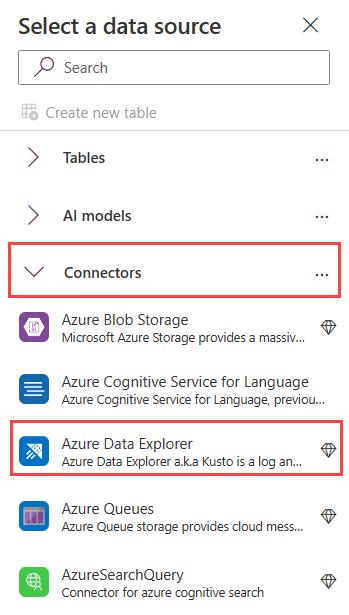
Azure Data Explorer がデータ ソースとして追加されました。
データ行の制限を構成する
必要に応じて、委任がサポートされていないサーバー ベースの接続から取得されるレコードの数を設定できます。
メニュー バーで Settings を選択します。
General設定で、Data 行の制限までスクロールし、返されるレコードの制限を設定します。 既定の制限は 500 です。
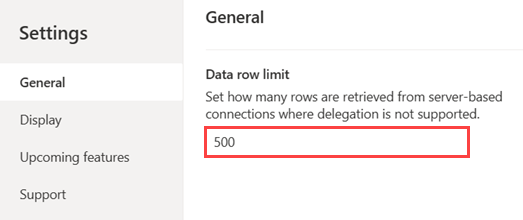
Note
返されるレコードの制限値は 1 ~ 2,000 です。
ドロップダウンを追加する
メニュー バーで、 + 挿入を選択します。
Input を選択し、ドロップ ダウン選択。 Drop Down プロパティ ウィンドウがキャンバスの右端に表示されます。
プロパティ ウィンドウで、[ Advanced タブを選択します。
Data で、Items のプレースホルダー テキストを次のように置き換えます。
["NEW YORK","TEXAS"]キャンバスにドロップダウン メニューが表示されます。 データを取得したら、ドロップダウン メニューを展開して、ニューヨークまたはテキサスを選択できます。
ドロップダウンを選択したまま、 OnChange のプレースホルダー テキストを次の式に置き換えます。
ClearCollect( KustoQueryResults, AzureDataExplorer.listKustoResultsPost( "https://help.kusto.windows.net", "Samples", "StormEvents | where State == '" & Dropdown1.SelectedText.Value & "' | take 15" ).value )
データ テーブルを追加する
メニュー バーの [ + 挿入 を選択します。
Layout>Data テーブルを選択します。 必要に応じて、データ テーブルの位置を変更します。
プロパティ ウィンドウで、[ Advanced タブを選択します。
Data で、Items のプレースホルダー テキストを次の式に置き換えます。 この数式は、ドロップダウンの追加の数式に従ってマップされる列の種類指定します。
ForAll( KustoQueryResults, { EventId: Value(Value.EventId), EventType: Text(Value.EventType), DamageProperty: Value(Value.DamageProperty) } )プロパティ ウィンドウで、 Properties タブを選択します。
Data source には、データ テーブルの Items セクションで指定されたソースが自動的に設定されます。 この例では、ソースは
KustoQueryResults。編集フィールドを選択し、 + フィールドの追加を選択します。
目的のフィールドを選択し、 追加を選択します。 選択したデータ テーブルのプレビューが表示されます。
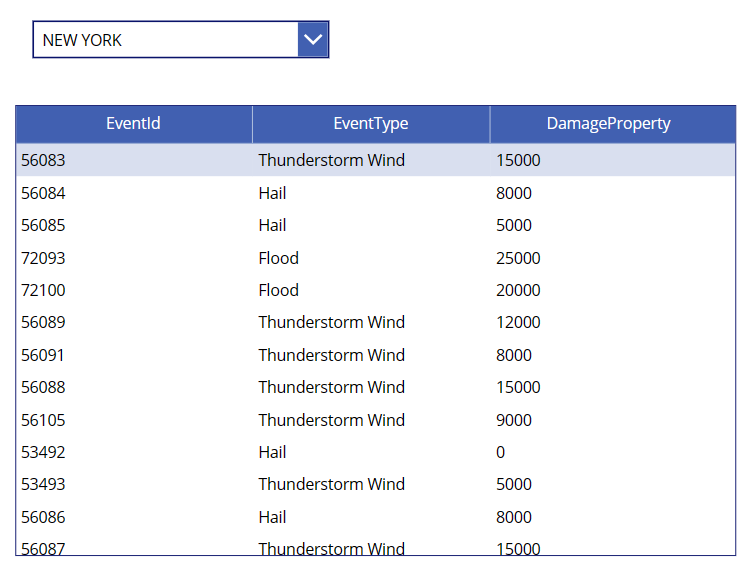
保存を選択し、アプリの名前を入力します。
アプリの検証
- メニュー バーの右端にある Play ボタンを選択するか、 F5 を選択してアプリをプレビューします。
- ドロップダウンを選択してみたり、データ テーブルをスクロールしたりして、データの取得と表示が正常に行われることを確認します。
制限事項
- Power Apps には、クライアントに返される結果のレコード数が最大で 2,000 件という制限があります。 これらのレコードの合計メモリの上限は 64 MB、実行時間の上限は 7 分です。
- コネクタは、フォーク演算子とファセット演算子をサポートしていません。
- タイムアウト例外: コネクタのタイムアウト制限は 7 分です。 タイムアウトが発生する可能性を回避するには、クエリを効率化して実行速度を上げるか、チャンクに分割します。 各チャンクは、クエリの別のパートで実行可能です。 詳細については、「クエリのベスト プラクティス」を参照してください。
Azure Data Explorer コネクタを使用してデータを照会するための既知の問題と制限事項の詳細については、「 Known の問題と制限事項」を参照してください。