Excel を使用して Web UI からデータを視覚化する
- [アーティクル]
-
-
この記事では、Web UI から直接エクスポートするか、Excel にインポートして、Excel でクエリを表示する方法について説明します。
前提条件
- ヘルプ クラスターにサインインするための Microsoft アカウントまたは Microsoft Entra ユーザー ID。
Excel でデータを表示する
次のオプションを使用して、Excel のデータに対してクエリを実行できます。
Web UI から直接クエリをエクスポートします。
Azure Data Explorer Web UI で、クエリを実行して結果を確認します。
[エクスポート] タブを選択し、[Excel で開く] を選択します。

クエリは、Excel ブックとしてダウンロード フォルダーに保存されます。
ダウンロードしたブックを開いてデータを表示します。 上部のリボンで要求された場合は、編集を有効にし、コンテンツを有効にします。
Azure Data エクスプローラー データソースから Excel にデータを取得します。
Microsoft Excelを開きます。
[データ] タブで、[データの取得]>[Azure から]>[Azure Data Explorer から] の順に選択します。
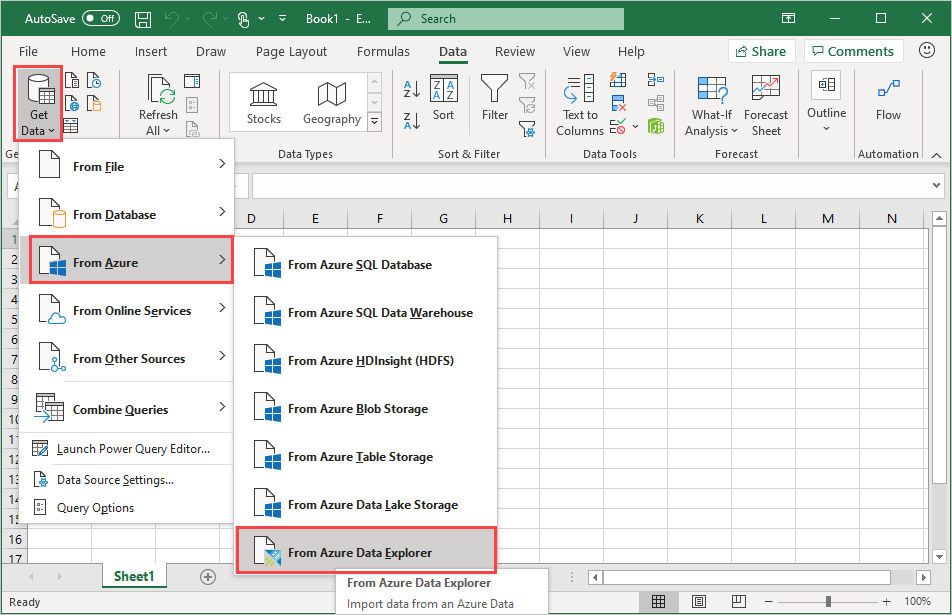
[Azure Data Explorer (Kusto)] ウィンドウで、次のフィールドに入力して [OK] を選択します。
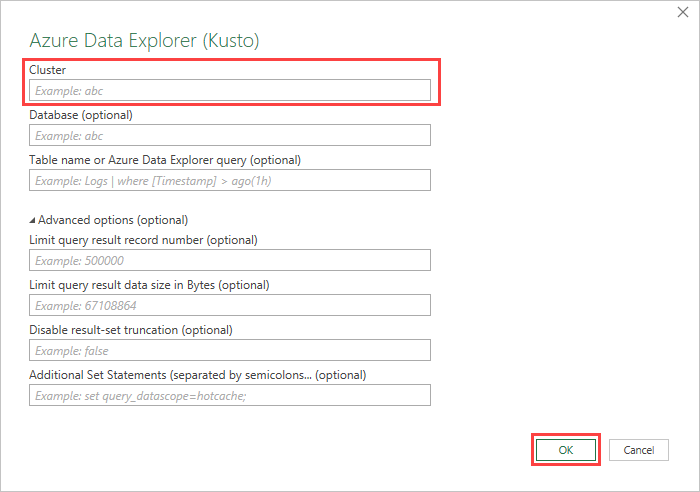
| フィールド |
説明 |
| クラスター |
クラスターの名前 (例: ヘルプ (必須) ) |
| データベース |
データベースの名前 (サンプルなど) |
| テーブル名または Azure Data Explorer クエリ |
テーブルまたは Azure Data エクスプローラー クエリの名前 (テーブル名 StormEvents など) |
[Advanced Options]\(詳細オプション\):
| フィールド |
説明 |
| クエリ結果のレコード数を制限する |
Excel に読み込まれるレコードの数を制限します |
| クエリ結果のデータ サイズを制限する (バイト単位) |
データ サイズを制限します |
| 結果セットの切り詰めを無効にする |
|
| セミコロンで区切られた追加の SET ステートメント |
set ステートメントを追加してデータ ソースに適用します |
前の手順を繰り返して、さらにクエリを追加します。 クエリの名前をよりわかりやすい名前に変更できます。
サインインが必要な場合は、ポップアップ ボックスが表示されます。 [組織アカウント]、[サインイン] の順に選択します。 サインイン プロセスを完了し、[接続] を選択します。
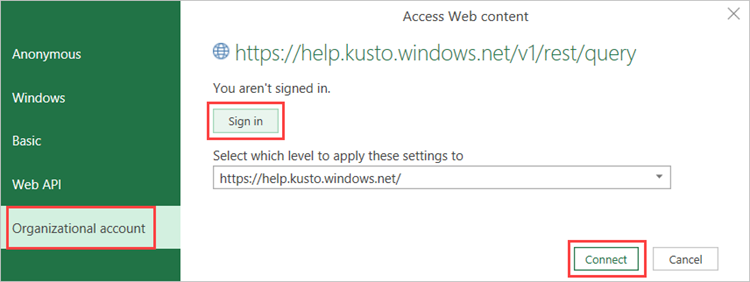
[ナビゲーター] ウィンドウで、適切なテーブルに移動します。 テーブル プレビュー ウィンドウで、[データの変換] を選択してPower Query エディターを開き、データを変更するか、[読み込み] を選択して直接 Excel に読み込みます。
![[テーブルのプレビュー] ウィンドウのスクリーンショット。](media/excel/navigate-table-preview-window.png)
ヒント
[データベース] または [テーブル名または Azure Data Explorer クエリ] が既に指定されている場合は、適切なテーブルのプレビュー ウィンドウが自動的に開きます。
[データの変換] を選択すると、Power Query エディター ウィンドウが開きます。 そのウィンドウで、[詳細エディター] を選択します。
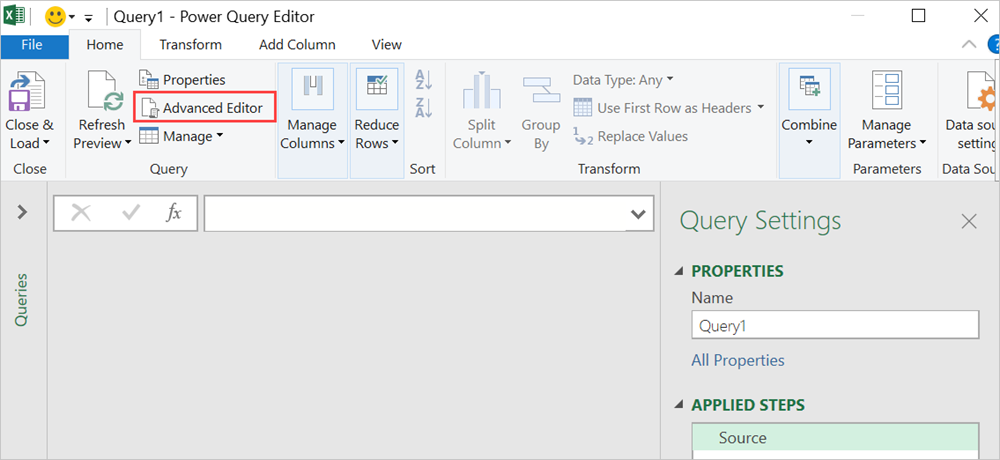
詳細エディター ウィンドウで、クエリを編集し、[完了] を選択して変更を保持できます。

[閉じて読み込む] ボタンを選択して、データを Excel に取り込みます。
![[閉じて読み込む] を選択する場所を示すスクリーンショット。](media/excel/close-and-load.png)
[テーブル デザイン] タブの [更新 ] ボタンを 選択して、クエリを更新 します。
![[更新] を選択する場所を示すスクリーンショット。](media/excel/data-in-excel.png)
Excel でデータを分析して視覚化する
データが Excel に読み込まれて Excel シートで使用できるようになったら、リレーションシップとビジュアルを作成して、データの分析、集計、および視覚化を行うことができます。
[テーブル デザイン] タブで、[ピボットテーブルで集計] を選択します。 [ピボットテーブルの作成] ウィンドウで、関連するテーブルを選択し、[OK] を選択します。
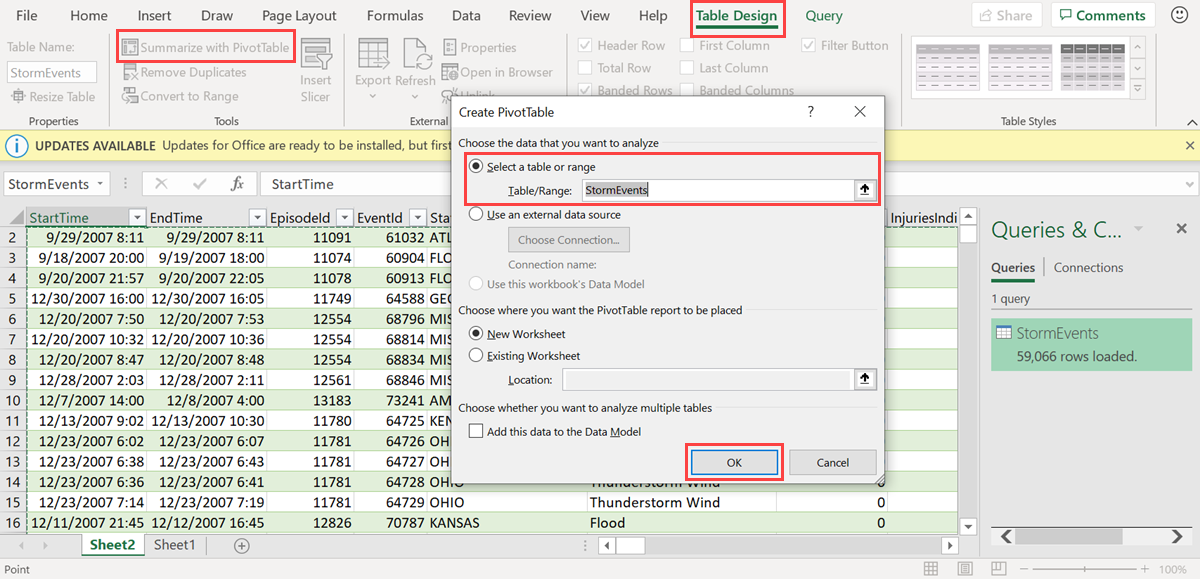
[ピボットテーブル フィールド] ウィンドウで、関連するテーブル列を選択して概要テーブルを作成します。 次の例では、 EventId と State が選択されています。
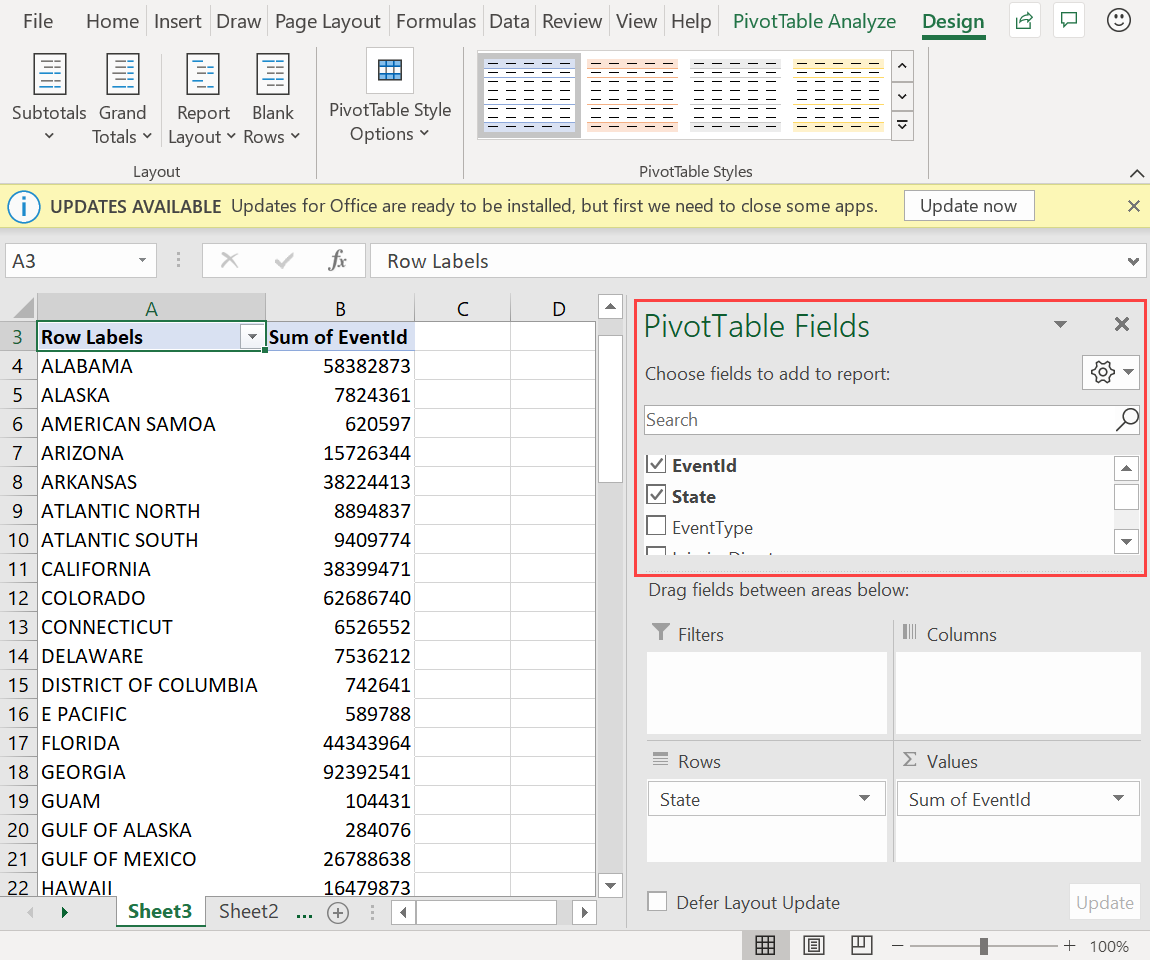
[ピボットテーブル分析] タブで、[ピボットグラフ] を選択して、テーブルに基づいてビジュアルを作成します。

次の例では、イベント ID、StartTime、EventType を使用して、気象イベントに関する追加情報を表示します。
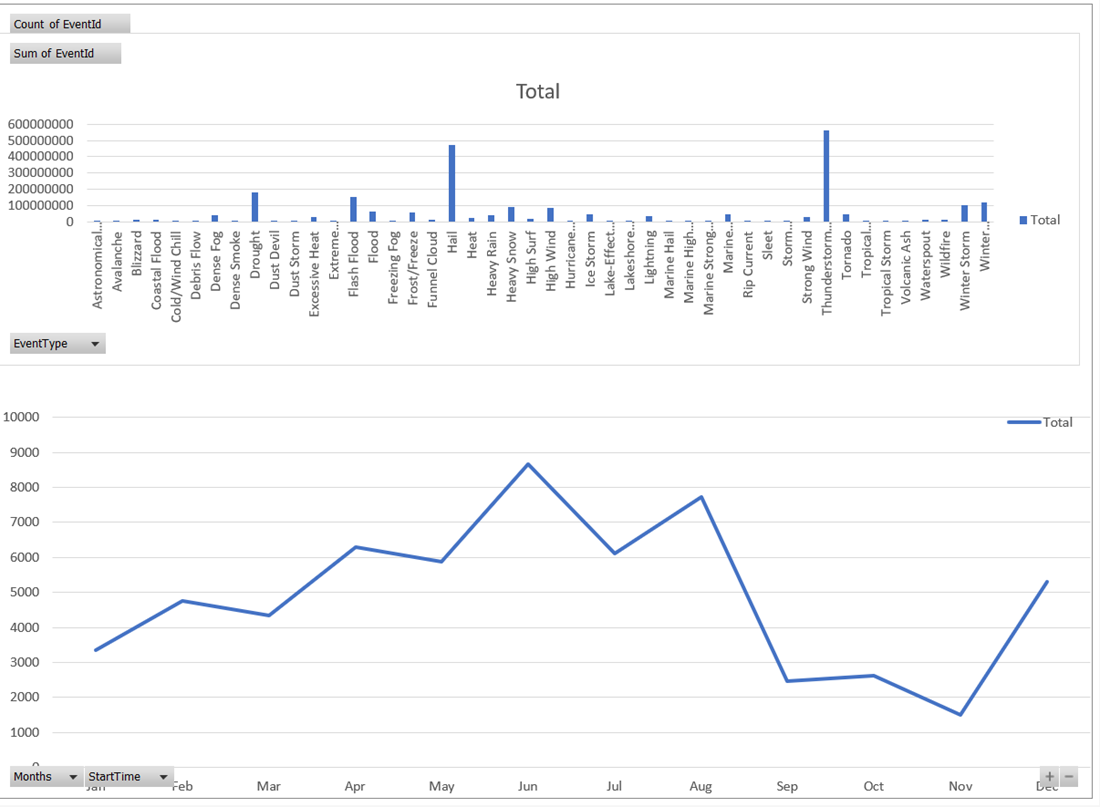
データを監視するための完全なダッシュボードを作成します。
関連するコンテンツ
データを視覚化するその他の方法については、「視覚化の統合の概要」を参照してください。
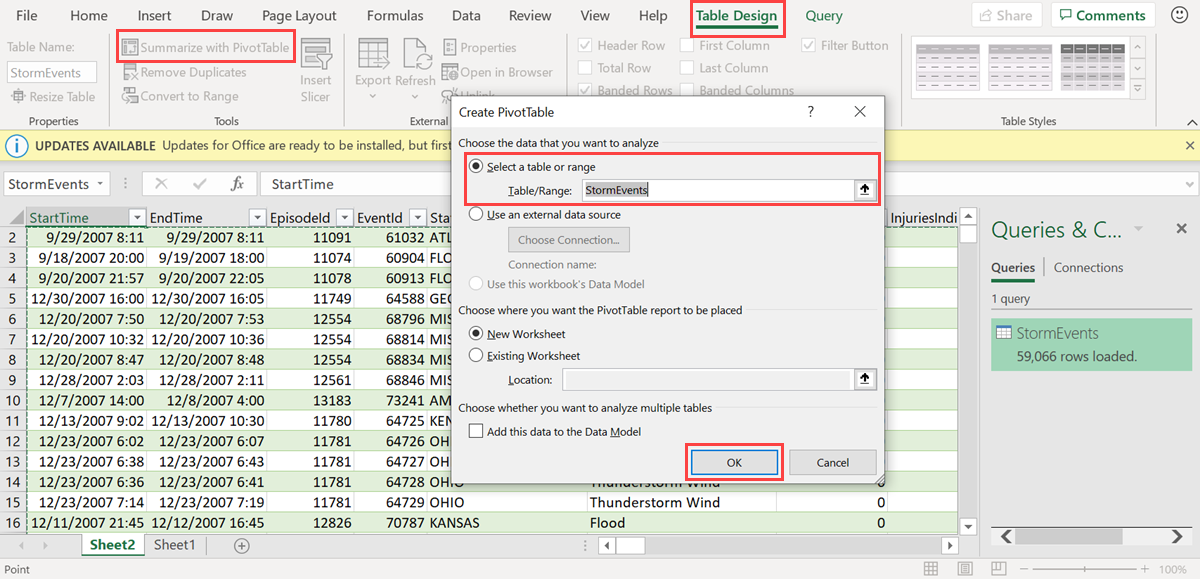
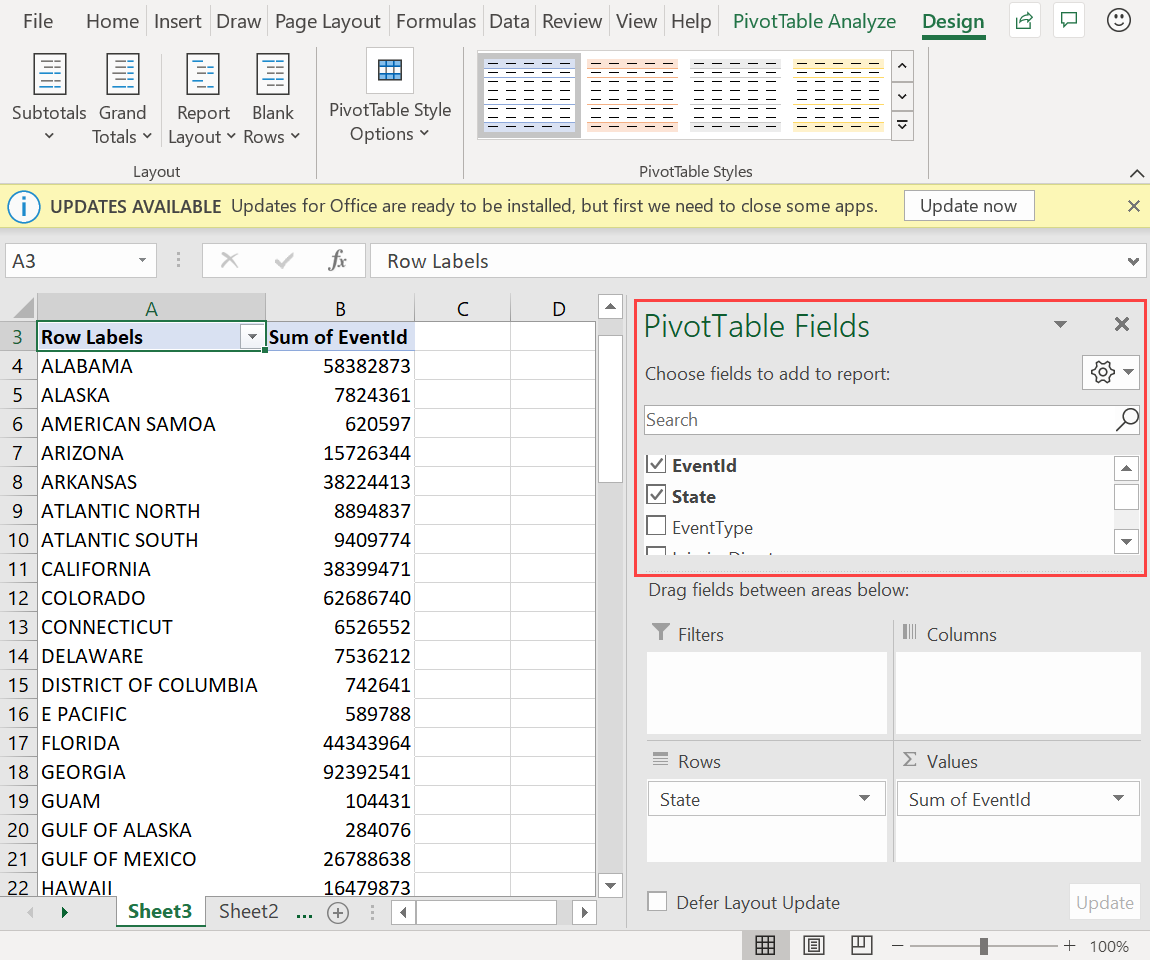

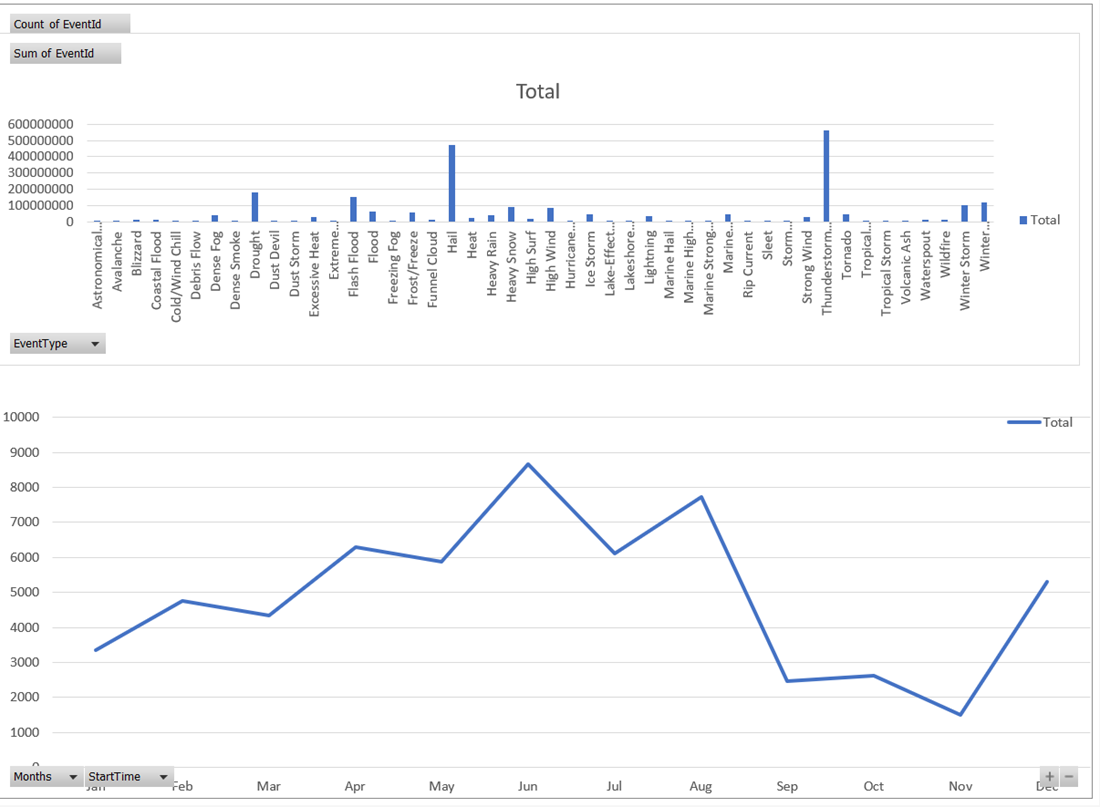

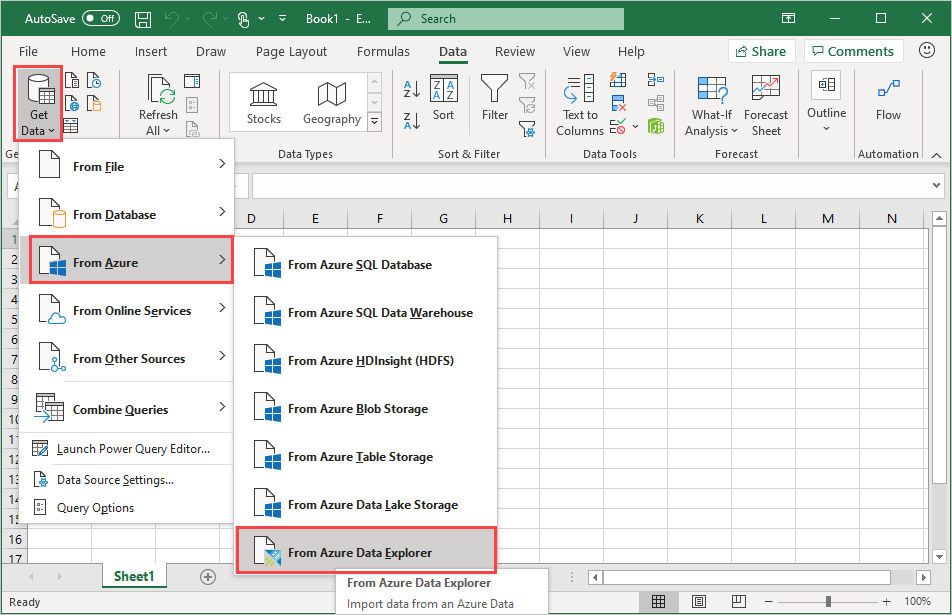
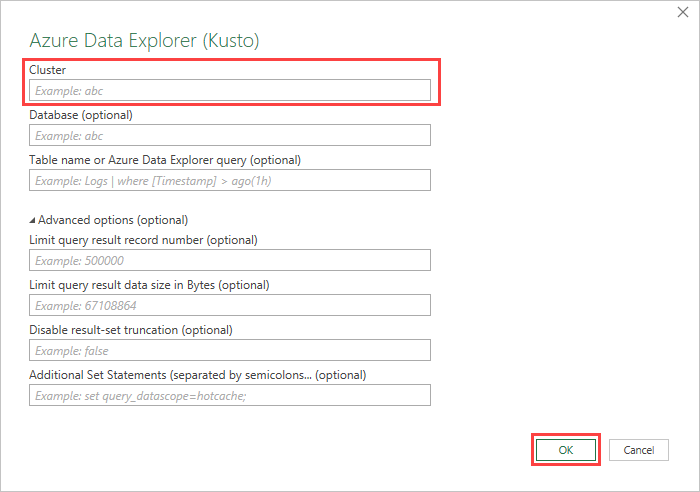
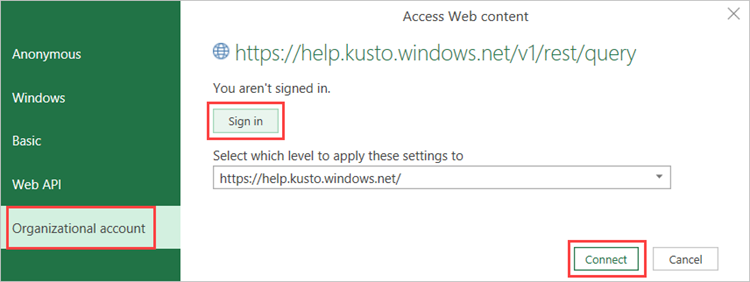
![[テーブルのプレビュー] ウィンドウのスクリーンショット。](media/excel/navigate-table-preview-window.png)
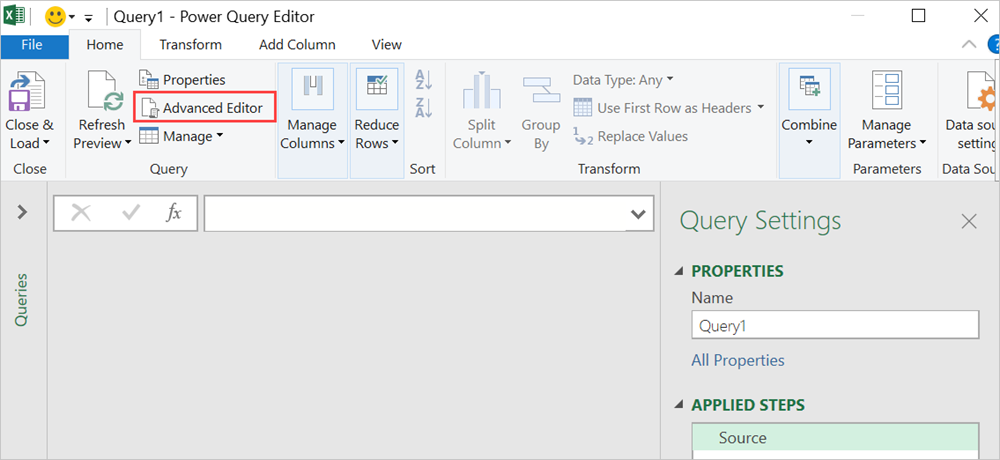

![[閉じて読み込む] を選択する場所を示すスクリーンショット。](media/excel/close-and-load.png)
![[更新] を選択する場所を示すスクリーンショット。](media/excel/data-in-excel.png)