ダッシュボード タイルでデータを探索する
データ探索機能を使用すると、任意のダッシュボードに表示されるデータを、より深く掘り下げることができます。 探している情報がダッシュボードですぐに利用できない場合、この機能を使用すると、タイルに表示されるデータを超えて探索を拡張でき、新しい分析情報が明らかにされる可能性があります。
ダッシュボードが自分と共有されていて、視聴者のアクセス許可しか持っていない場合でも、そのダッシュボードを探索できます。 探索プロセスは、タイルに表示されるデータとそれに対応する視覚化の表示から始まります。 そこから、フィルターと集計を追加または削除し、さまざまな視覚化を使用して結果を表示することで、データをさらに探索できます。すべて、Kusto 照会言語の知識を必要としません。
この探索により、データに関する追加の分析情報が提供され、理解と意思決定の機能が強化されます。
前提条件
- Microsoft アカウントまたは Microsoft Entra ユーザー ID。 Azure サブスクリプションは不要です。
- ビジュアルを含むダッシュボード。 詳細については、「Azure Data Explorer ダッシュボードを使用してデータを視覚化する」を参照してください。
データの探索を開始する
ナビゲーション バーで [ダッシュボード] を選択します。

探索するダッシュボードを選択します。 表示または編集のいずれのモードでも探索できます。
探索するタイルで、[データの探索] アイコンを選択します。
![[データの探索] アイコンが強調表示されているダッシュボード タイルのスクリーンショット。](media/dashboard-explore-data/select-explore-data-icon.png)
データの探索
[データの探索] ウィンドウを開くと、タイルに示されているのと同じ視覚化から開始します。
[データの探索] ウィンドウには、次の領域が表示されます。
A. フィルターと集計バー: 元のクエリからのフィルターと集計、追加されたフィルターと集計、データの更新ボタンが表示されます。
B. 視覚化ウィンドウ: クエリ データの視覚化が表示されます。
C: 結果ウィンドウ: クエリ データとクエリの表形式の結果をそれぞれ [結果] タブと [KQL] タブに表示します。
D. 列ウィンドウ: データ型に応じて、クエリ列とそのメタデータ、値の分布、およびサンプル値が表示されます。
その後、次の方法でタイルに表示される視覚化に影響を与えることなく、データを探索できます。
フィルター バーでは、クエリからフィルターと集計を削除、追加、変更できます。
元のタイル クエリから取得されたフィルターは変更できません。また、削除できるのは逆順のみです。 独自のフィルターと集計を追加できます。このフィルターは、後で探索時に変更または削除できます。
フィルターを追加するには:
[+ 追加] を選択します。
フィルター処理する列を見つけて選択します。
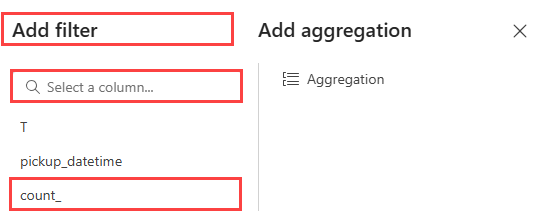
フィルター演算子と値を選択し、[適用] を選択します。 ビジュアル、結果、KQL クエリが更新され、新しいフィルターが反映されます。
![演算子と値を選択する方法を示す [フィルター] ダイアログ ボックスのスクリーンショット。](media/dashboard-explore-data/add-filter-select-operator-and-value.png)
集計を追加するには:
[+ >集計の追加]を選択します。
![集計の種類を選択する方法を示す [集計] ダイアログ ボックスのスクリーンショット。](media/dashboard-explore-data/add-aggregation-select-type.png)
フィルター演算子と表示名を選択し、必要に応じてグループ化する列を最大 2 つ追加し、[適用] を選択します。 ビジュアル、結果、KQL クエリが更新され、新しいフィルターが反映されます。
![集計オプションの選択方法を示す [集計] ダイアログ ボックスのスクリーンショット。](media/dashboard-explore-data/add-aggregation-select-options.png)
[ビジュアルの種類] ドロップダウンから、他のビジュアルの種類を選択して、さまざまな方法でデータを視覚化します。
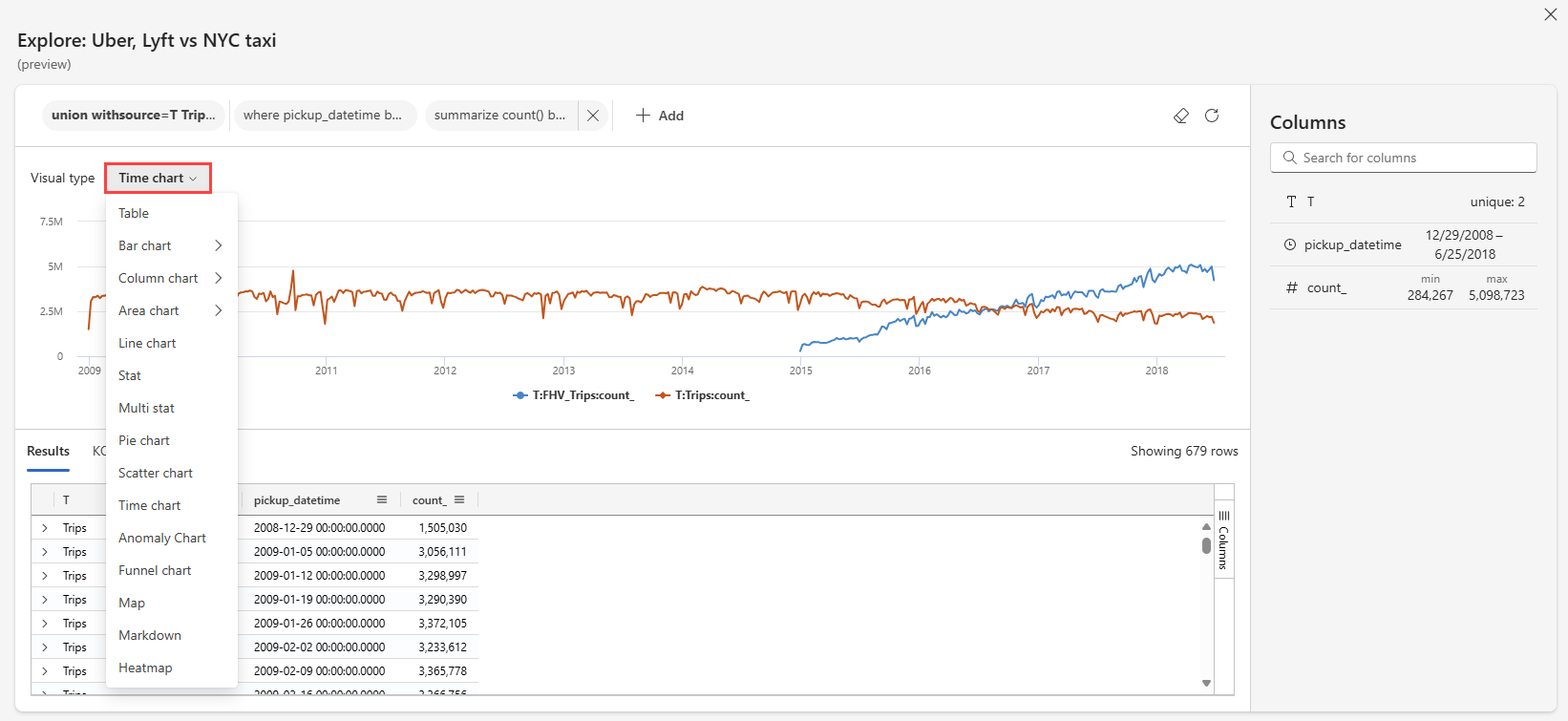
[結果] タブと [KQL] タブを選択して、表形式のクエリ結果と基になるクエリをそれぞれ表示します。 探索中に、これらのタブで更新した変更が表示されます。

[列] ウィンドウで、列を確認するか、特定の列を検索してテーブル スキーマを参照します。 次のように、列を選択して、データ型に応じて上位の値、値の分布、およびサンプル値を表示することもできます。
![[列] ウィンドウのスクリーンショット。列とそのメタデータが表示されている。](media/dashboard-explore-data/columns-pane.png)
![さまざまな領域が強調表示されているダッシュボードの [データの探索] ウィンドウのスクリーンショット。](media/dashboard-explore-data/explore-data-areas.png)