Azure のデータ エクスプ ローラー クラスターの正常性を確認する
Azure のデータ エクスプ ローラー クラスターの正常性に影響をする要素は CPU やメモリ、ディスク サブシステムなどいくつかあります。 この記事では、クラスターの正常性を評価するために行えるいくつかの基本的な手順を示しています。
https://dataexplorer.azure.com にサインインします。
左側のウィンドウでクラスターを選択して、次のコマンドを実行します。
.show diagnostics | project IsHealthy, NotHealthyReason, IsAttentionRequired, AttentionRequiredReason, IsScaleOutRequired出力
出力パラメーター 説明 IsHealthy 出力 1 は、クラスターが正常であることを示します。 出力が 0 の場合は、クラスターが異常であることを示します。 NotHealthyReason クラスターが異常である理由。 このフィールドは、 IsHealthy の出力が 0 の場合にのみ関連します。 IsAttentionRequired 出力 1 は、クラスターに注意が必要であることを示します。 AttentionRequiredReason クラスターに注意が必要な理由。 このフィールドは、 IsAttentionRequired の出力が 1 の場合にのみ関連します。 IsScaleOutRequired 出力が 1 の場合は、クラスターを スケールアウト することをお勧めします。 Azure ポータルにサインインし、IoT Hub に移動します。
監視 で メトリクスを選択し、次の図に示すように Keep Alive を選択します。 出力が 1 に近ければ、クラスターが正常であることを示します。
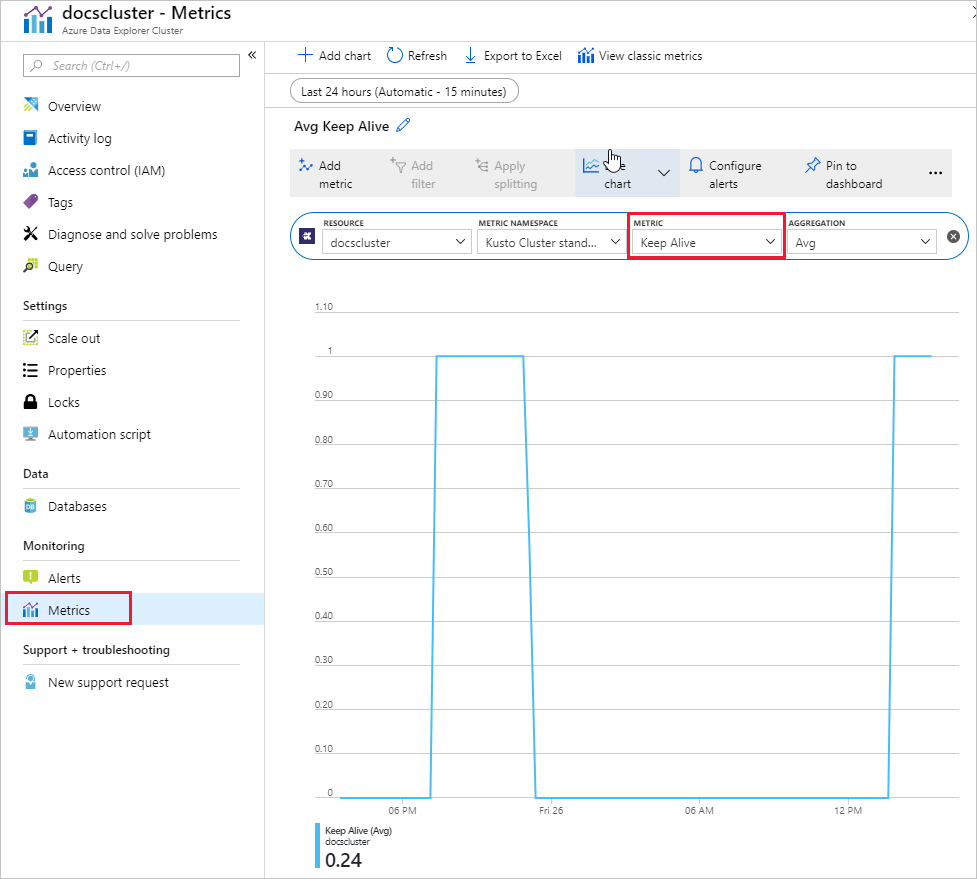
グラフに他のメトリックを追加することができます。 グラフを選択し、[メトリックの追加] を選択します。 別のメトリックを選択します。この例では CPU が表示されます。
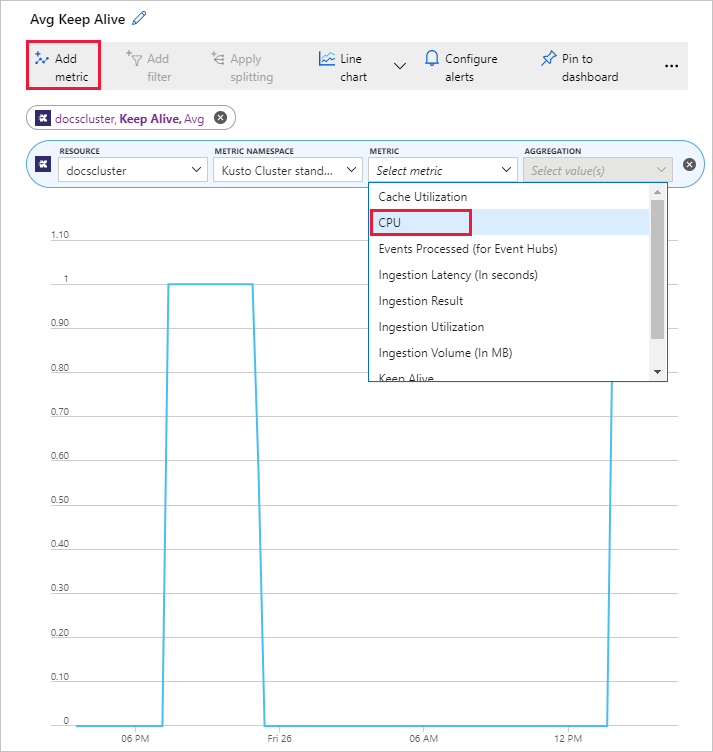
クラスター メトリックに一覧表示されているリソースとインジェスト メトリック を確認し、メトリックの説明列の推奨事項を確認します。
クラスターの正常性診断で問題が起きた場合は、Azure portal でサポート リクエストを開いてください。