EA 節約プランによるコスト節約額を計算する
この記事は、Enterprise Agreement (EA) のユーザーが手動で節約プランによる節約額を計算する際に役立ちます。 この記事では、償却された使用量と料金のファイルをダウンロードし、Excel ワークシートを準備してから、計算によって節約額を求めます。 いくつかのステップがありますが、順を追って説明していきます。 この記事に示す処理例では Excel を使用していますが、お好みのスプレッドシート アプリケーションを使用することができます。
注意
この記事に記載されている価格は、単あくまでも一例です。
この記事は EA ユーザーに固有のものです。
ただし、Microsoft 顧客契約 (MCA) ユーザーは、同様のステップを使用して、請求書を通じて節約計画の節約額を計算できます。 MCA 償却使用量ファイルには、節約プランの UnitPrice (オンデマンド価格) は含まれません。 MCA 価格シートから単価を取得できます。
必要なアクセス許可
EA のお客様として使用量データを表示およびダウンロードするには、料金表示ポリシーが有効になっているエンタープライズ管理者、アカウント所有者、または部門管理者である必要があります。
すべての使用量の償却料金をダウンロードする
- Azure portal にサインインします。
- "コスト管理 + 請求" を検索します。
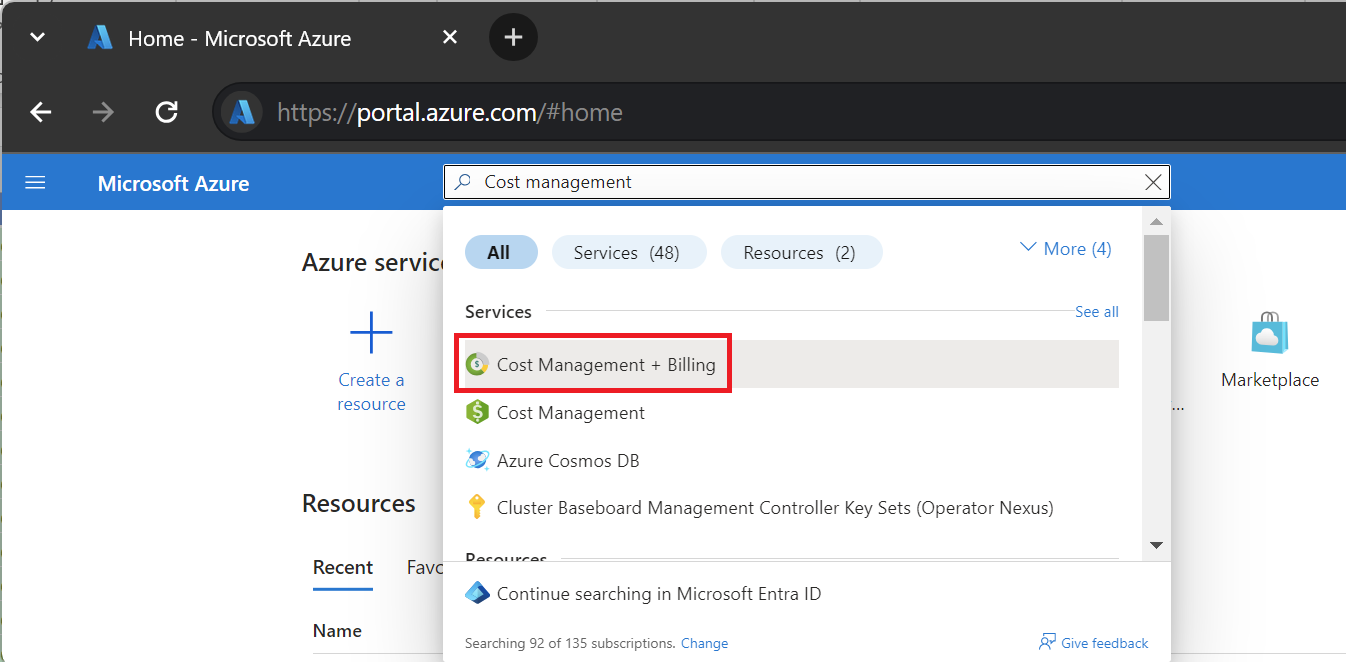
- 複数の課金アカウントにアクセスできる場合、ご自分の EA 課金アカウントの課金スコープを選択します。
- [使用量 + 請求金額] を選択します。
- ダウンロードしたい月で、 [ダウンロード] を選択します。
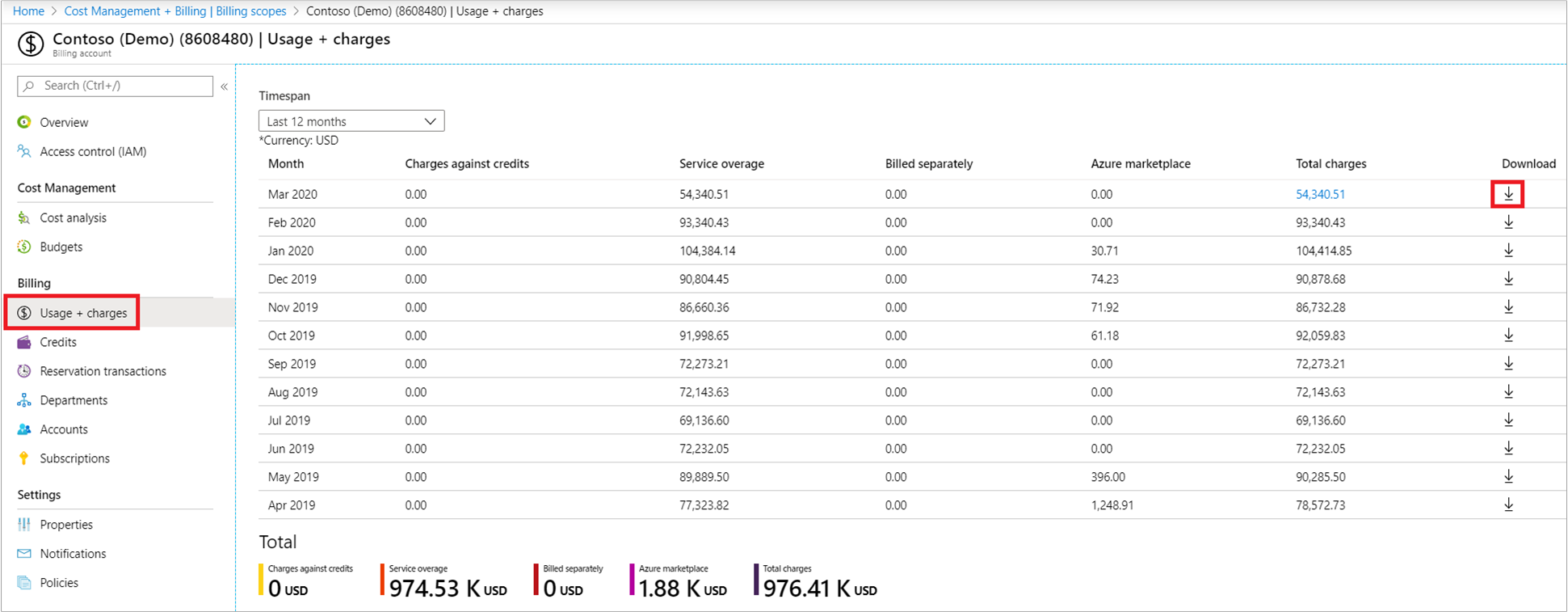
- [使用量と請求金額をダウンロードする] ページの [使用状況の詳細] で、[請求済み料金 (使用状況と購入)] を選択します。
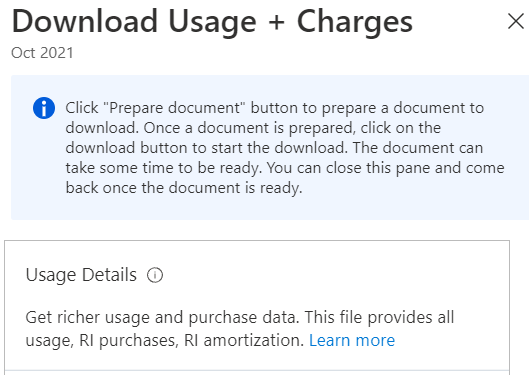
- [ドキュメントの準備] を選びます。
- 月間使用量によっては、Azure でダウンロードを準備するまでに時間がかかることがあります。 ダウンロードの準備ができたら、[CSV のダウンロード] を選択します。
データを準備して節約額を計算する
Azure 使用状況ファイルは CSV 形式であるため、Excel で使用できるようにデータを準備する必要があります。 次に、節約額を計算します。
- 償却コスト ファイルを Excel で開き、Excel ブックとして保存します。
- データは、次の例のようになります。
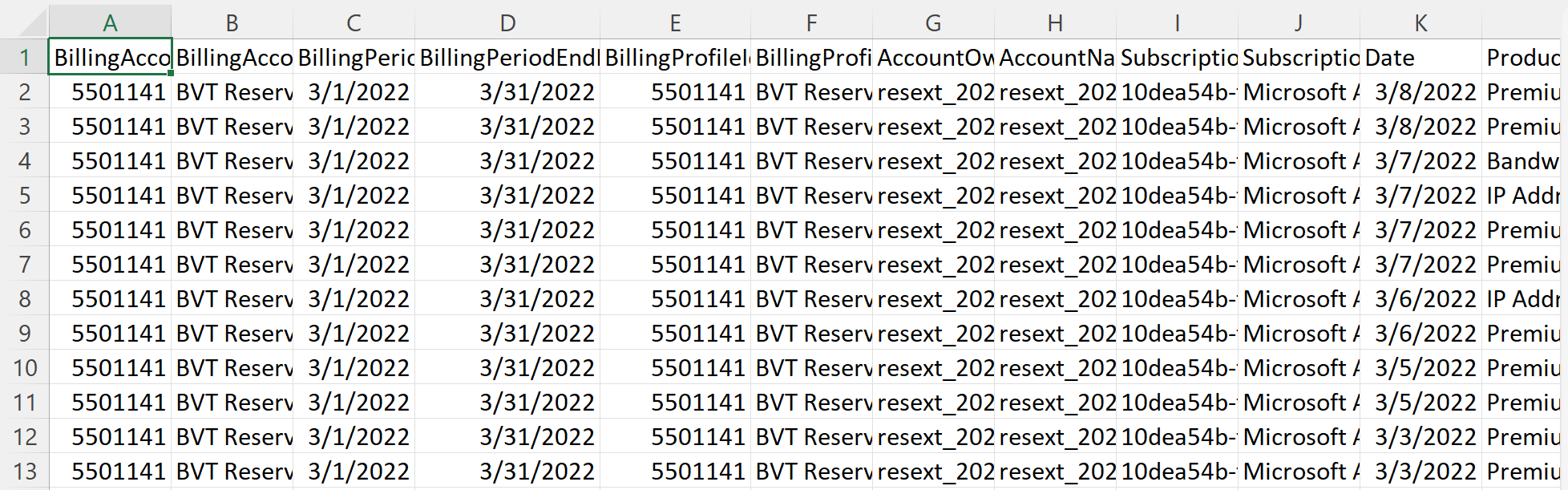
- [ホーム] リボンで、[テーブルとして書式設定] を選択します。
- [テーブルの作成] ウィンドウで、[先頭行をテーブルの見出しとして使用する] を選択します。
- benefitName 列に、空白をクリアするフィルターを設定します。
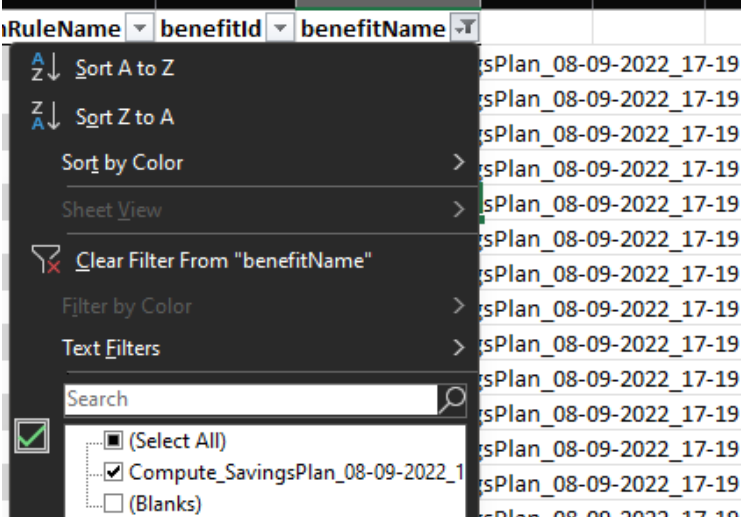
- ChargeType 列を探し、列名の右側にある並べ替えとフィルター記号 (下矢印) を選択します。
- ChargeType 列では、[使用量] のみを選択したフィルターを設定します。 その他すべての選択をクリアします。
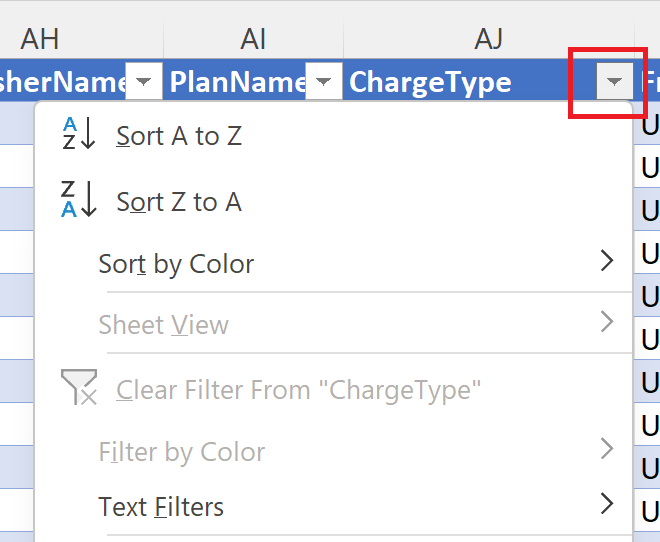
- UnitPrice の右側に列を挿入し、TotalUsedSavings のようなタイトルを付けます。
- TotalUsedSavings の最初のセルに、"(UnitPrice – EffectivePrice) * 数量" を計算する数式を作成します。

- この数式を、他のすべての空の TotalUsedSavings セルにコピーします。
- TotalUsedSavings 列の一番下で、列の値を合計します。
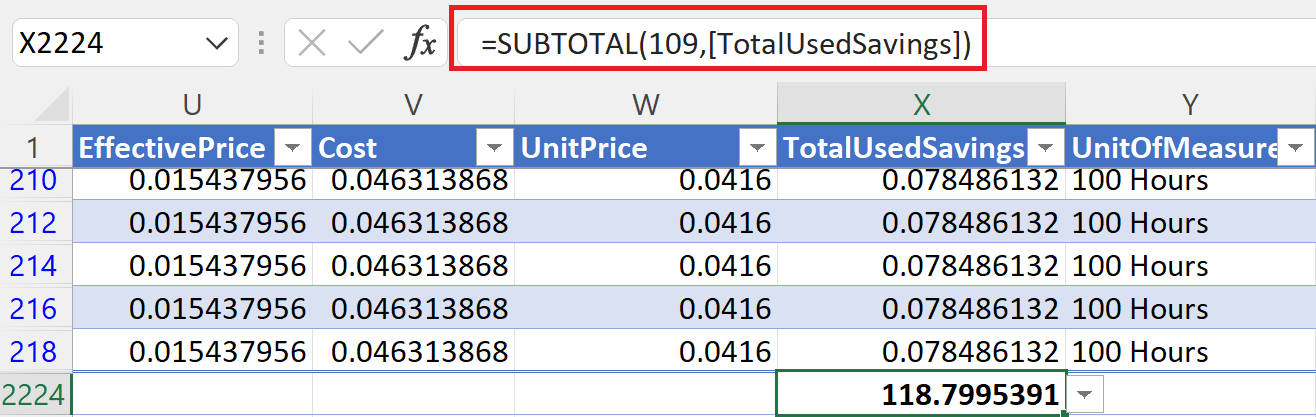
- データのどこかに TotalUsedSavingsValue という名前のセルを作成します。 その横に TotalUsed セルをコピーして値として貼り付けます。 次の手順では適用されたフィルターが変更され、合計値に影響するため、これは重要な手順です。
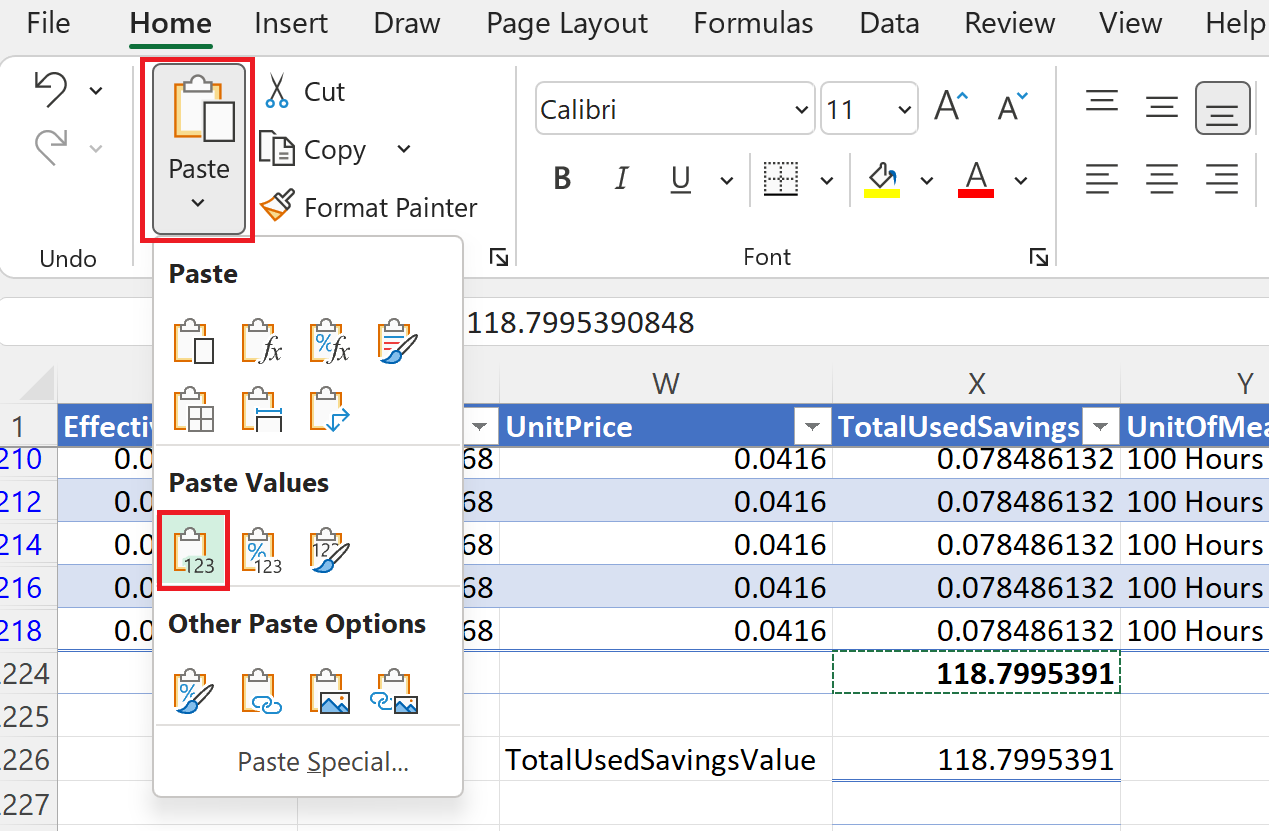
- ChargeType 列では、UnusedSavingsPlan のみを選択するフィルターを設定します。 その他すべての選択をクリアします。
- TotalUsedSavings 列の右側に列を挿入し、TotalUnused のようなタイトルのラベルを付けます。
- TotalUnused の下の最初のセルに、"EffectivePrice * 数量" を計算する数式を作成します。

- TotalUnused 列の一番下で、列の値を合計します。
- データのどこかに TotalUnusedValue という名前のセルを作成します。 その横に TotalUnused セルをコピーして値として貼り付けます。
- TotalUsedSavingsValue と TotalUnusedValue のセルの下に、SavingsPlanSavings という名前のセルを作成します。 その横で、TotalUsedSavingsValue から TotalUnusedValue を減算します。 計算結果が、節約プランによる節約額になります。
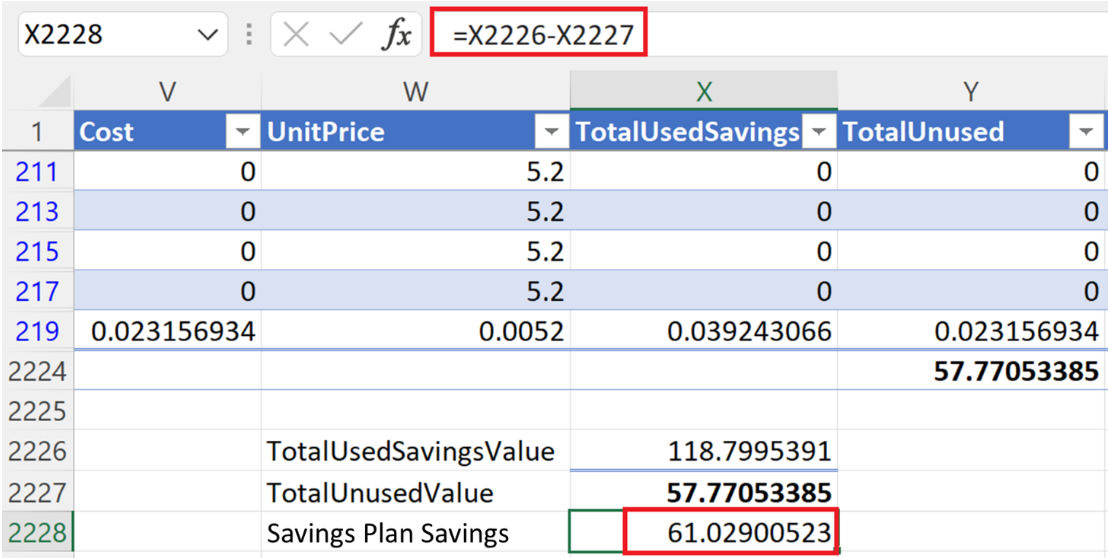
節約額がマイナスで表示される場合は、未使用の節約プランである可能性があります。 節約プランの使用状況を確認する必要があります。 詳細については、「購入後に節約プランの使用状況を表示する」を参照してください。
データを取得して節約額を確認するその他の方法
上記の手順を繰り返し行うことで、何か月分でも確認することができます。 こうすることで、より長い期間にわたって節約額を確認することができます。
使用量ファイルを月ごとにダウンロードするのではなく、Cost Management のエクスポート機能を使用して特定の日付範囲のすべての使用量データを取得し、Azure Storage に出力することができます。 こうすることで、より長い期間にわたって節約額を確認することができます。 エクスポートを作成する詳細については、エクスポートされたデータの作成と管理に関する記事を参照してください。
次の手順
- 未使用の節約プランがある場合は、「購入後に節約プランの使用状況を表示する」を参照してください。
- エクスポートされたデータの作成と管理に関する記事でエクスポートを作成する詳細について確認します。