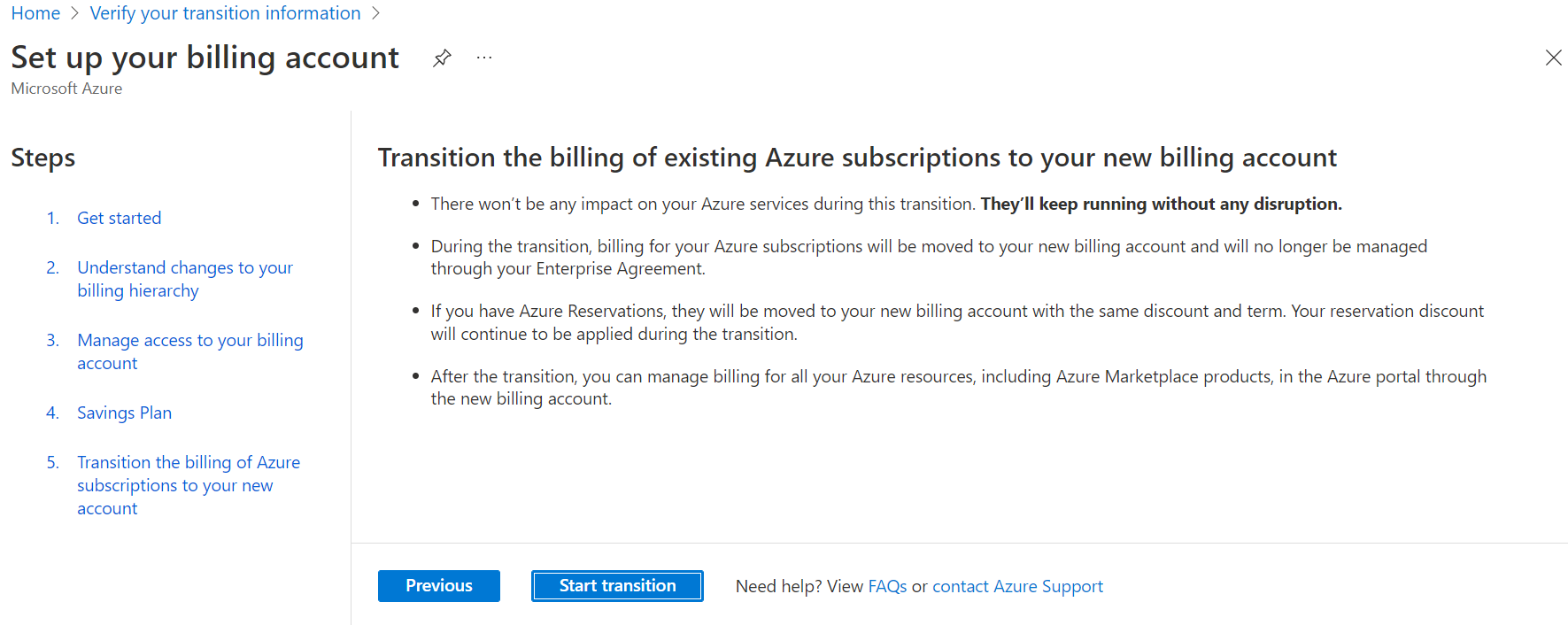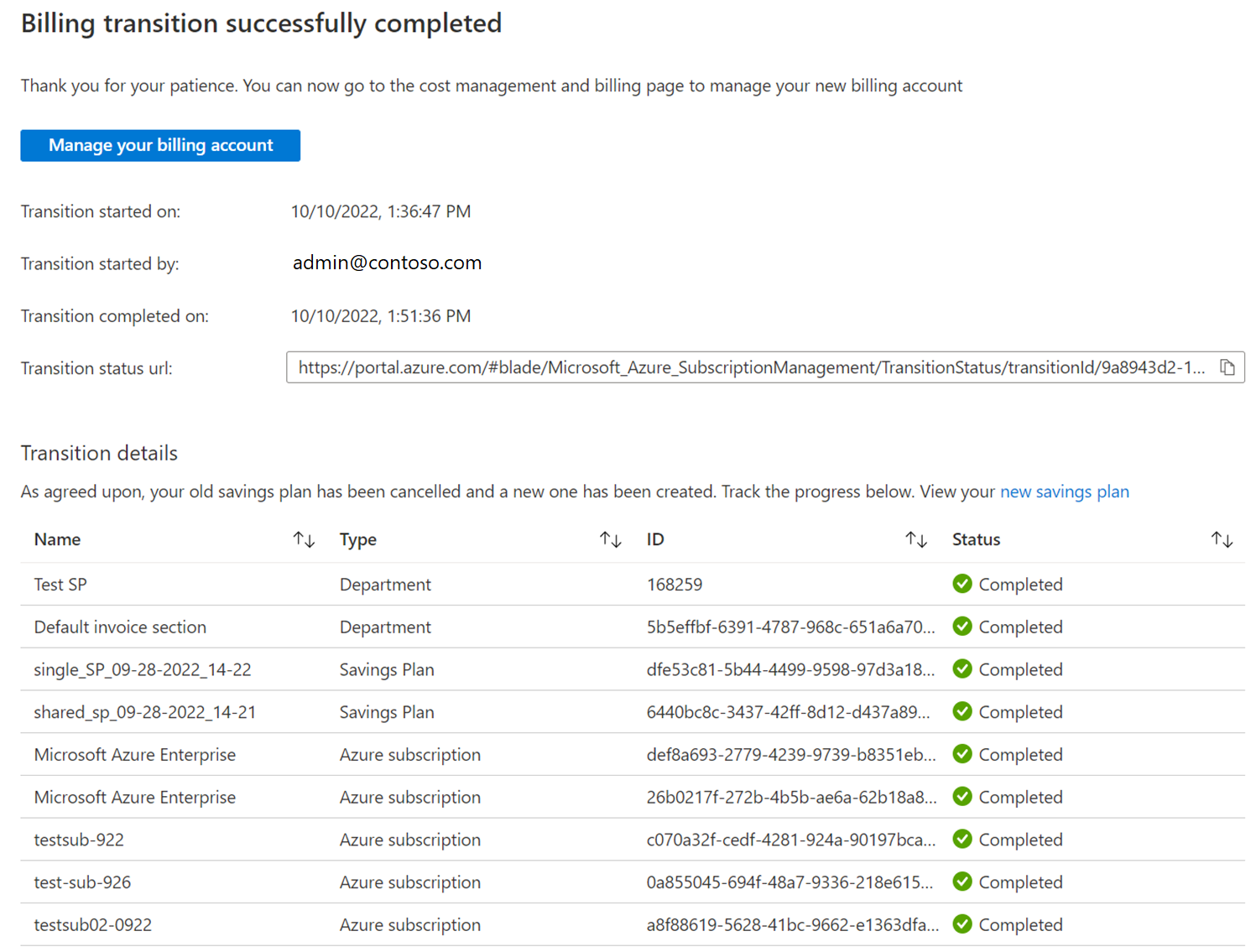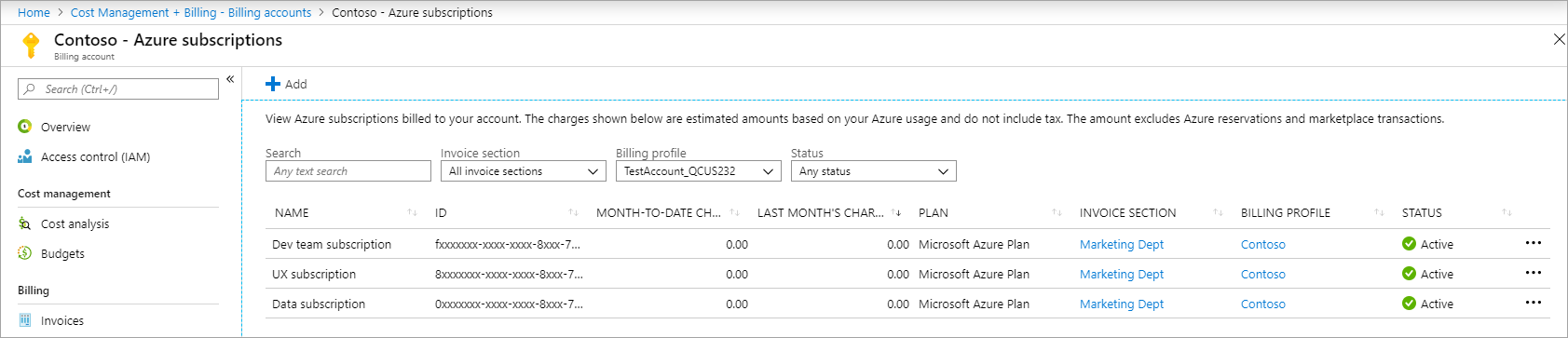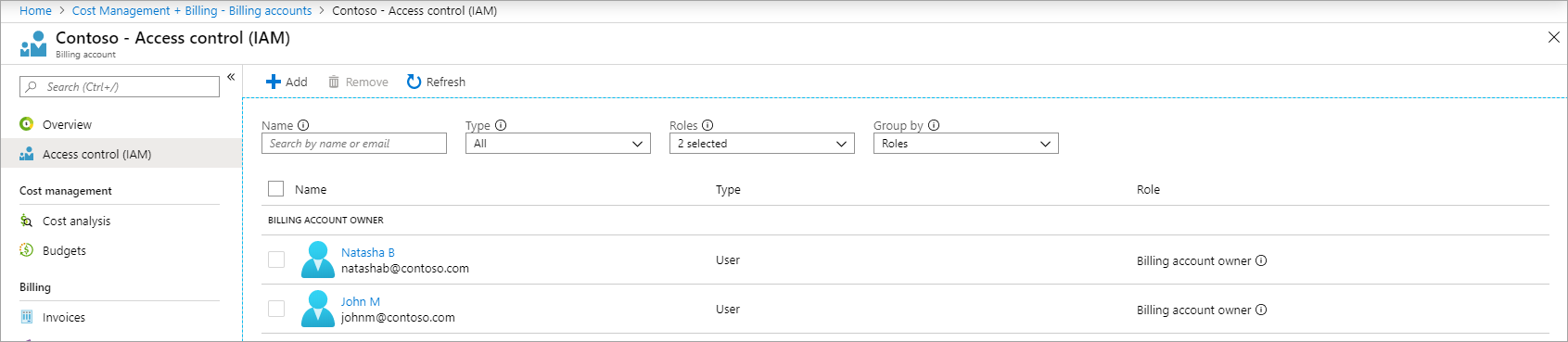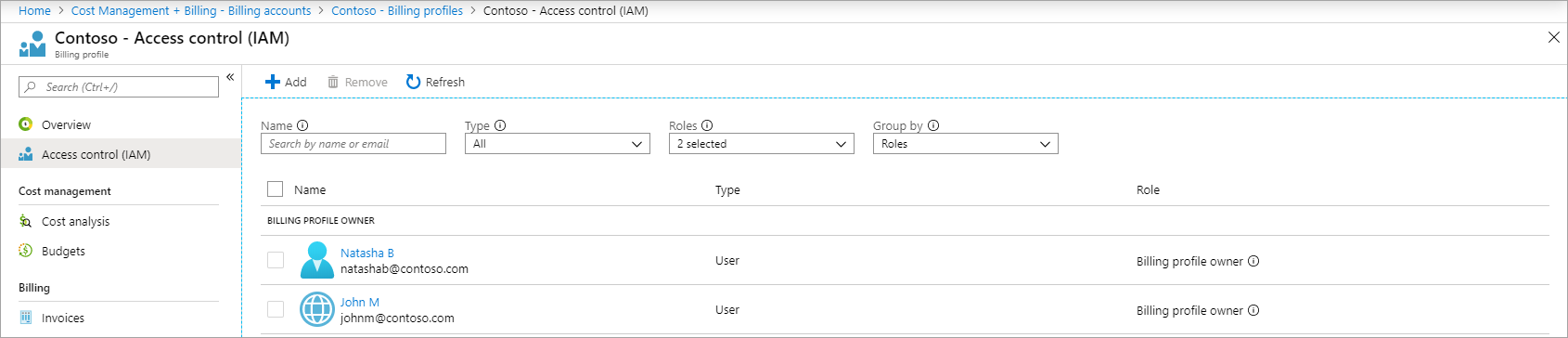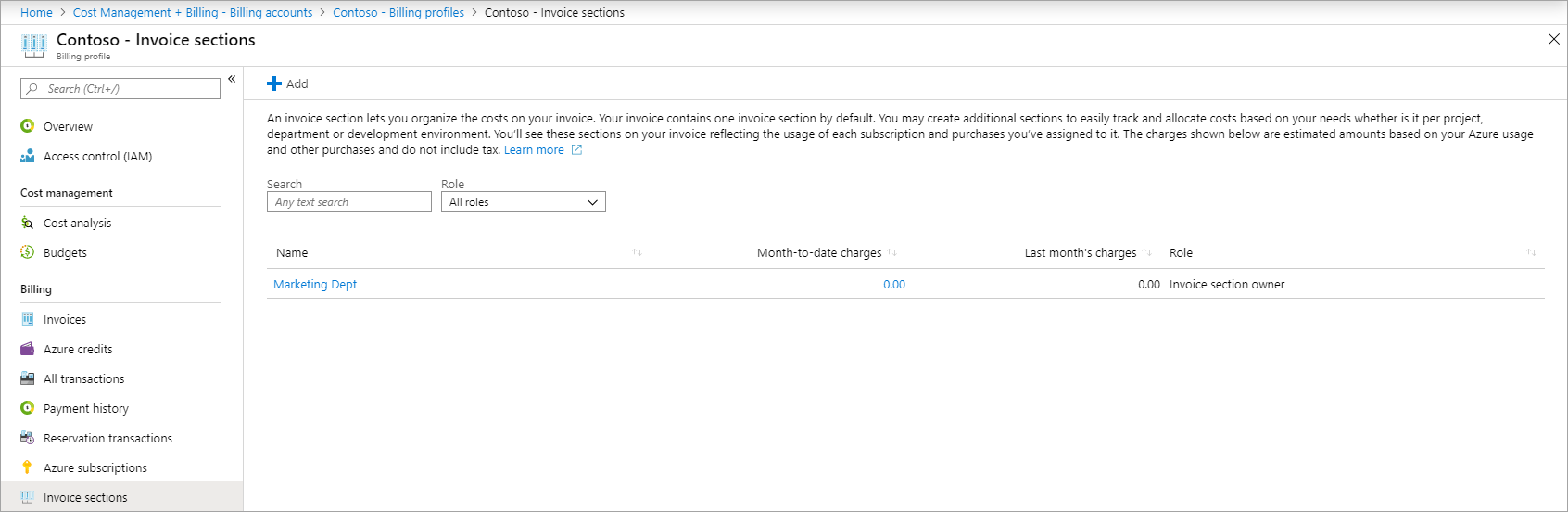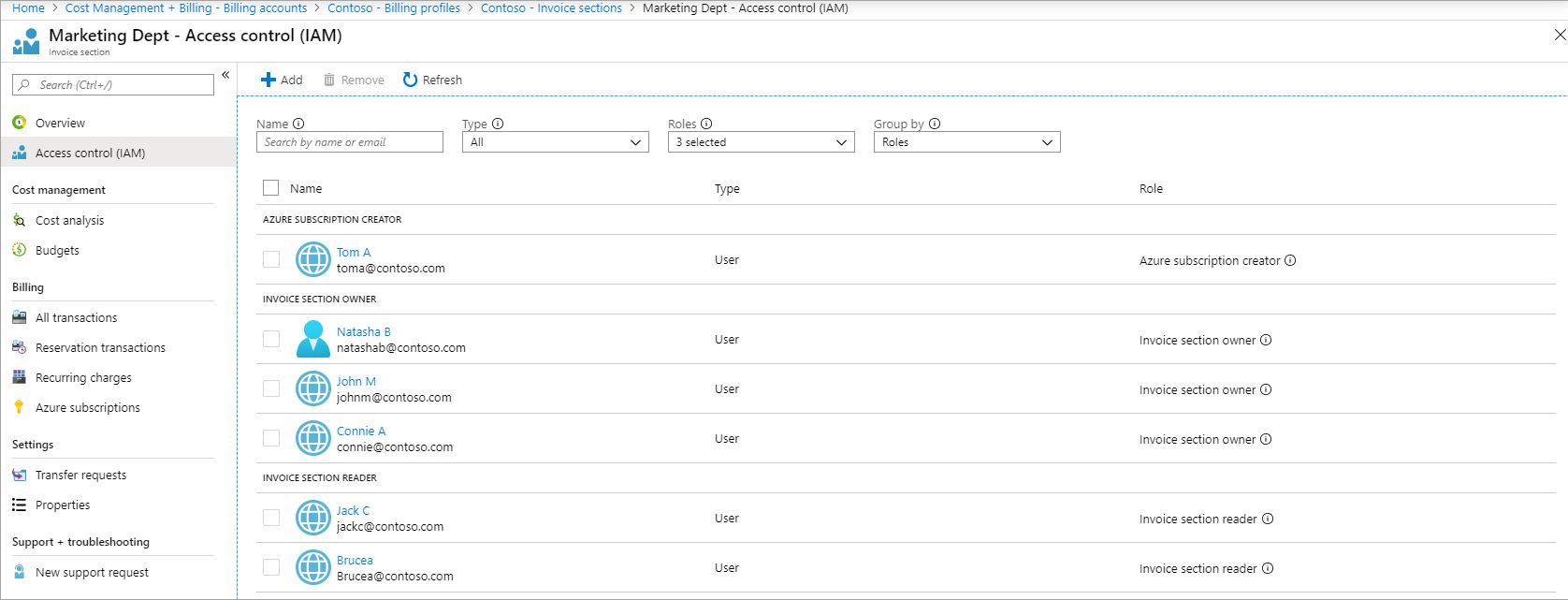Microsoft 顧客契約の請求先アカウントの設定
直接 Enterprise Agreement 加入契約の有効期限が切れたか、期限切れが近い場合は、Microsoft 顧客契約 (MCA) に署名して加入契約を更新できます。 この記事では、セットアップ後の既存の請求先に対する変更について説明し、新しい請求先アカウントのセットアップ手順について説明します。 現在、有効期限が切れた間接 Enterprise Agreement は、Microsoft 顧客契約では更新できません。
更新の手順は次のとおりです。
- 新しい Microsoft 顧客契約に同意します。 Microsoft フィールド担当に問い合わせて、新しい契約の詳細を理解し、同意します。
- 新しい Microsoft 顧客契約用に作成された新しい請求先アカウントを設定します。
請求先アカウント設定を完了するには、Azure サブスクリプションの請求先を Enterprise Agreement 加入契約から新しいアカウントに切り替える必要があります。 セットアップは、サブスクリプションで実行されている Azure サービスに影響しません。 ただし、サブスクリプションに対する課金を管理する方法は変更されます。
- Azure サービスと課金を Azure portal で管理します。
- 料金に対して月単位のデジタル請求書を受け取ります。 [Cost Management + Billing] ページで、請求書を確認して分析します。
- Enterprise Agreement 加入契約での部署とアカウントの代わりに、新しいアカウントの課金の体系とスコープを使用して課金を管理および整理します。
セットアップを開始する前に、次の操作を行うことをお勧めします。
- Microsoft 顧客契約に移行する前に、新しい課金アカウントにアクセスする必要のないユーザーを削除します。
- ユーザーを削除することで、移行を簡素化し、新しい課金アカウントのセキュリティを向上させることができます。
- 新しい請求先アカウントを確認する
- 新しいアカウントでは、組織の課金が簡素化されます。 新しい請求先アカウントの概要を取得します
- セットアップを完了するためのアクセス権を確認する
- 特定の管理アクセス許可を持つユーザーだけがセットアップを完了できます。 セットアップを完了するために必要なアクセス権があるかどうかを確認します。
- 課金階層に対する変更を確認する
- 新しい請求先アカウントは、Enterprise Agreement 加入契約とは異なる方法で構成されます。 新規アカウントの課金階層に対する変更を確認します。
- 課金管理者のアクセス権に対する変更を確認する
- Enterprise Agreement 加入契約の管理者は、新しいアカウントの課金スコープへのアクセス権を取得します。アクセス権に対する変更を確認します。
- 新しいアカウントで置き換えられる Enterprise Agreement 機能を表示する
- 新しいアカウントの機能で置き換えられる Enterprise Agreement 加入契約の機能を表示します。
- よく寄せられる質問に対する回答を表示する
- 追加情報を表示して、セットアップの詳細を確認します。
セットアップを完了するために必要なアクセス権
セットアップを完了するには、次の両方のロールが必要です。
- Microsoft 顧客契約に署名したときに作成された課金アカウントの所有者。 課金アカウントの詳細については、「課金アカウント」を参照してください。
- 更新される加入契約のエンタープライズ管理者。
移行を開始し、セットアップを実行するために必要なアクセス許可を取得する
EA 加入契約から Microsoft 顧客契約への移行エクスペリエンスを開始するにあたっては、次の選択肢があります。
Microsoft 顧客契約に署名したときに送信された電子メール内のリンクを使用して、Azure portal にサインインします。
メールがない場合は、次のリンクを使用してサインインします。
https://portal.azure.com/#blade/Microsoft_Azure_SubscriptionManagement/TransitionEnrollment
エンタープライズ管理者と課金アカウント所有者の両方のロールが割り当てられている場合、Azure portal に次のページが表示されます。 引き続き、EA 加入契約と Microsoft 顧客契約の課金アカウントの切り替えを設定できます。
作業の開始のエクスペリエンスを示すスクリーンショットの例を次に示します。 各手順については、この記事の後半で詳しく説明します。
Enterprise Agreement のエンタープライズ管理者ロールも Microsoft 顧客契約の課金アカウント所有者ロールもない場合は、以下の情報を使用して、セットアップの実行に必要なアクセス権を取得してください。
Note
全体管理者ロールは、課金アカウント管理者の上にあります。 Microsoft Entra ID テナントの全体管理者は、いつでも Microsoft 顧客契約に対して自分自身を課金アカウント管理者として追加または削除することができます。 アクセス権の昇格についての詳細情報は、「課金アカウントを管理するためにアクセス権を昇格させる」を参照してください。
加入契約のエンタープライズ管理者でない場合
課金アカウント所有者ロールは割り当てられているものの、エンタープライズ管理者ではない場合、Azure portal に次のページが表示されます。
2 つのオプションがあります。
- 加入契約のエンタープライズ管理者に依頼してエンタープライズ管理者ロールを割り当ててもらいます。 詳細については、「別のエンタープライズ管理者を追加する」を参照してください。
- エンタープライズ管理者に、課金アカウント所有者ロールを割り当てます。 詳細については、「Azure portal での組み込みロールを管理する」を参照してください。
エンタープライズ管理者ロールが付与されている場合は、移行リンクをコピーします。 それを Web ブラウザーで開いて、Microsoft 顧客契約のセットアップを続行してください。 それ以外の場合は、エンタープライズ管理者にそれを送信します。
課金アカウントの所有者ではない場合
エンタープライズ管理者ではあるものの、課金アカウントをお持ちでない場合、Azure portal に以下のエラーが表示されます。 これにより、移行が防止されます。
適切な Microsoft 顧客契約に対する課金アカウント所有者のアクセス権があるにもかかわらず次のメッセージが表示される場合は、現在のテナントが、所属組織の正しいテナントであることを確認してください。 ディレクトリの変更が必要になる場合があります。
2 つのオプションがあります。
- 既存の課金アカウント所有者に依頼して、課金アカウント所有者ロールを割り当ててもらいます。 詳細については、「Azure portal での組み込みロールを管理する」を参照してください。
- 既存の課金アカウント所有者にエンタープライズ管理者ロールを割り当てます。 詳細については、「別のエンタープライズ管理者を追加する」を参照してください。
課金アカウント所有者ロールが付与されている場合は、移行リンクをコピーします。 それを Web ブラウザーで開いて、Microsoft 顧客契約のセットアップを続行してください。 それ以外の場合は、課金アカウント所有者にリンクを送信します。
切り替えに向けて加入契約を準備する
EA 加入契約と課金アカウントの両方について所有者アクセス権を取得したら、切り替えに向けた準備を行います。
以前に提示された移行 (メールで送信されたリンク) を開きます。 リンクは https://portal.azure.com/#blade/Microsoft_Azure_SubscriptionManagement/TransitionEnrollment です。
次の画像は、[Prepare your enterprise agreement enrollments for transition](Enterprise Agreement 加入契約の切り替えを準備する) ウィンドウの例です。
次に、切り替え元の加入契約を選択します。 さらに、課金アカウントを選択します。 問題が生じることなく検証にパスした場合 (次の画面を参照)、 [Continue](続行) を選択して続行します。
エラー条件
エンタープライズ管理者 (読み取り専用) ロールが割り当てられている場合、以下のエラーが表示されて切り替えができません。 加入契約を切り替えるには、エンタープライズ管理者ロールが必要です。
Select another enrollment. You do not have Enterprise Administrator write permission to the enrollment.
加入契約の終了日までの日数が 60 日を超える場合、以下のエラーが表示されて切り替えができません。 加入契約を切り替えるには、現在の日付が、加入契約の終了日の 60 日以内である必要があります。
Select another enrollment. This enrollment has more than 60 days before its end date.
加入契約にクレジットが残っている場合、以下のエラーが表示されて切り替えができません。 加入契約を切り替えるには、クレジットをすべて使い切る必要があります。
Select another enrollment. This enrollment still has credits and can't be transitioned to a billing account.
新しい課金プロファイルで新しいプランが有効になっていない場合は、以下のエラーが表示されます。 加入契約を切り替えるには、プランを有効にする必要があります。 マイクロソフトの担当者に問い合わせてください。
Select another Billing Profile. The current selection does not have Azure Plan and Azure dev test plan enabled on it.
課金階層に対する変更を確認する
新しい請求先アカウントでは、組織の課金が簡素化され、課金とコスト管理の機能が強化されます。 次の図では、新しい請求先アカウントの課金を整理する方法について説明します。
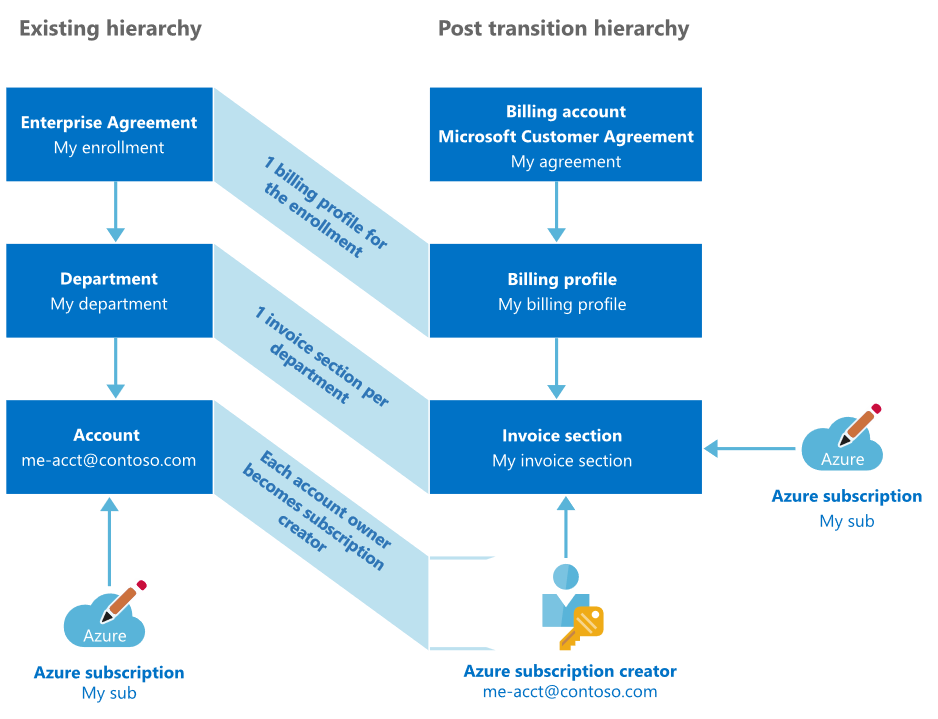
- 請求先アカウントを使用して、Microsoft 顧客契約の課金を管理します。 エンタープライズ管理者が課金アカウントの所有者になります。 請求先アカウントについて詳しくは、「請求先アカウントを理解する」をご覧ください。
- Enterprise Agreement 加入契約の場合と同様に、課金プロファイルを使用して組織の課金を管理します。 エンタープライズ管理者が課金プロファイルの所有者になります。 課金プロファイルについて詳しくは、「課金プロファイルを理解する」をご覧ください。
- Enterprise Agreement 加入契約の部署と同様に、請求書セクションを使用して、ニーズに基づいてコストを整理します。 部署が請求書セクションになり、部署の管理者がそれぞれの請求書セクションの所有者になります。 請求書セクションについて詳しくは、「請求書セクションを理解する」をご覧ください。
- マイクロソフト エンタープライズ契約で作成されたアカウントは、新しい課金アカウントではサポートされません。 アカウントのサブスクリプションは、各部署の請求書セクションに属します。 アカウント オーナーは、各自の請求書セクションのサブスクリプションを作成および管理できます。
Note
Enterprise Agreement において一元管理された SQL Azure ハイブリッド特典を使用して SQL Server ライセンスを適用してから、その契約を Microsoft 顧客契約 (エンタープライズ) に移行した場合、そのライセンスは自動的には移行されません。 新しい契約への移行が完了した後、一元管理された SQL ハイブリッド特典を使用して、ライセンスを手動で割り当てる必要があります。 計画と作業の開始の詳細については、「一元管理された Azure ハイブリッド特典への移行」を参照してください。 一元管理された Azure ハイブリッド特典の詳細については、「SQL Server 向けの一元管理された Azure ハイブリッド特典とは」を参照してください。
課金管理者のアクセス権を変更する
アクセス権に応じて、Enterprise Agreement 加入契約の課金管理者は、新しいアカウントの課金スコープへのアクセス権を取得します。 次の一覧では、セットアップの結果としてアクセスする変更について説明します。
エンタープライズ管理者
移行後に次のロールを取得します。
- 請求先アカウント所有者
- 課金アカウントに関するすべてを管理できます
- 課金プロファイル所有者
- 課金プロファイルに関するすべてを管理できます
- すべての請求書セクションの請求書セクション所有者
- 請求書セクションに関するすべてを管理できます
エンタープライズ管理者 (読み取り専用)
移行後に次のロールを取得します。
- 請求先アカウント閲覧者
- 請求先アカウントに関するすべての読み取り専用ビューを取得します
- 課金プロファイル閲覧者
- 課金プロファイルに関するすべての読み取り専用ビューを取得します
- すべての請求書セクションの請求書セクション閲覧者
- 請求書セクションに関するすべての読み取り専用ビューを取得します
部署管理者
移行後に次のロールを取得します。
- それぞれの部署用に作成された請求書セクションの請求書セクション所有者
- 請求書セクションに関するすべてを管理できます
部門管理者 (読み取り専用)
移行後に次のロールを取得します。
- それぞれの部署用に作成された請求書セクションの請求書セクション閲覧者
- 請求書セクションに関するすべての読み取り専用ビューを取得します
アカウント オーナー
移行後に次のロールを取得します。
- それぞれの部署用に作成された請求書セクションの Azure サブスクリプション作成者
- 請求書セクションの Azure サブスクリプションを作成できます
Microsoft 顧客契約に同意すると、新しい課金アカウントに対して Microsoft Entra テナントが選択されます。 組織のテナントが存在しない場合は、新しいテナントが作成されます。 テナントは、Microsoft Entra ID 内の組織を表します。 組織のテナントの全体管理者は、組織内のアプリケーションとデータへのアクセスを管理するためにテナントを使用します。
新しいアカウントでは、Microsoft 顧客契約に署名する際に選択したテナントのユーザーのみがサポートされます。 マイクロソフト エンタープライズ契約に対する管理アクセス許可を持つユーザーは、テナントに属していれば、セットアップ中も新しい請求先アカウントにアクセスできます。 テナントに属していない場合は、招待されない限り、新しい課金アカウントにアクセスできません。
ユーザーを招待すると、そのユーザーはテナントにゲスト ユーザーとして追加され、課金アカウントにアクセスできます。 ユーザーを招待するには、テナントに対してゲスト アクセスをオンする必要があります。 ゲスト アクセスの有効化の詳細については、Microsoft Entra ID でのゲスト アクセスの制御に関するページを参照してください。 ゲスト アクセスがオフの場合は、テナントの全体管理者に連絡してオンにしてください。
前述のように、招待を送信するには、まず Microsoft Entra ID を使用してテナントでゲスト アクセスを有効にする必要があります。
そうしないと、次のエラー メッセージが表示されます。
Invitations couldn't be sent. Guest access must be enabled on the tenant to invite users. Contact the global administrators of your tenant to enable guest access. When guest access is enabled, you can come back to this page by click the URL we sent you in email.
置き換えられた機能を表示する
以下の Enterprise Agreement 機能は、Microsoft 顧客契約の請求先アカウントの新機能に置き換えられます。
Cost Management Power BI テンプレート アプリ
EA 加入契約を MCA に変換すると、Cost Management Power BI テンプレート アプリを使用できなくなります。このアプリは MCA をサポートしていないためです。 ただし、Power BI Desktop 用の Cost Management コネクタは MCA アカウントをサポートしています。
Enterprise Agreement アカウント
Enterprise Agreement 加入契約で作成されたアカウントは、新しい請求先アカウントではサポートされません。 アカウントのサブスクリプションは、それぞれの部署に対して作成された請求書セクションに属します。 アカウント オーナーは Azure サブスクリプション作成者になり、請求書セクションでのサブスクリプションを作成および管理できます。
通知の連絡窓口
通知の連絡窓口には Azure Enterprise Agreement に関する電子メール通信が送信されます。 新しい課金アカウントではサポートされません。 Azure クレジットと請求書に関する電子メールは、請求先アカウントの課金プロファイルへのアクセス権を持っているユーザーに送信されます。
支出クォータ
Enterprise Agreement 加入契約で部署に対して設定された支出クォータは、新しい請求先アカウント内で予算に置き換えられます。 加入契約内の部署に対して設定された支出クォータごとに予算が作成されます。 予算の詳細については、「チュートリアル: 予算を作成して管理する」を参照してください。
コスト センター
Enterprise Agreement 加入契約で Azure サブスクリプションに設定されたコスト センターは、新しい請求先アカウントに引き継がれます。 ただし、部署と Enterprise Agreement アカウントのコスト センターはサポートされていません。
関連情報
以下のセクションでは、請求先アカウントの設定に関する追加情報を示します。
サービスのダウンタイムは発生しない
ご利用のサブスクリプションの Azure サービスは、中断することなく引き続き実行されます。 Azure サブスクリプションの課金関係だけが切り替えられます。 既存のリソース、リソース グループ、管理グループに変更はありません。
Azure リソースに対するユーザー アクセス
Azure ロールベースのアクセス制御 (Azure RBAC) を使用して設定された Azure リソースへのアクセスは、切り替え中に影響を受けることはありません。
Azure の予約と節約プラン
Enterprise Agreement 加入契約での Azure の予約と節約プランは、新しい請求先アカウントに移行されます。 切り替え中に、ご利用のサブスクリプションに適用されている予約割引が変更されることはありません。 譲渡される節約プランがあり、それを米国ドルで購入した場合、節約プランの割引に変更はありません。
米国ドル以外の請求通貨を使用した節約プランの譲渡
Enterprise Agreement 登録節約プランが米国ドルで購入されなかった場合、次の画像が表示されます。
Note
米国ドルで購入しなかった Enterprise Agreement の節約プランはすべてキャンセルする必要があります。 その後で、新しい Microsoft 顧客契約の条件に基づいて、米国ドルで再購入できます。
次に進むには、[View charges](料金の表示) を選択して [Exchange savings plans](Exchange 節約プラン) ページを開き、再購入する必要がある節約プランを表示します。
[Exchange 節約プラン] ページには、キャンセルされる節約プランと、元の通貨で元の登録に返金されるクレジットが表示されます。 また、1 年間の期間で対象の課金アカウントに米国ドルで請求される新しい節約プランも表示されます。 新しいプランは 1 年間の期間であり、以前の節約プランの 1 時間あたりのコミットメントと一致します。
交換の例を次に示します。 通貨値は例です。
[ Exchange savings plan](Exchange 節約プラン) ページを閉じ、[I have viewed and agree to the charges for my new savings plans and understand they my current savings plans will be canceled and refunded to my original payment method] (新しい節約プランの料金を表示して同意し、現在の節約プランがキャンセルされて、元の支払い方法に払い戻されることを理解しました) というプロンプトを選択して、同意して続行します。
Azure Marketplace 製品
Enterprise Agreement 加入契約の Azure Marketplace の使用量ベースの製品は、サブスクリプションと共に移行されます。 切り替え中に、Marketplace 製品のサービス アクセスが変更されることはありません。 購入は引き続き元の契約のままとなります。
サポート プラン
サポート特典は切り替えの一環として譲渡されません。 新しい請求先アカウントで Azure サブスクリプションの特典を取得するには新しいサポート プランを購入します。
過去の料金と残高
切り替え前の料金とクレジット残高は、Azure portal を通じて Enterprise Agreement 加入契約内で確認できます。
セットアップを完了する必要があるタイミング
Enterprise Agreement 加入契約が期限切れになる前に、請求先アカウントのセットアップを完了してください。 加入契約の期限が切れた場合、Azure サブスクリプション内のサービスは中断なく稼働を続けます。 ただし、サービスには従量課金料金が請求されます。
セットアップ後の Enterprise Agreement 加入契約に対する変更
切り替え後に Enterprise Agreement 加入契約に対して作成される Azure サブスクリプションは、新しい請求先アカウントに手動で移行できます。 詳しくは、「他のユーザーから Azure サブスクリプションの課金所有権を取得する」をご覧ください。 切り替え後に購入した Azure の予約または節約プランを移行するには、Azure サポートにお問い合わせください。 切り替え後に請求先アカウントへのアクセス権をユーザーに付与することもできます。 詳しくは、「Azure portal での組み込みロールを管理する」をご覧ください。
切り替えを元に戻す
切り替えを元に戻すことはできません。 Azure サブスクリプションの請求が新しい請求先アカウントに切り替わったら、Enterprise Agreement 加入契約に戻すことはできません。
セットアップ中にブラウザーを閉じる
[切り替えを開始] を選択する前に、ブラウザーを閉じることができます。 電子メールで取得したリンクを使用してセットアップに戻り、切り替えを開始できます。 切り替えの開始後にブラウザーを閉じた場合、切り替えは実行を続けます。 切り替えの最新状態を監視するには、切り替え状態ページに戻ります。 切り替えが完了すると、電子メールが送られてきます。
Azure portal でのセットアップを完了する
セットアップを完了するには、新しい請求先アカウントと Enterprise Agreement 加入契約の両方へのアクセス権が必要です。 詳しくは、請求先アカウントの設定を完了するために必要なアクセス権に関するセクションをご覧ください。
Microsoft 顧客契約に署名したときに送信された電子メール内のリンクを使用して、Azure portal にサインインします。
メールがない場合は、次のリンクを使用してサインインします。
https://portal.azure.com/#blade/Microsoft_Azure_SubscriptionManagement/TransitionEnrollmentセットアップの最後の手順で [切り替えを開始] を選択します。 [切り替えを開始] を選択した後で、次の操作を行います。
- Enterprise Agreement 階層に対応する課金階層は、新しい請求先アカウントに作成されます。 詳しくは、「課金階層に対する変更を確認する」をご覧ください。
- Enterprise Agreement 加入契約の管理者には、新しい請求先アカウントへのアクセス権が付与されるので、引き続き組織の課金を管理できます。
- Azure サブスクリプションの請求先は、新しいアカウントに切り替えられます。 この切り替え中に Azure サービスが影響を受けることはありません。 中断なく稼働し続けます。
- Azure の予約または節約プランがある場合は、特典や条件の変更なしで新しい課金アカウントに移行されます。 米国ドル以外の通貨で購入した Enterprise Agreement の節約プランがある場合、節約プランはキャンセルされます。 それらは、新しい Microsoft 顧客契約の条件に基づいて、米国ドルで再購入できます。
切り替えの状態は、 [切り替え状態] ページで監視することができます。 キャンセルされた節約プランは、移行の詳細に表示されます。
- 再購入された節約プランがある場合は、新しい節約プランのリンクを選択して詳細を表示し、正常に作成されたことを確認してください。
課金アカウントの設定を検証する
以下を検証して、新しい請求先アカウントが正しく設定することを確認します。
Azure サブスクリプション
Azure portal にサインインします。
"コスト管理 + 請求" を検索します。
請求先アカウントを選択します。 課金アカウントの種類は Microsoft 顧客契約です。
左側の [Azure サブスクリプション] を選択します。
Enterprise Agreement 加入契約から新しい請求先アカウントに切り替えられた Azure サブスクリプションが [Azure サブスクリプション] ページに表示されます。 不足しているサブスクリプションがあると思われる場合は、Azure portal 上でサブスクリプションの請求先を手動で切り替えます。 詳しくは、「他のユーザーから Azure サブスクリプションの課金所有権を取得する」をご覧ください。
課金アカウントに対するエンタープライズ管理者のアクセス権
Azure portal にサインインします。
"コスト管理 + 請求" を検索します。
Microsoft 顧客契約の課金アカウントを選択します。
左側から [アクセス制御 (IAM)] を選択します。
エンタープライズ管理者は課金アカウント所有者として表示されますが、読み取り専用アクセス許可を持つエンタープライズ管理者は課金アカウント閲覧者として表示されます。 エンタープライズ管理者のアクセス権が不足していると思われる場合は、Azure portal 上でアクセス権を付与できます。 詳しくは、「Azure portal での組み込みロールを管理する」をご覧ください。
課金プロファイルに対するエンタープライズ管理者のアクセス権
Azure portal にサインインします。
"コスト管理 + 請求" を検索します。
加入契約に対して作成された課金プロファイルを選択します。 お持ちのアクセス権によっては、請求先アカウントを選択することが必要な場合があります。 課金アカウントから [課金プロファイル] を選択し、課金プロファイルを選択します。
左側から [アクセス制御 (IAM)] を選択します。
エンタープライズ管理者は課金プロファイル所有者として表示されますが、読み取り専用アクセス許可を持つエンタープライズ管理者は課金プロファイル閲覧者として表示されます。 エンタープライズ管理者のアクセス権が不足していると思われる場合は、Azure portal 上でアクセス権を付与できます。 詳しくは、「Azure portal での組み込みロールを管理する」をご覧ください。
請求書セクションに対するエンタープライズ管理者、部署管理者、アカウント オーナーのアクセス権
Azure portal にサインインします。
"コスト管理 + 請求" を検索します。
請求書セクションを選択します。 請求書セクションは、Enterprise Agreement 加入契約内にそれぞれの部署と同じ名前を持ちます。 お持ちのアクセス権によっては、請求先アカウントを選択することが必要な場合があります。 課金アカウントから [課金プロファイル] を選択し、 [請求書セクション] を選択します。 請求書セクションの一覧から請求書セクションを選択します。
左側から [アクセス制御 (IAM)] を選択します。
エンタープライズ管理者と部署管理者は請求書セクション所有者または請求書セクション閲覧者として表示され、部署のアカウント オーナーは Azure サブスクリプション作成者として表示されます。 すべての請求書セクションについて手順を繰り返して、Enterprise Agreement 加入契約のすべての部署に対するアクセス権を確認します。 どの部署にも属していなかったアカウント オーナーは、[既定請求書セクション] という請求書セクションに対するアクセス許可を取得します。 管理者のアクセス権が不足していると思われる場合は、Azure portal 上でアクセス権を付与できます。 詳しくは、「Azure portal での組み込みロールを管理する」をご覧ください。
お困りの際は、 サポートにお問い合せください
お困りの際は、問題を迅速に解決するために、サポートにお問い合わせください。
![[作業の開始] ページを示すスクリーンショット。](media/microsoft-customer-agreement-setup-account/setup-billing-account-page.png)
![[Enterprise Agreement 加入契約の切り替えを準備する] ページを示すスクリーンショット。](media/microsoft-customer-agreement-setup-account/setup-billing-account-page-not-ea-administrator.png)
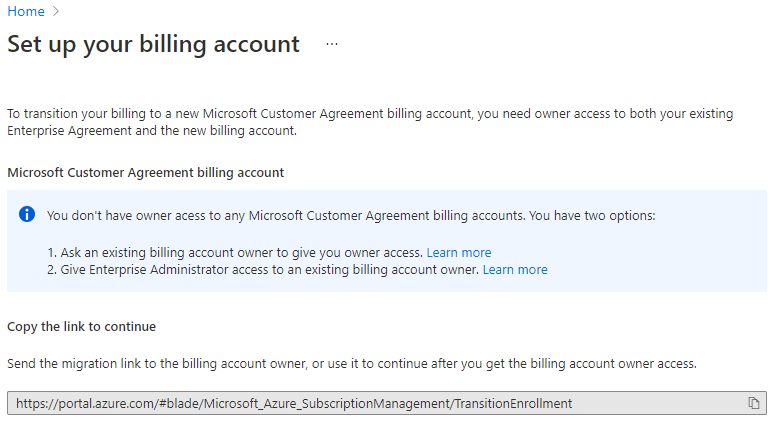
![選択の準備ができた [Enterprise Agreement 加入契約の切り替えを準備する] ページを示すスクリーンショット。](media/microsoft-customer-agreement-setup-account/setup-billing-account-prepare-enrollment-transition.png)
![選択が検証された [Enterprise Agreement 加入契約の切り替えを準備する] ページを示すスクリーンショット。](media/microsoft-customer-agreement-setup-account/setup-billing-account-prepare-enrollment-transition-continue.png)
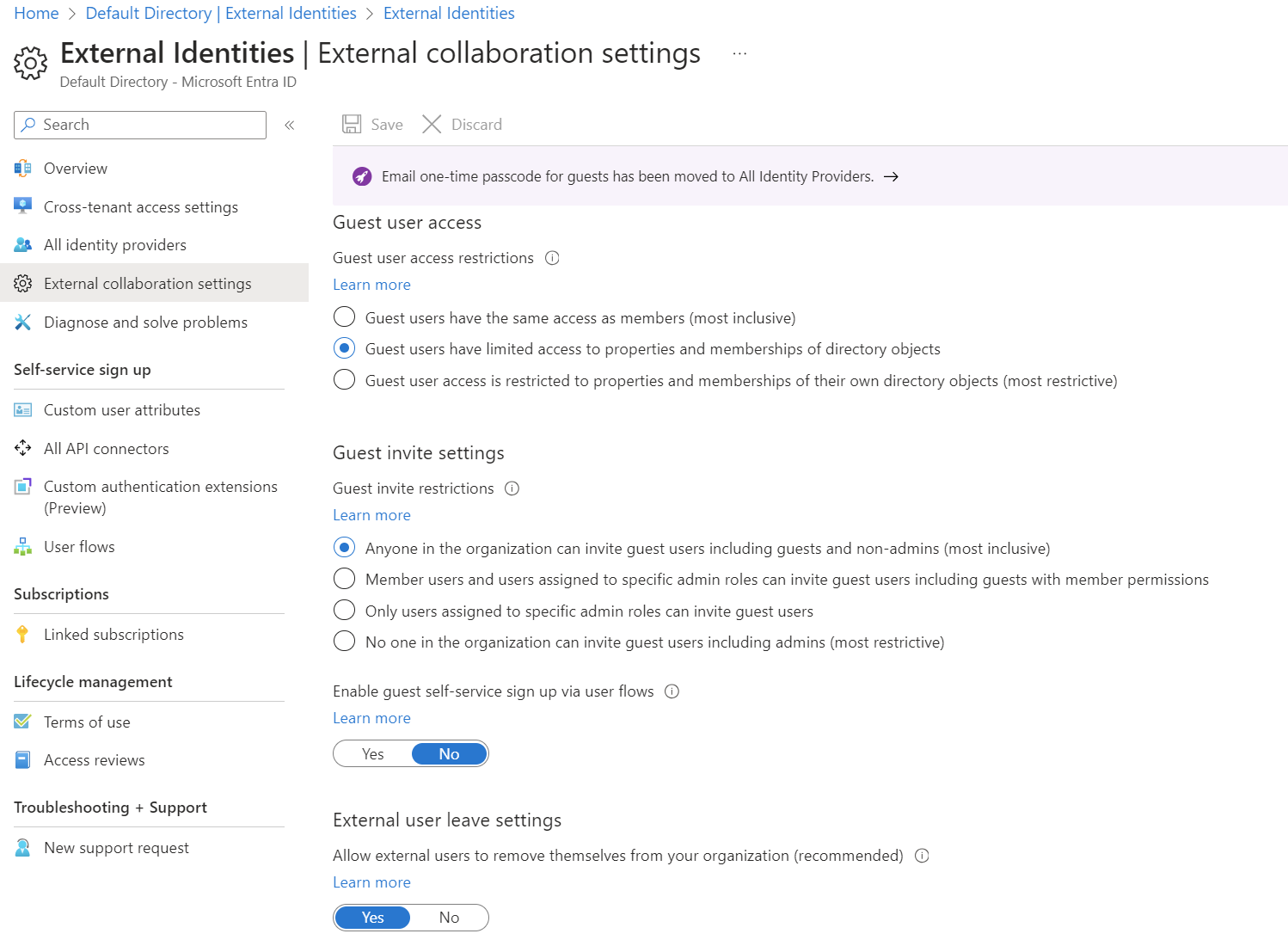
![[節約プラン] ページを示すスクリーンショット。](media/microsoft-customer-agreement-setup-account/savings-plan-repurchase.png)
![[ Exchange savings plan] (Exchange 節約プラン) ページを示すスクリーンショット。](media/microsoft-customer-agreement-setup-account/exchange-savings-plans.png)