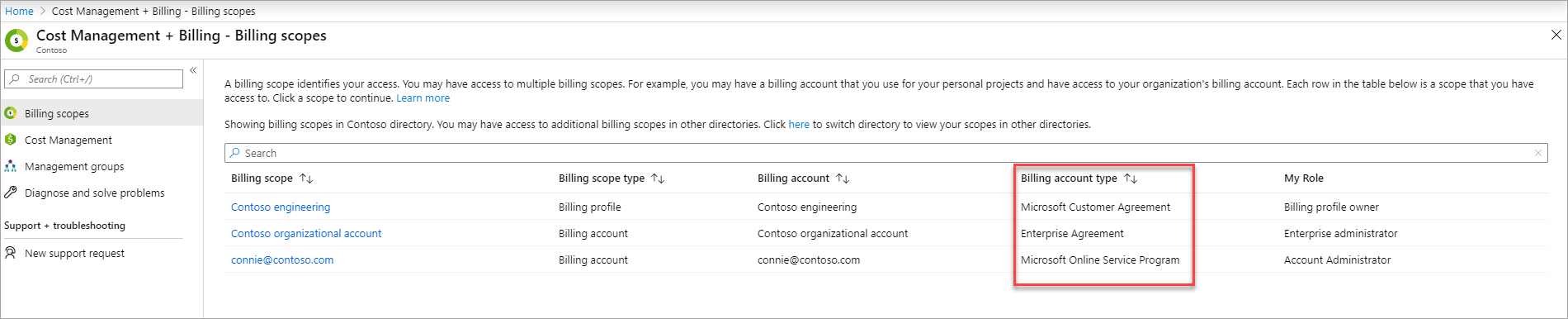支払い方法を追加、更新、または削除する
この記事は、クレジット カードを使って Azure オンラインにサインアップしたお客様を対象としています。
Azure portal では、既定の支払い方法から新しいクレジット カードへの変更と、クレジット カードの詳細の更新を行うことができます。 Azure サブスクリプションの支払いに使う支払い方法を削除することもできます。 これらの変更を行うには、次の資格情報が必要です。
- Microsoft オンライン サブスクリプション プログラム (従量課金制) のアカウントの場合、ユーザーはアカウント管理者である必要があります。
- Microsoft 顧客契約アカウントの場合は、適切な Microsoft 顧客契約のアクセス許可を持っている必要があります。
Azure でサポートされている支払い方法は、クレジット カード、デビット カード、銀行振込です。 Azure では、バーチャル カードやプリペイド カードはサポートされていません。 電信送金による支払いの承認を得る場合は、Azure サブスクリプションの電信送金による支払いに関する記事を参照してください。
Note
ほとんどの国/地域では、クレジット カードとデビット カードが受け入れられます。 具体的な情報を次に示します。
- 香港特別行政区とブラジルでサポートされるのはクレジット カードのみです。
- インドでは、Visa と Mastercard のクレジット カードとデビット カードがサポートされています。
インド準備銀行により、クレジット カード情報の保存に関する規制が設けられており、インドのクレジット カード利用者はこの影響を受ける場合があります。 要約すると、インドのお客様は、クレジット カード情報を Azure に保存して、定期的に課金することはできません。 代わりに、Azure サービスの支払いを行うたびにクレジット カード情報を入力する必要があります。 詳細については、インド準備銀行に関する項目を参照してください。
クレジット カードを追加した後でエラーが発生する場合は、「カードが拒否される問題のトラブルシューティング」をご覧ください。
従量課金制のクレジットカードを管理する
以降のセクションは、Microsoft オンライン サブスクリプション プログラム課金アカウントを持つお客様が対象となります。 課金アカウントの種類を確認することができます。 課金アカウントの種類が Microsoft オンライン サブスクリプション プログラムである場合、支払い方法は個別の Azure サブスクリプションに関連付けられています。
新しいクレジット カードを追加してすべてのサブスクリプションのクレジット カードを変更する
Azure サブスクリプションの既定のクレジット カードを、新しいカードまたは Azure portal に以前に保存したカードに変更できます。 クレジット カードを変更するには、アカウント管理者である必要があります。
複数のサブスクリプションに同じアクティブな支払い方法が指定されている場合は、これらのうちのいずれかのサブスクリプションの既定の支払い方法を変更すると、それ以外のサブスクリプションのアクティブな支払い方法も更新されます。
サブスクリプションの既定のクレジット カードを新しいカードに変更するには、次のようにします。
Azure Portal にアカウント管理者としてサインインします。
[コストの管理と請求] を検索して選択します。
クレジット カードを追加するサブスクリプションを選びます。
[支払い方法] を選択します。
左上隅の [支払い方法の追加] を選びます。 クレジット カードを追加するためのフォームが表示されます。
クレジット カードの詳細を入力します。
- インドのお客様の場合、新しい支払い方法を追加すると、Azure によってワンタイム パスワードが自動的に生成されます。 メッセージが表示されたら、パスワードを入力して新しい支払い方法を保存します。
このカードを既定の支払い方法にするには、[Make this my default payment method]\(これを既定の支払い方法にする\) を選択します。 選んだサブスクリプションと同じカードを使っているすべてのサブスクリプションで、このカードがアクティブな支払い方法になります。
[次へ] を選択します。
サブスクリプションのクレジット カードを前に保存したクレジット カードに置き換える
また、以下の手順のようにして、サブスクリプションの既定のクレジット カードを、アカウントに保存済みのものに置き換えることができます。 この手順では、他のすべてのサブスクリプションのクレジット カードを変更します。
Azure Portal にアカウント管理者としてサインインします。
[コストの管理と請求] を検索して選択します。
クレジット カードを追加するサブスクリプションを選びます。
[支払い方法] を選択します。
[置換] を選んで、現在のクレジット カードを変更します。
[既定の支払い方法の置換] ペインで、既定のものを置き換えるクレジット カードを選んでから、[次へ] を選びます。
しばらくすると、支払い方法を変更したという確認が表示されます。
クレジット カードの詳細を編集する
クレジット カードを更新しても、番号は元のままである場合は、以下の手順を使って、既存のカードの詳細情報 (有効期限など) を更新します。 カードの紛失、盗難、期限切れなどの理由でクレジット カード番号が変更された場合は、支払い方法としてクレジット カードを追加するセクションの手順に従います。 CVV を更新する必要はありません。
Azure Portal にアカウント管理者としてサインインします。
[コストの管理と請求] を検索して選択します。
[支払い方法] を選択します。
編集するクレジット カードで、行の末尾にある省略記号 [...] を選びます。 次に、 [編集] を選択します。
クレジット カードの詳細を更新します。
[次へ] を選択します。
Microsoft 顧客契約のクレジット カードを管理する
以降のセクションは、Microsoft 顧客契約をお持ちで、クレジット カードを使って Azure にオンラインでサインアップしたお客様が対象です。 Microsoft 顧客契約をお持ちかどうか調べるには、この記事で後にある「アカウントの種類を確認する」をご覧ください。
Microsoft 顧客契約を結んでいる場合、クレジット カードは課金プロファイルに関連付けられています。 課金プロファイルの支払い方法を変更するには、次のいずれかの条件が当てはまる必要があります。
- Azure にサインアップし、課金アカウントを作成したユーザーである。
- 適切な Microsoft 顧客契約のアクセス許可を持っている。
既定のクレジット カードを変更する
Azure portal にサインインします。
[コストの管理と請求] を検索して選択します。
左側のメニューで [課金プロファイル] を選択します。
課金プロファイルを選択します。
左側のメニューで [支払い方法] を選びます。
[既定の支払方法] セクションで、 [変更] を選択します。
[既定の支払い方法の置換] ペインで、ドロップダウン リストから既存のカードを選ぶか、青い [支払方法の追加] リンクを選んで新しく追加します。
新しいクレジット カードを追加する
[コストの管理と請求] を検索して選択します。
クレジット カードを追加するサブスクリプションを選びます。
[支払い方法] を選択します。
左上隅の [支払い方法の追加] を選びます。 クレジット カードを追加するためのフォームが表示されます。
クレジット カードの詳細を入力します。
- インドのお客様の場合、新しい支払い方法を追加すると、Azure によってワンタイム パスワードが自動的に生成されます。 メッセージが表示されたら、パスワードを入力して新しい支払い方法を保存します。
このカードを既定の支払い方法にするには、[Make this my default payment method]\(これを既定の支払い方法にする\) を選択します。 選んだサブスクリプションと同じカードを使っているすべてのサブスクリプションで、このカードがアクティブな支払い方法になります。
[次へ] を選択します。
クレジット カードを編集する
Azure portal では、クレジット カードの詳細を編集できます (有効期限の更新など)。
Azure portal にサインインします。
[コストの管理と請求] を検索して選択します。
左側のメニューで [課金プロファイル] を選択します。
課金プロファイルを選択します。
左側のメニューで [支払い方法] を選びます。
[クレジット カード] セクションで、編集するクレジット カードを見つけます。
行の末尾にある省略記号 ( ... ) を選択します。
クレジット カードの詳細を編集するには、メニューから [編集] を選びます。
Azure の課金の支払い方法を削除する
以下の情報は、次の種類の Azure サブスクリプションから支払い方法 (クレジット カードなど) を削除するのに役立ちます。
- Microsoft 顧客契約
- Microsoft オンライン サブスクリプション プログラム (従量課金制)
関連付けられている支払い方法を削除するには、Azure サブスクリプションの種類に関係なく、それを取り消す必要があります。
Microsoft Partner Agreement や Enterprise Agreement など、他の種類の Azure サブスクリプションの支払い方法を削除することはできません。
Microsoft 顧客契約の支払い方法を削除する
支払い方法を削除できるのは、Microsoft 顧客契約アカウントを作成したユーザーだけです。
Microsoft 顧客契約の支払い方法を削除するには:
Azure portal にサインインします。
[コストの管理と請求] を検索して選択します。
必要に応じて、課金スコープを選択します。
左側のメニューの [課金] で [課金プロファイル] を選びます。
課金プロファイルの一覧で、その支払い方法を使っているプロファイルを選びます。
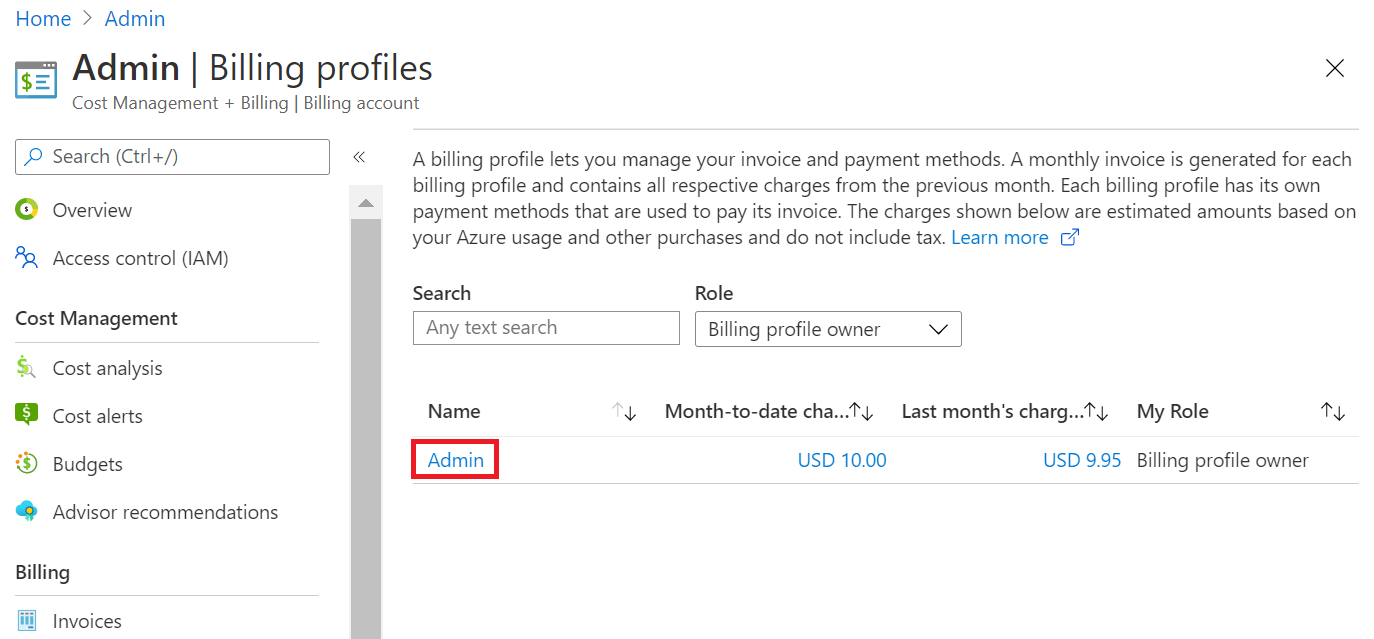
左側のメニューの [設定] で、[支払い方法] を選びます。
[クレジット カード] の下に支払い方法のテーブルが表示されます。 削除するクレジット カードを見つけて省略記号 [...] を選んでから、[削除] を選びます。
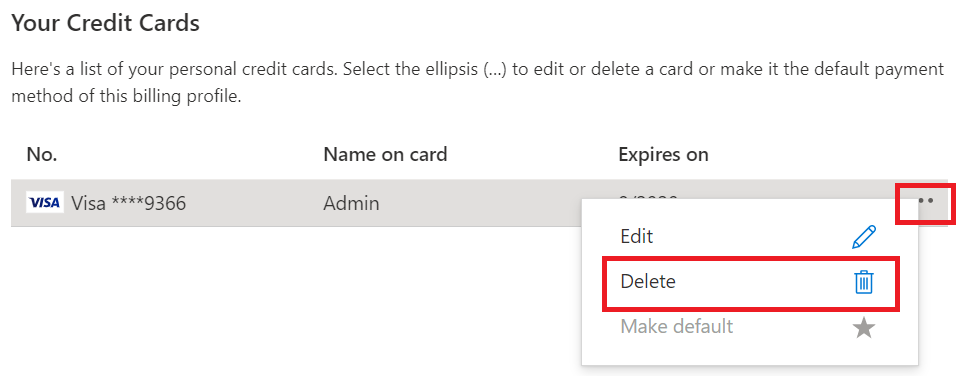
[支払い方法の削除] ペインが表示されます。 Azure によって、その支払い方法が使用中かどうかがチェックされます。
- 支払い方法が使用中でない場合、[削除] オプションが使用できるようになります。 それを選択すると、クレジット カード情報が削除されます。
- 支払い方法が使用中の場合は、置換またはデタッチする必要があります。 引き続き以降のセクションをお読みください。 支払い方法をデタッチする方法について説明します。
Microsoft 顧客契約の支払い方法をデタッチする
Microsoft 顧客契約の課金プロファイルでその支払い方法が使われている場合は、次のメッセージが表示されます。
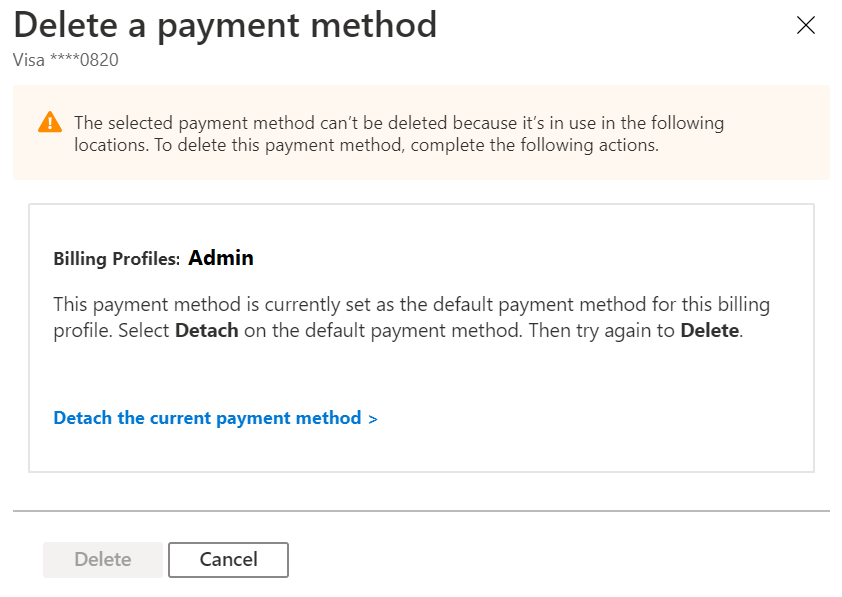
支払い方法をデタッチするには、一連の条件を満たしている必要があります。 条件を満たしていない場合は、次の情報が表示されます。
- 条件を満たす方法についての説明。
- 問題を解決できる場所に移動するリンク。
すべての条件を完全に満たすと、課金プロファイルから支払い方法をデタッチできます。
Note
既定の支払い方法をデタッチすると、その課金プロファイルは "非アクティブ" 状態になります。 このプロセスで削除されたものは復元できません。 課金プロファイルが非アクティブになった後は、新しい Azure サブスクリプションにサインアップして新しいリソースを作成する必要があります。
支払い方法のデタッチ エラー
支払い方法をデタッチ (削除) しようとして問題が発生する場合は、次のいずれかの理由が考えられます。
未払いの請求
未払いの (期日を過ぎた) 請求があると、支払い方法をデタッチできません。
未払いの請求を表示するには:
Azure portal にサインインします。
[コストの管理と請求] を検索して選択します。
ご自分の請求先アカウントを選択します。
[課金] で、 [請求書] を選択します。
請求書の一覧で、[状態] 情報を表示します。 [期限経過] 状態の請求を支払う必要があります。
未払い料金を支払うと、支払い方法をデタッチすることができます。
自動更新に設定された定期料金
定期料金があると、支払い方法をデタッチできません。 当月サービス利用料金の例を次に示します。
- Azure サポート契約。
- アクティブな Azure サブスクリプション。
- 自動更新に設定された予約。
- 自動更新に設定された節約プラン。
定期料金の自動更新を停止するには:
Azure portal にサインインします。
[コストの管理と請求] を検索して選択します。
ご自分の請求先アカウントを選択します。
[課金] の [当月サービス利用料金] を選択します。
[当月サービス利用料金] ペインで料金を選び、行の右側にある省略記号 [...] を選んで、[キャンセル] を選びます。
すべての定期料金を削除した後、支払い方法をデタッチできます。
保留中の料金
保留中の料金がある場合は、支払い方法をデタッチできません。 保留中の料金の一般的な例を次に示します。
- 請求期間が 6 月 1 日に始まります。
- 6 月 1 日から 6 月 10 日まで Azure サービスを使用します。
- 6 月 10 日にサブスクリプションを取り消します。
- 5 月分の請求書を 6 月 12 日に支払い、全額を支払います。 ただし、6 月 1 日から 6 月 10 日までの保留中の料金がまだ残っています。
この例では、6 月の使用料は翌月 (8 月) まで請求されません。 そのため、6 月の請求書を支払うまで支払い方法をデタッチすることはできません。請求書は 8 月まで利用できません。
保留中の料金を表示するには:
Azure portal にサインインします。
[コストの管理と請求] を検索して選択します。
ご自分の請求先アカウントを選択します。
[課金] で、 [請求書] を選択します。
[請求書] ペインで、[支払期限: <日付>] 状態で表示されている料金を調べます。 これらの項目は保留中の料金です。
保留中の料金をすべて支払うと、支払い方法をデタッチできます。
支払い方法をデタッチする手順
Azure portal で、[コストの管理と請求]>[課金プロファイル]>[支払い方法]>[支払い方法の削除] に移動します。 次に、[現在の支払方法をデタッチする] リンクを選びます。
すべての条件を満たしている場合、[デタッチ] を選びます。 使用する場合は、次の手順に進みます。
[デタッチ] を使用できない場合は、[既定の支払い方法をデタッチする] 領域に、満たされていない条件と、それらを正すために必要なアクションの一覧が表示されます。
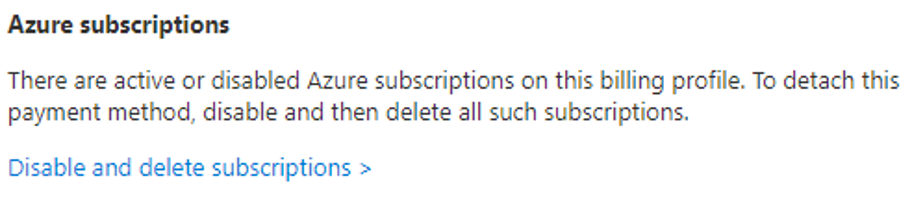
満たされていない条件ごとに、リンクを選びます。 リンクで移動した Azure portal の領域で、是正措置を実行できます。 すべての是正措置を実行します。
[コストの管理と請求]>[課金プロファイル]>[支払い方法] に戻ります。 デタッチ を選択します。 [既定の支払い方法をデタッチする] ペインの一番下にある [デタッチ] を選びます。
Note
課金プロファイルに対する以前の料金をすべて決済した後でのみ、支払い方法をデタッチできます。 アクティブな請求期間内である場合は、その請求期間の終了を待ってから支払い方法をデタッチする必要があります。 請求期間が終わるまで待つ間に、他のすべてのデタッチ条件を満たしていることを確認します。
Microsoft オンライン サブスクリプション プログラムの支払い方法を削除する
Microsoft オンライン サブスクリプション プログラム (従量課金制) の支払い方法を削除するには、アカウント管理者である必要があります。
サブスクリプションでその支払い方法が使われている場合は、次の手順のようにします。
Azure portal にサインインします。
[コストの管理と請求] を検索して選択します。
必要に応じて、課金スコープを選択します。
左側のメニューの [課金] で [支払い方法] を選択します。
[支払い方法] ペインで、支払い方法の行の横にある省略記号 [...] を選んでから、[削除] を選びます。
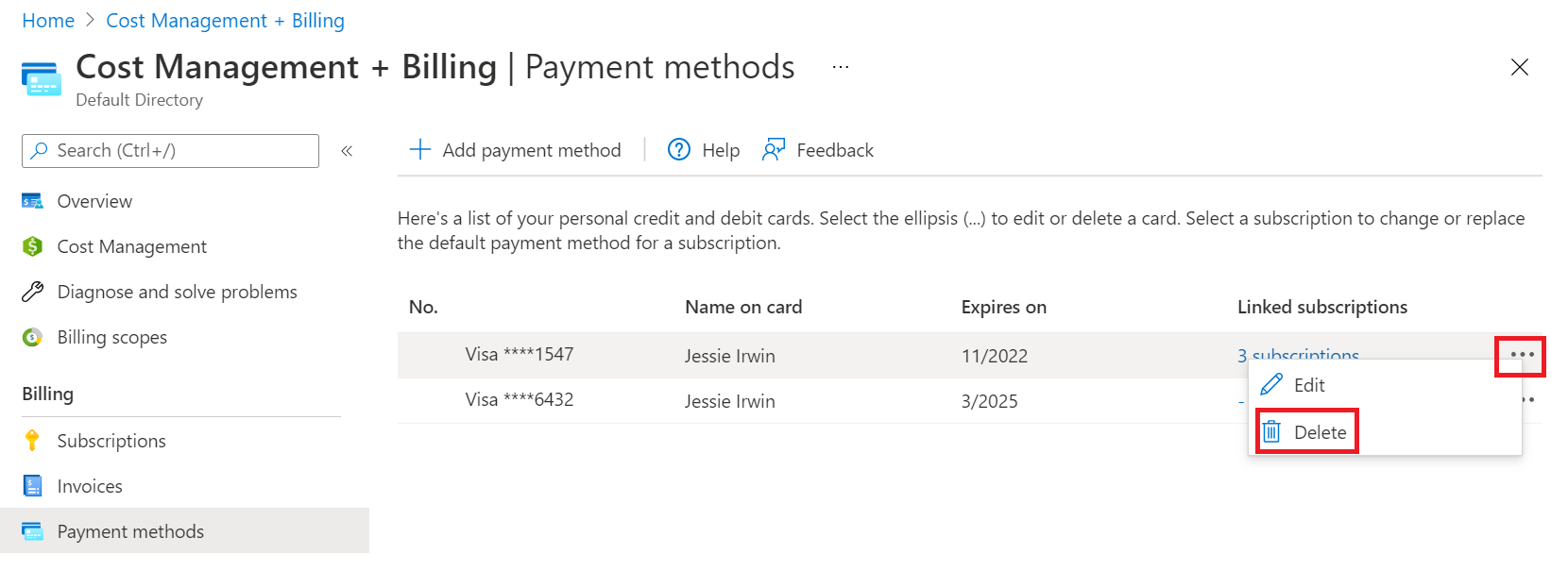
すべての条件を満たしている場合、[支払い方法の削除] ペインで [削除] を選びます。 使用する場合は、次の手順に進みます。
[削除] を使用できない場合は、満たされていない条件と、それらを正すために必要なアクションの一覧が表示されます。
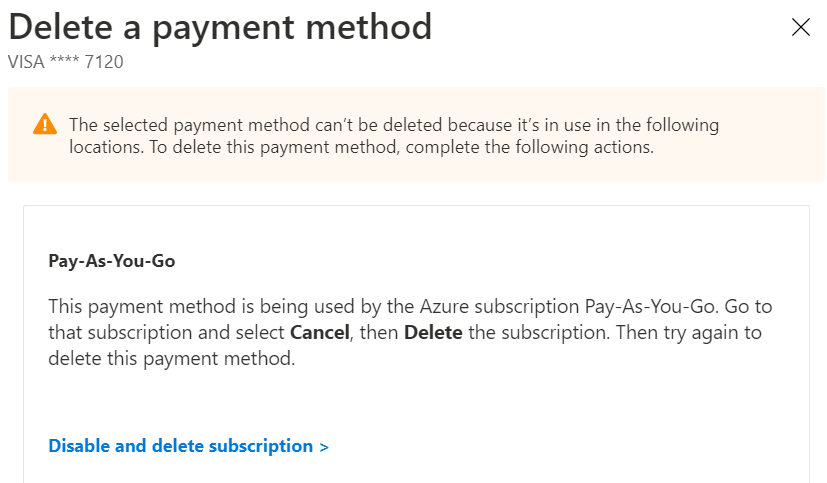
満たされていない条件ごとに、リンクを選びます。 リンクで移動した Azure portal の領域で、是正措置を実行できます。 すべての是正措置を実行します。
[コストの管理と請求] > [課金プロファイル] > [支払い方法] に戻り、支払い方法を削除します。
サブスクリプションの取り消し後、そのサブスクリプションが削除されるまでに最大 90 日かかる場合があります。
アカウントの種類を確認する
Azure portal にサインインします。
[コストの管理と請求] を検索して選択します。
アクセスできる課金スコープが 1 つのみの場合は、左側のメニューから [プロパティ] を選択します。
[プロパティ] ペインの [種類] の値によって、アカウントの種類が決まります。 これは、"Microsoft オンライン サブスクリプション プログラム"、"マイクロソフト エンタープライズ契約"、"Microsoft 顧客契約"、"Microsoft Partner Agreement" のいずれかです。 課金アカウントの種類の詳細については、「Azure portal での課金アカウントの表示」を参照してください。
アクセスできる課金スコープが複数ある場合は、左側のメニューから [課金スコープ] を選択してから、[課金アカウントの種類] 列で種類を確認します。
よく寄せられる質問
次のセクションでは、クレジット カードの情報の変更についてよく寄せられる質問に回答します。
"セッションの有効期限が切れています" というエラー メッセージが表示され続けるのはなぜですか。
既にサインアウトしてサインインし直してみたのに、セッションが有効期限切れであることを示すエラー メッセージがまだ表示される場合は、プライベート ブラウズ セッションを使ってみてください。
サブスクリプションごとに異なるカードを使用するには、どうしたらいいですか。
サブスクリプションの作成プロセスの間に新しいクレジット カードを指定した場合、そのクレジット カードには他のサブスクリプションは関連付けられません。 それぞれに一意のクレジット カードが関連付けられた、複数の新しいサブスクリプションを追加することができます。 ただし、後で次のいずれかの変更を行った場合は、選んだ支払い方法が "すべてのサブスクリプション" で使われます。
- [アクティブに設定] オプションを使って支払い方法をアクティブにする。
- 任意のサブスクリプションに対して [置換] の支払いオプションを使用する。
- 既定の支払い方法を変更する。
支払いの手順を教えてください。
支払い方法としてクレジット カードを設定している場合、各請求期間の終了後にカードから自動的に支払われます。 何も行う必要はありません。
請求書による支払を行っている場合、請求書の下部に示されている場所に支払いを送ります。
税 ID を変更する方法を教えてください。
税 ID を追加または更新するには、Azure portal でプロファイルを更新して、[納税記録] を選びます。 この税 ID は、免税の計算に使用され、請求書に表示されます。
お困りの際は、 お問い合わせください。
ご質問がある場合やヘルプが必要な場合は、サポート リクエストを作成してください。
関連するコンテンツ
- Azure の予約について学習し、コストを節約できるかどうか確認してください。

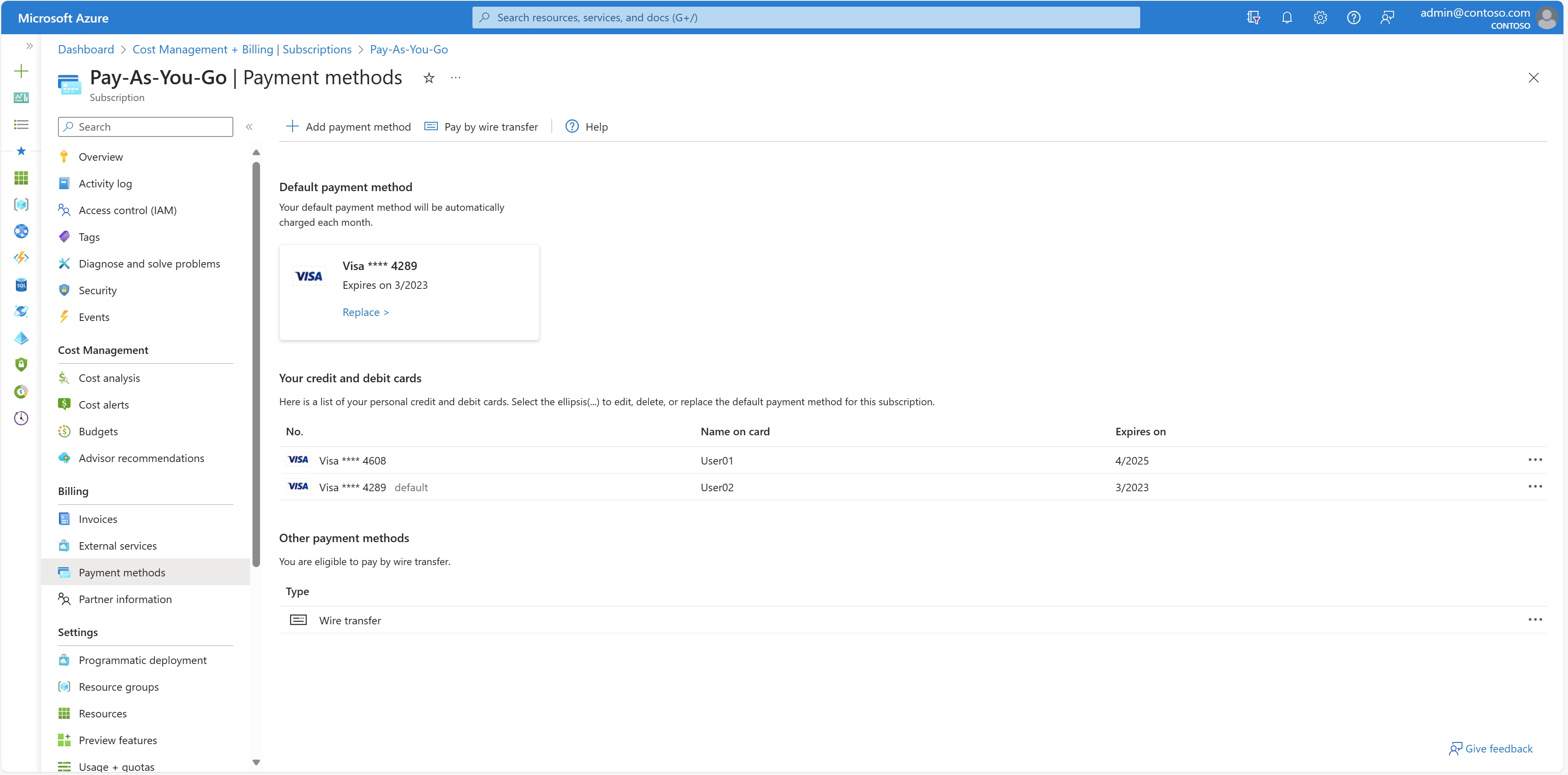
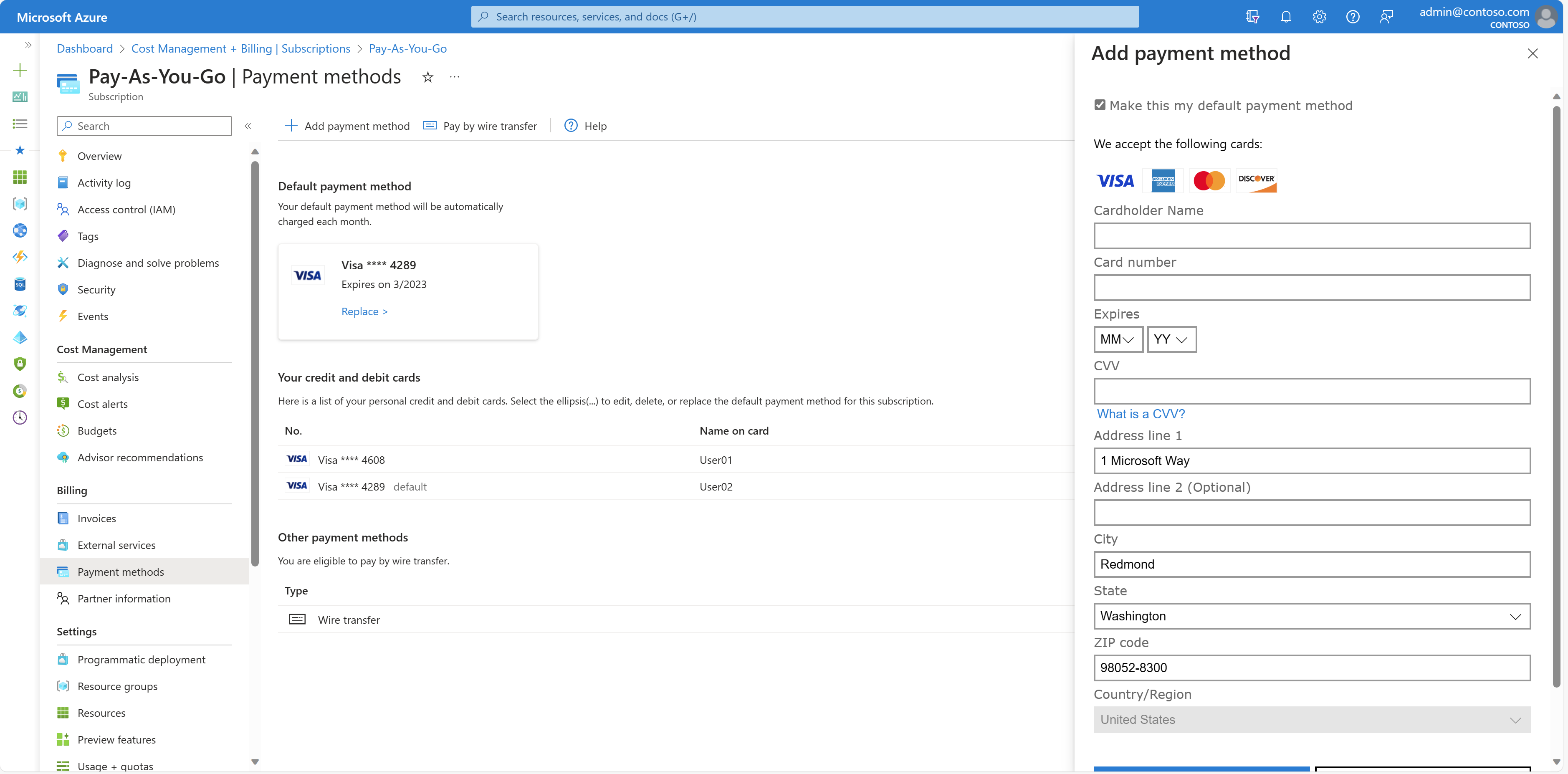

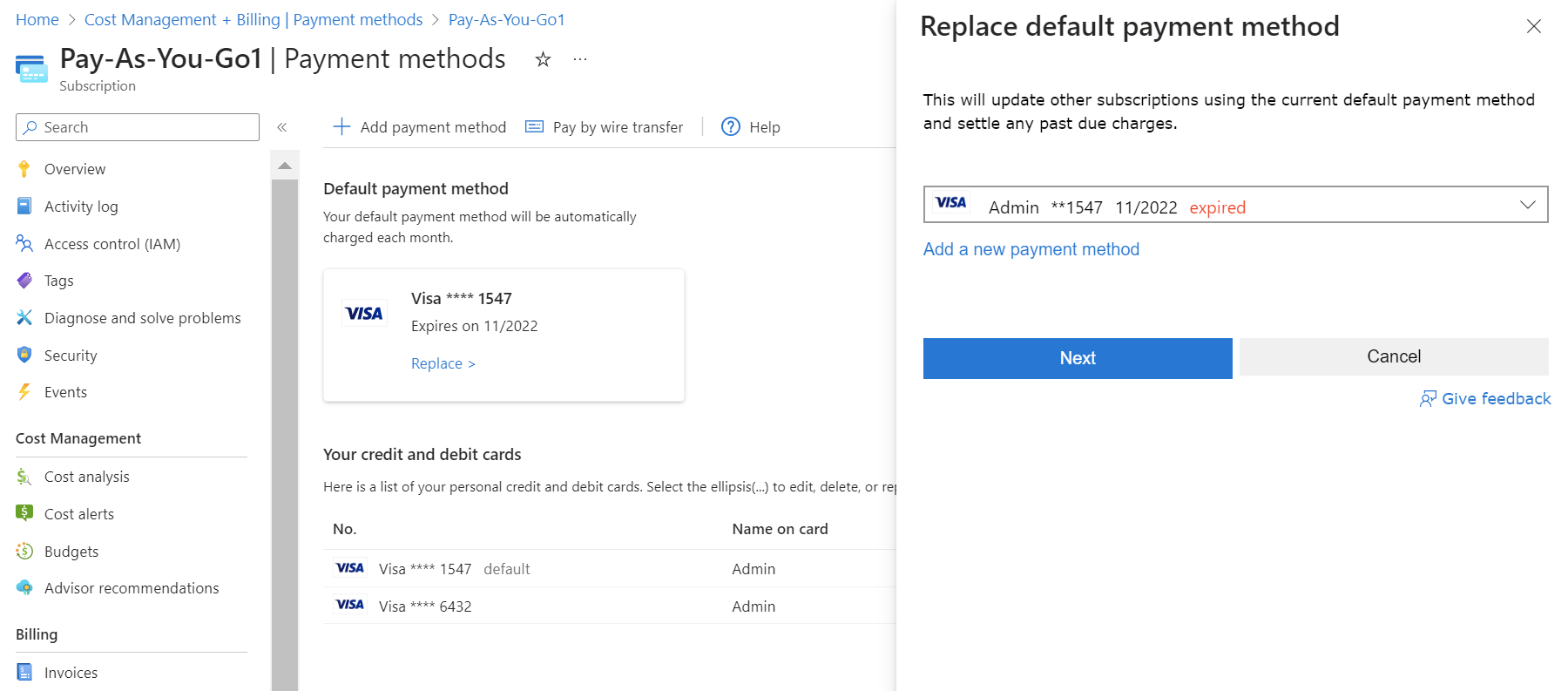
![クレジット カードの [編集] コマンドを示すスクリーンショット。](media/change-credit-card/edit-card-x.png)
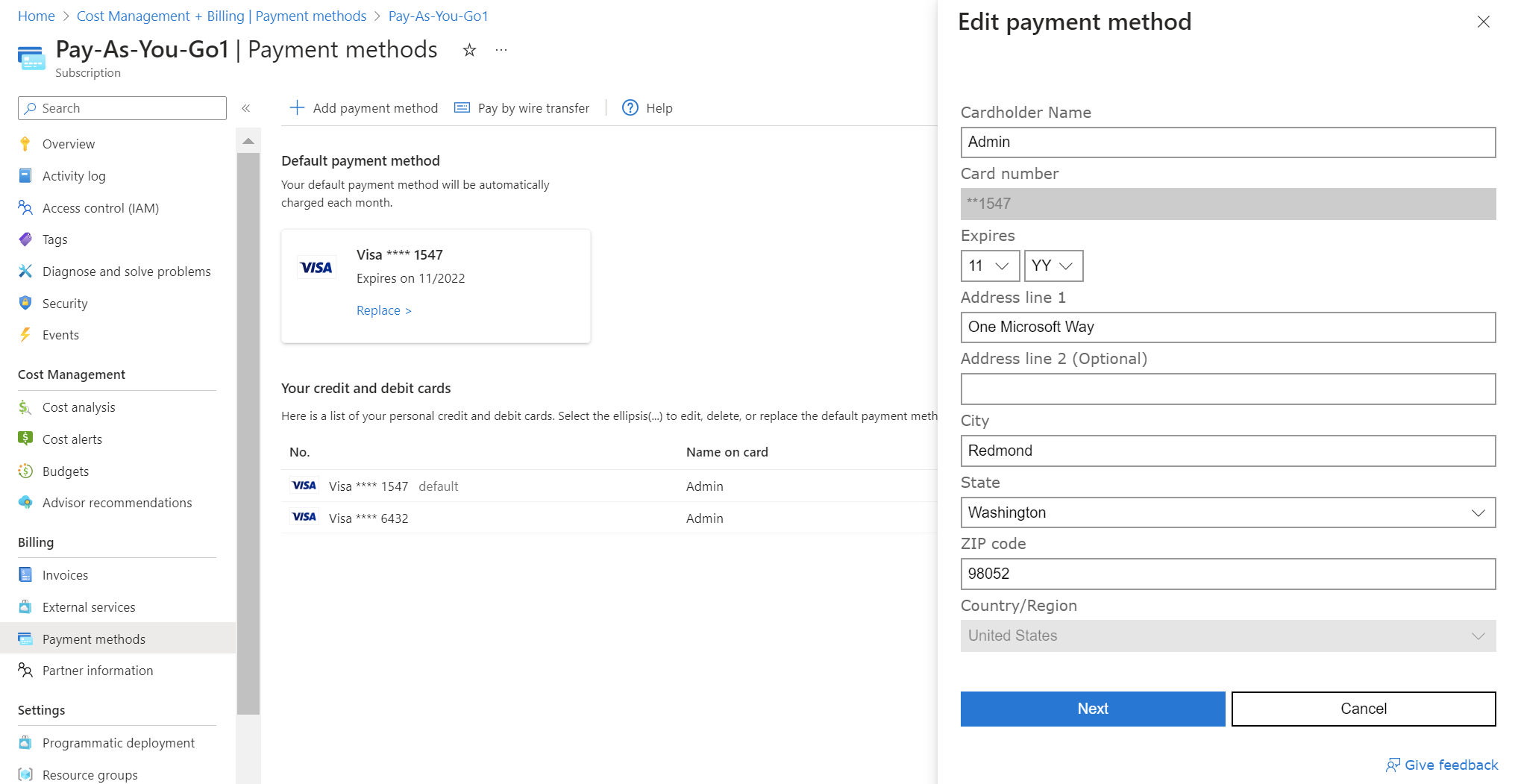
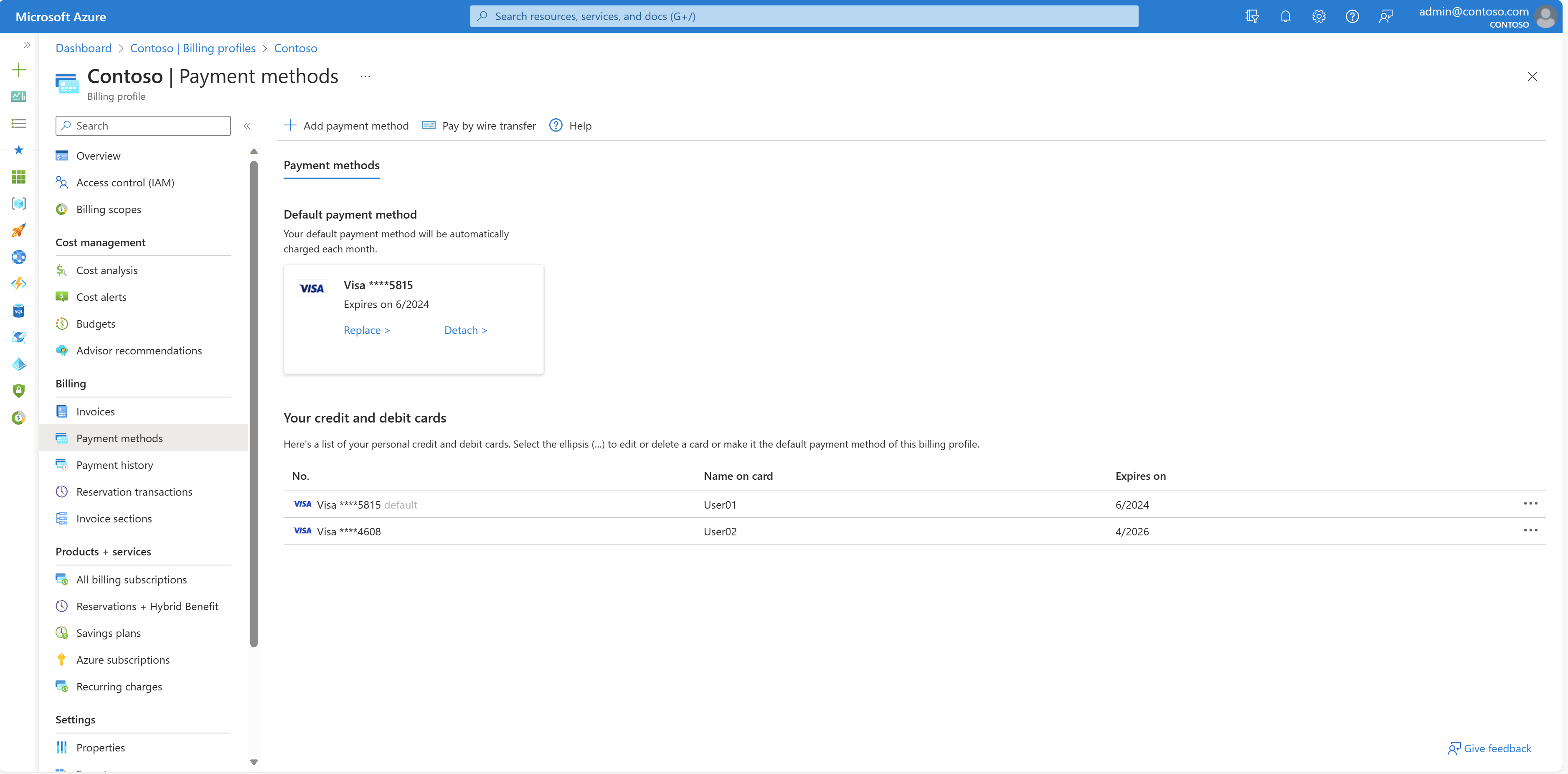
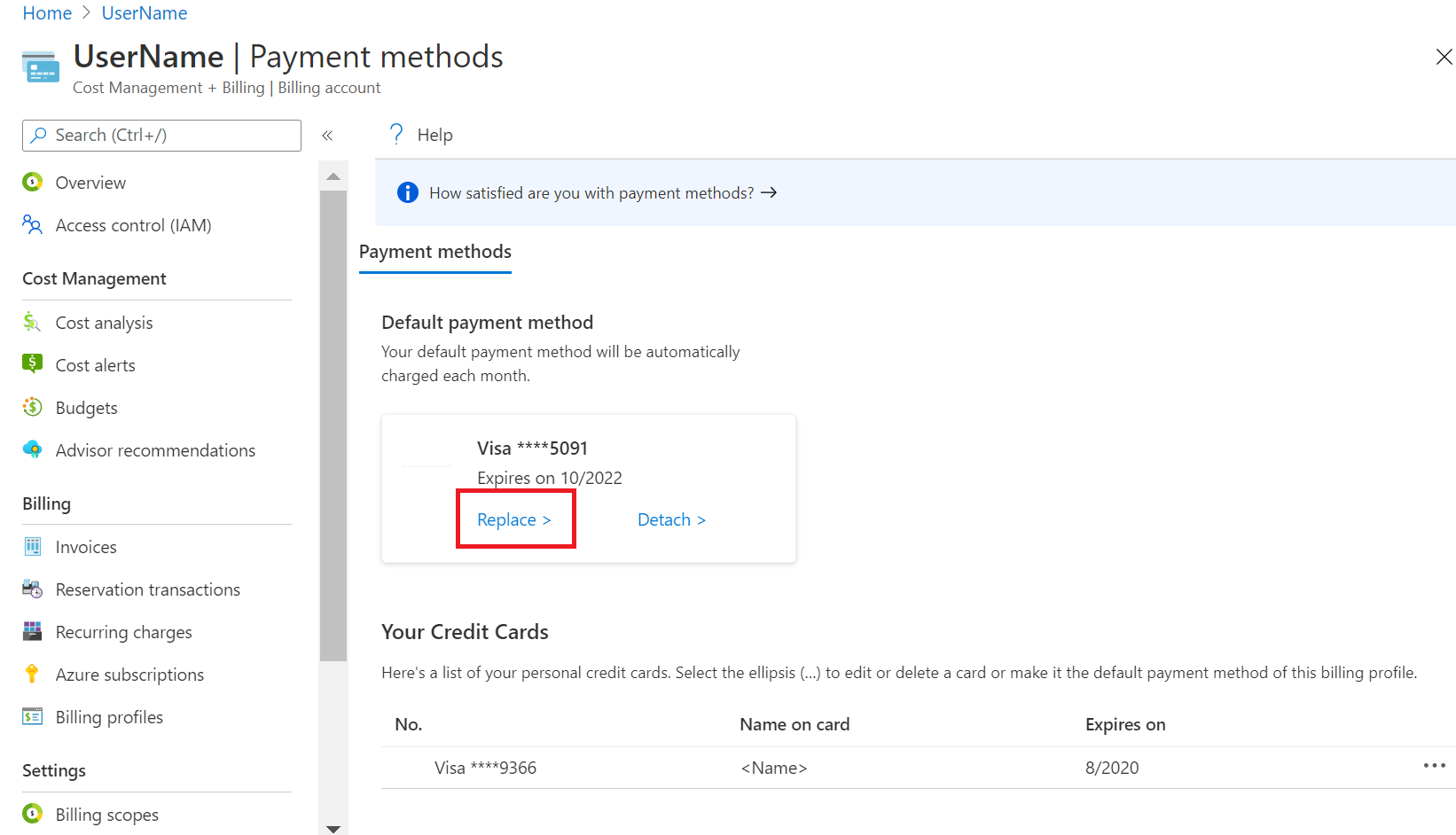

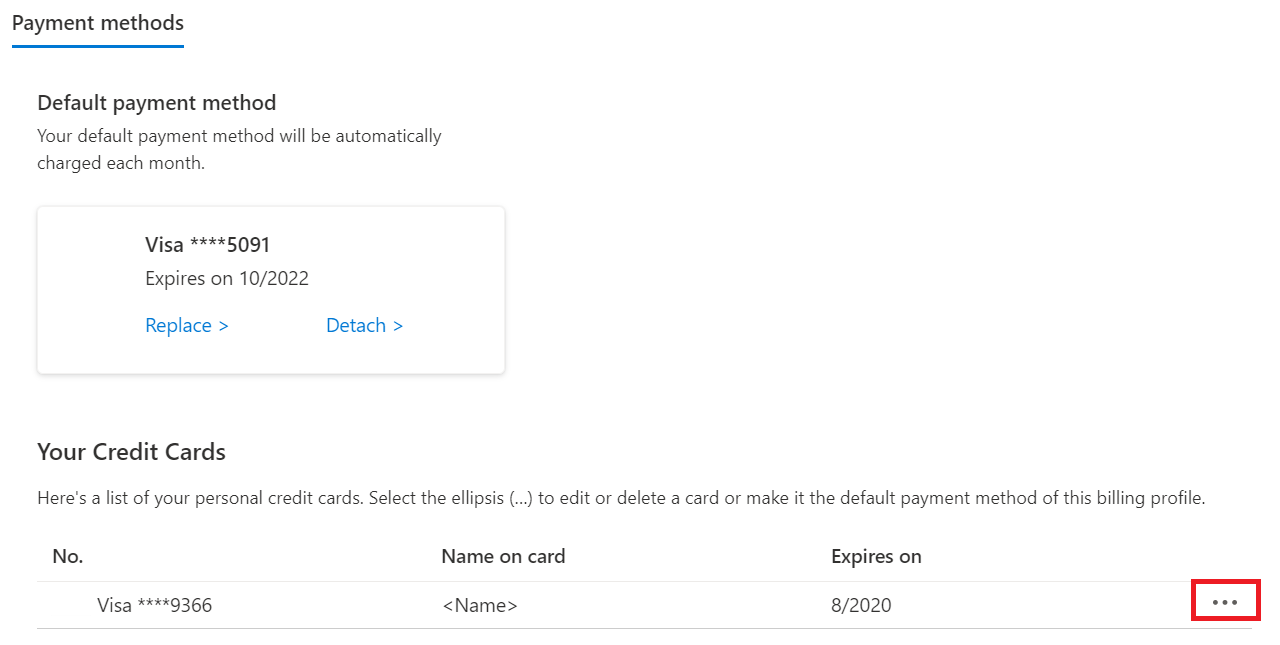

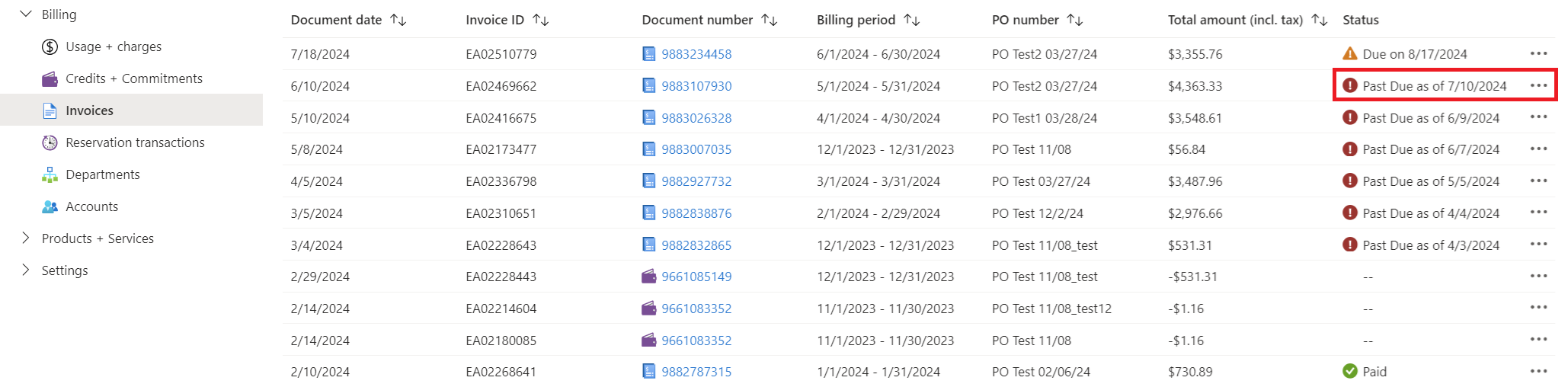
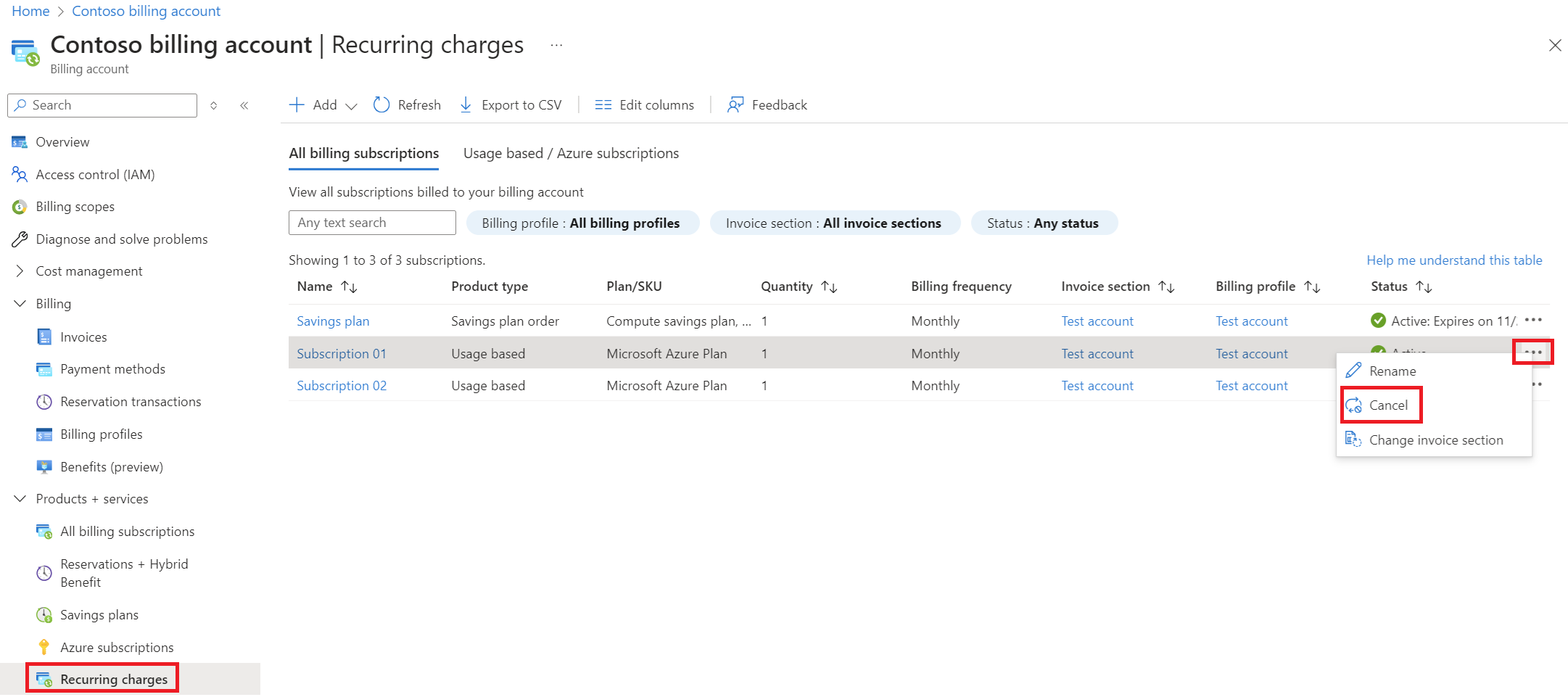

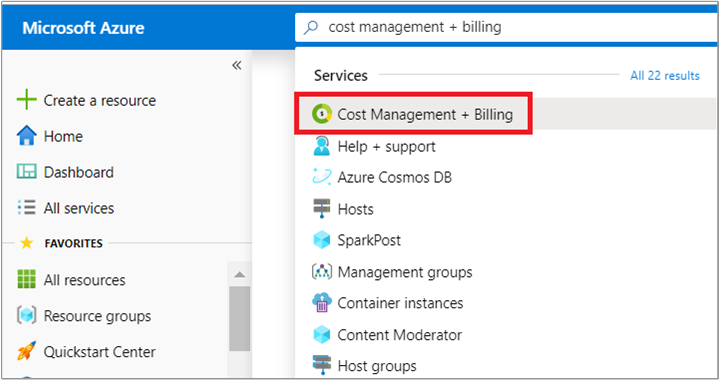
![[プロパティ] ペインの Microsoft 顧客契約を示すスクリーンショット。](../../includes/media/billing-check-account-type/billing-mca-property.png)