Azure Cosmos DB for Table に接続するために、Azure サービスで使用するサインイン済みアカウントの ID を取得する
デプロイ ガイドのシーケンスのダイアグラム。概要、概念、準備、ロールベースのアクセス制御、リファレンスの順になっています。 現在は、"準備" の場所が強調表示されています。
この記事では、現在サインインしているアカウントの ID を取得する簡単な手順について説明します。 後でこの ID 情報を使用して、Azure Cosmos DB for Table のデータまたはリソースを管理するために、サインインしているアカウントにロールベースのアクセス制御によるアクセスを許可できます。
現在の Azure CLI セッションには、人間の ID (アカウント)、マネージド ID、ワークロード ID、またはサービス プリンシパルを使用してサインインできます。 Azure CLI で使用する ID の種類が何であれ、ID の詳細を取得する手順は同様です。 詳細については、「Microsoft Entra の ID の基礎」を参照してください。
前提条件
- アクティブなサブスクリプションが含まれる Azure アカウント。 無料でアカウントを作成できます。
Azure Cloud Shell で Bash 環境を使用します。 詳細については、「Azure Cloud Shell の Bash のクイックスタート」を参照してください。
CLI リファレンス コマンドをローカルで実行する場合、Azure CLI をインストールします。 Windows または macOS で実行している場合は、Docker コンテナーで Azure CLI を実行することを検討してください。 詳細については、「Docker コンテナーで Azure CLI を実行する方法」を参照してください。
ローカル インストールを使用する場合は、az login コマンドを使用して Azure CLI にサインインします。 認証プロセスを完了するには、ターミナルに表示される手順に従います。 その他のサインイン オプションについては、Azure CLI でのサインインに関するページを参照してください。
初回使用時にインストールを求められたら、Azure CLI 拡張機能をインストールします。 拡張機能の詳細については、Azure CLI で拡張機能を使用する方法に関するページを参照してください。
az version を実行し、インストールされているバージョンおよび依存ライブラリを検索します。 最新バージョンにアップグレードするには、az upgrade を実行します。
- Azure PowerShell をローカルで使用する場合は、次のようにします。
- Az PowerShell モジュールの最新バージョンをインストールします。
- Connect-AzAccount コマンドレットを使用して、Azure アカウントに接続します。
- Azure Cloud Shell を使用する場合は、次のようにします。
- 詳細については、Azure Cloud Shell の概要に関するページを参照してください。
サインインしているアカウント ID を取得する
コマンド ラインを使用して、アカウントの一意識別子に関する情報をグラフに照会します。
az ad signed-in-userを使用して、現在ログインしているアカウントの詳細を取得します。az ad signed-in-user showこのコマンドは、さまざまなフィールドを含む JSON 応答を出力します。
{ "@odata.context": "<https://graph.microsoft.com/v1.0/$metadata#users/$entity>", "businessPhones": [], "displayName": "Kai Carter", "givenName": "Kai", "id": "aaaaaaaa-0000-1111-2222-bbbbbbbbbbbb", "jobTitle": "Senior Sales Representative", "mail": "<kai@adventure-works.com>", "mobilePhone": null, "officeLocation": "Redmond", "preferredLanguage": null, "surname": "Carter", "userPrincipalName": "<kai@adventure-works.com>" }ヒント
idフィールドの値を記録します。 この例では、値はaaaaaaaa-0000-1111-2222-bbbbbbbbbbbbになります。 この値をさまざまなスクリプトで使用して、現在のアカウントのロールベースのアクセス制御によるアクセス許可を Azure リソースに付与できます。
Microsoft Entra ID のポータル内ウィンドウを使用して、現在サインインしているユーザー アカウントの詳細を取得します。
Azure portal (https://portal.azure.com) にサインインします。
[ホーム] ウィンドウで、[Microsoft Entra ID] オプションを見つけて選択します。
ヒント
このオプションが一覧にない場合は、[その他のサービス] を選択し、検索語句として「Entra」と入力して Microsoft Entra ID を検索します。
Microsoft Entra ID テナントの [概要] ウィンドウで、サービス メニューの [管理] セクション内にある [ユーザー] を選択します。
![Microsoft Entra ID テナントのサービス メニューにある [ユーザー] オプションのスクリーンショット。](../../includes/media/get-signed-in-identity/users-option-service-menu.png)
ユーザーの一覧で、詳細を取得する ID (ユーザー) を選択します。
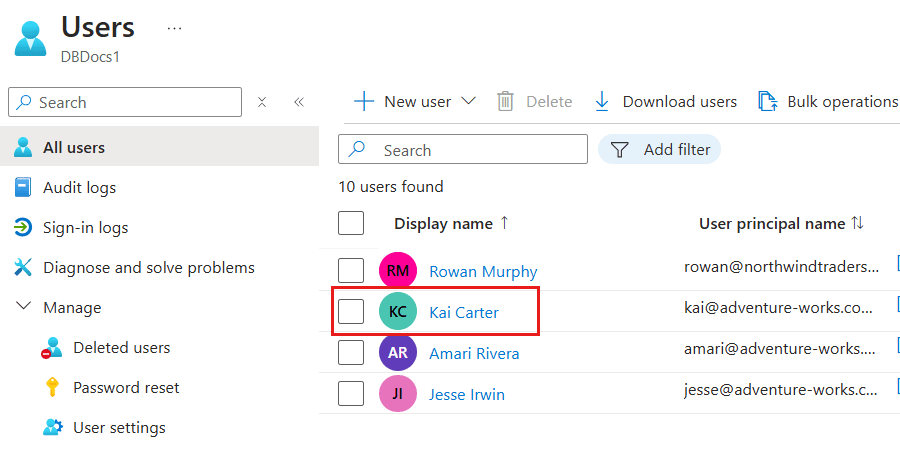
Note
このスクリーンショットは、プリンシパルが
kai@adventure-works.comの "Kai Carter" という名前のユーザーの例を示しています。特定のユーザーの詳細ウィンドウで、"オブジェクト ID" プロパティの値を確認します。
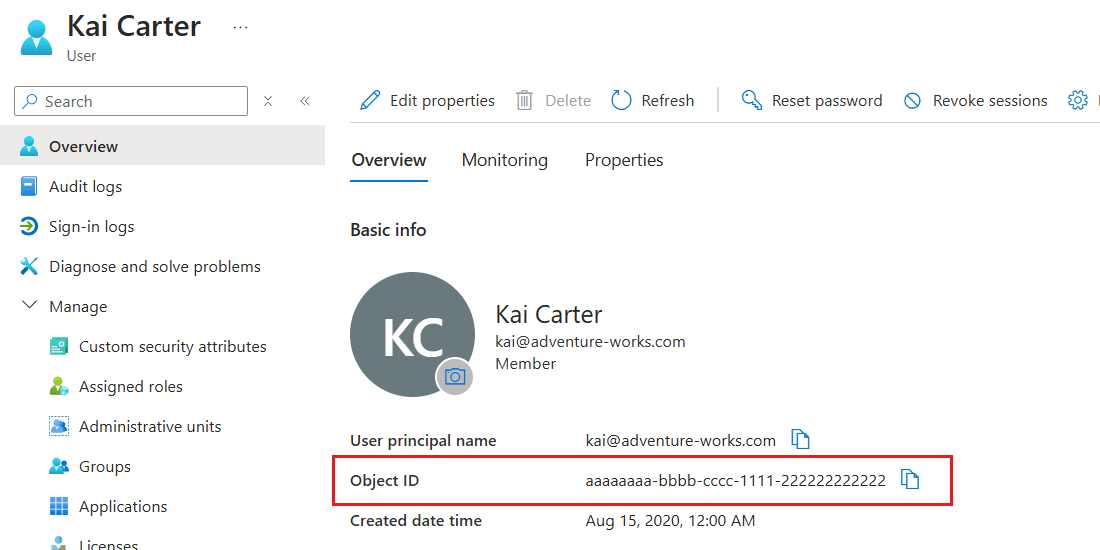
ヒント
"オブジェクト ID" プロパティの値を記録します。 この例では、値は
aaaaaaaa-0000-1111-2222-bbbbbbbbbbbbになります。 この値をさまざまなスクリプトで使用して、現在のアカウントのロールベースのアクセス制御によるアクセス許可を Azure リソースに付与できます。
Get-AzADUserを使用して、現在ログインしているアカウントの詳細を取得します。Get-AzADUser -SignedIn | Format-List ` -Property Id, DisplayName, Mail, UserPrincipalNameこのコマンドは、さまざまなフィールドを含むリストの応答を出力します。
Id : aaaaaaaa-0000-1111-2222-bbbbbbbbbbbb DisplayName : Kai Carter Mail : kai@adventure-works.com UserPrincipalName : kai@adventure-works.comヒント
idフィールドの値を記録します。 この例では、値はaaaaaaaa-0000-1111-2222-bbbbbbbbbbbbになります。 この値をさまざまなスクリプトで使用して、現在のアカウントのロールベースのアクセス制御によるアクセス許可を Azure リソースに付与できます。

![Azure portal の [ホーム] ページにある [Microsoft Entra ID] オプションのスクリーンショット。](../../includes/media/get-signed-in-identity/home-entra-id-option.png)