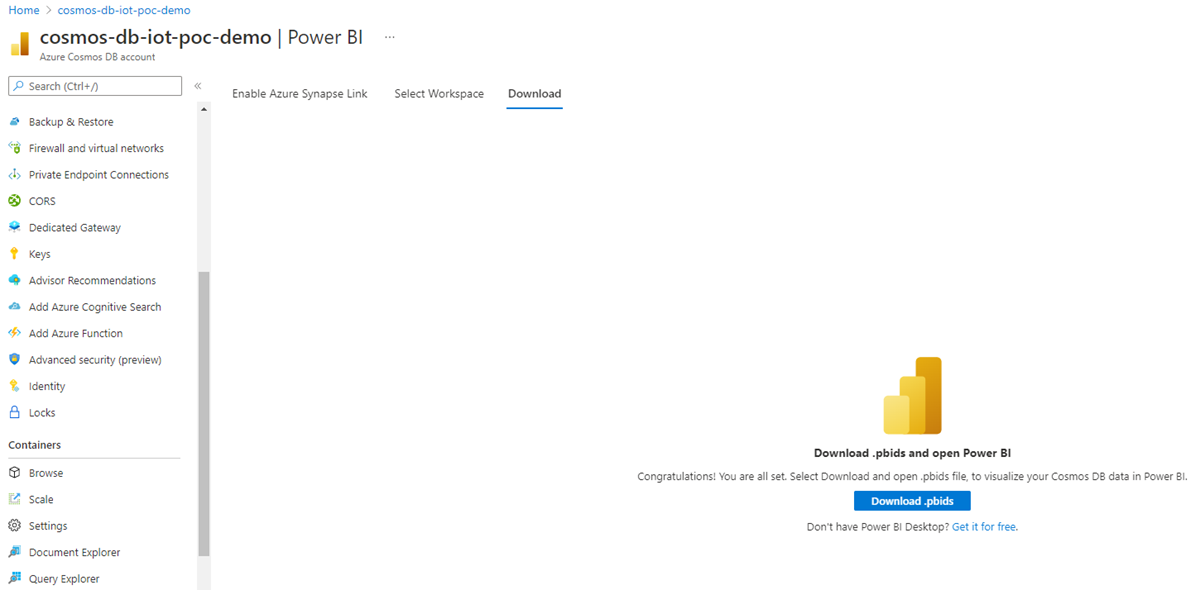Azure Cosmos DB ポータルでの Synapse Link が有効なアカウント用の統合 Power BI エクスペリエンス
適用対象: NoSQL
統合 Power BI エクスペリエンスを使用すると、数回クリックするだけで Azure Cosmos DB のデータをほぼリアルタイムで視覚化できます。 その際、Azure Synapse Link と共に、Azure portal に組み込まれている Power BI 統合機能が使われます。
Synapse Link を使って Power BI ダッシュボードを作成すると、トランザクションのワークロードのパフォーマンスやコストに影響がなく、ETL パイプラインは必要ありません。 DirectQuery を使うと、Azure Cosmos DB アカウントからのライブ データを使ってダッシュボードを構築でき、データを Power BI にインポートまたはコピーする必要はありません。
Power BI レポートを作成する
DirectQuery モードで Azure Cosmos DB のデータから Power BI レポートを作成するには、次の手順のようにします。
Azure Portal にサインインし、Azure Cosmos DB アカウントに移動します。
[統合] セクションから [Power BI] ペインを開き、[作業の開始] を選びます。
注意
現時点では、このオプションは NoSQL 用 API アカウントでのみ使用できます。
お使いのアカウントで Synapse Link がまだ有効になっていない場合は、[Azure Synapse Link の有効化] タブの [このアカウントの Azure Synapse リンクを有効にする] セクションから有効にできます。 アカウントで Synapse Link が既に有効になっている場合、このタブは表示されません。
Note
いったん有効にした Azure Synapse Link を無効にすることはできません。 Azure Synapse Link を有効にするとコストがかかります。 詳しくは、Azure Synapse Link の価格に関するセクションをご覧ください。
次に、[コンテナーの Azure Synapse リンクを有効にする] セクションで、Synapse Link を有効にする必要があるコンテナーを選びます。
一部のコンテナーで Synapse Link を既に有効にしている場合は、コンテナー名の横にあるチェック ボックスがオンになっています。 Power BI で視覚化するデータに応じて、それらをオフにすることができます。
この Synapse Link が有効になっていない場合は、既存のコンテナーでこれを有効にできます。
いずれかのコンテナーで Synapse Link の有効化が進行中の場合、それらのコンテナーのデータは含まれません。 後でコンテナーが有効になったら、このタブに戻ってデータをインポートする必要があります。
コンテナー内のデータの量によっては、Synapse Link を有効にするのに時間がかかる場合があります。 詳しくは、既存コンテナーでの Synapse Link の有効化に関する記事をご覧ください。
次の画面で示すように、ポータルで進行状況を確認できます。 進行状況が 100% に達すると、コンテナーで Synapse Link が有効になります。
[ワークスペースの選択] タブで Azure Synapse Analytics ワークスペースを選んで、[次へ] を選びます。 これにより、前に選んだコンテナーに対する T-SQL ビューが Synapse Analytics に自動的に作成されます。 Azure Cosmos DB を Power BI に接続するために必要な T-SQL ビューについて詳しくは、ビューの準備に関する記事を参照してください。
注意
Azure Cosmos DB コンテナー プロパティは、入れ子になった詳細な JSON データを含む、T-SQL ビューの列として表示されます。 これは、BI ダッシュボードのクイック スタートです。 これらのビューは、Synapse ワークスペース/データベースで利用できます。Synapse Workspace では、データの探索、データ サイエンス、Data Engineering などに対してまったく同じビューを使用することもできます。高度なシナリオでは、パフォーマンスを向上させるために、これらのビューのより複雑なビューや微調整が必要になることに注意してください。 詳しくは、 Synapse サーバーレス SQL プールを使用する場合の Synapse Link のベスト プラクティスに関する記事を参照してください。
既存のワークスペースを選ぶか、新しく作成することができます。 既存のワークスペースを選ぶには、[サブスクリプション]、[ワークスペース]、[データベース] の詳細を指定します。 Azure portal により、お客様の Microsoft Entra 資格情報を使用して自動的に、Synapse ワークスペースに接続して T-SQL ビューが作成されます。 このワークスペースに対する "Synapse 管理者" アクセス許可を持っていることを確認してください。
次に、[.pbids のダウンロード] を選んで、Power BI のデータ ソース ファイルをダウンロードします。 ダウンロードしたファイルを開きます。 それには必要な接続情報が含まれており、Power BI ダッシュボードが開かれます。
Synapse Link を使って、Power BI から Azure Cosmos DB のデータに接続できるようになります。 各コンテナー内のデータに対応する T-SQL ビューの一覧が表示されます。
たとえば、次の画面では保有車両のデータが示されています。 読み込む前に、このデータをさらに分析または変換することができます。
これで、Azure Cosmos DB の分析データを使ってダッシュボードの構築を始めることができます。 データに対する変更は、データが分析ストアにレプリケートされ次第、ダッシュボードに反映されます。通常は数分以内に行われます。