Azure Cosmos DB Data Explorer を使用してデータを管理する
適用対象: NoSQL
MongoDB
Cassandra
Gremlin
Table
Azure Cosmos DB Data Explorer は Web ベースのインターフェイスであり、Azure Cosmos DB に格納されたデータを表示および管理することができます。
専用 Azure Cosmos DB Data Explorer (https://cosmos.azure.com) には、Azure portal の Data Explorer エクスペリエンスと比較して、主に次のような利点があります。
- データの参照、クエリの実行、クエリ結果の観察を行うための全画面の表示領域
- Azure portal へのアクセス権または Azure サブスクリプションを持たないユーザーが、コンテナー内のデータの読み取りと書き込みを行えるようにする機能
- Azure サブスクリプションまたは Azure portal へのアクセス権を持たないユーザーと、クエリ結果を共有する機能
前提条件
- 既存の Azure Cosmos DB アカウント。
- Azure サブスクリプションを持っていない場合は、Azure Cosmos DB を無料でお試しください。
Azure サブスクリプションを使用して Data Explorer に直接アクセスする
Data Explorer に直接アクセスし、既存の資格情報を使ってツールをすぐに使い始めることができます。
https://cosmos.azure.com に移動します。
[サインイン] を選択します。 Azure Cosmos DB アカウントにアクセスできる既存の資格情報を使ってサインインします。
次に、[データベース アカウントの選択] メニューから自分の Azure サブスクリプションとターゲット アカウントを選びます。
![Data Explorer の [データベース アカウントの選択] メニューのスクリーンショット。](media/data-explorer/select-database-account.png)
Azure サブスクリプションを使用して Azure portal から Data Explorer にアクセスする
Azure portal に慣れている場合は、ポータル内の Data Explorer からスタンドアロンの Data Explorer に直接移動できます。
Azure ポータルにサインインします。
既存の Azure Cosmos DB アカウントに移動します。
リソース メニューで [Data Explorer] を選びます。
次に、[Open Full Screen] (全画面表示を開く) メニュー オプションを選びます。
![[全画面表示を開く] オプションが強調されている Data Explorer のページのスクリーンショット。](media/data-explorer/open-full-screen.png)
[全画面表示を開く] ダイアログで、[開く] を選びます。
カスタム列セレクターを使用してデータ ビューをカスタマイズする
Azure Cosmos DB データ エクスプローラーのカスタム列セレクターを使用すると、NoSQL API を使用するときに、分析に最も関連する特定の列を選択してデータ ビューをカスタマイズできます。 以前のデータ エクスプローラーの項目ビューでは、パーティション キーと ID の列のみを確認できました。 この新しい機能を使用すると、ドキュメントから 1 つ以上のプロパティを選択し、追加の列を作成してデータを簡単に表示できるようになります。
Azure ポータルにサインインします。
既存の Azure Cosmos DB アカウントに移動します。
リソース メニューで [Data Explorer] を選びます。
次に、(省略可能) [全画面表示を開く] メニュー オプションを選択します。
![[全画面表示を開く] オプションが強調されている Data Explorer のページのスクリーンショット。](media/data-explorer/open-full-screen.png)
[全画面表示を開く] ダイアログで、[開く] を選びます。
データ エクスプローラーで、クエリを実行するコレクションを開き、[項目] を選択します。
任意の列の右上にある省略記号メニューをクリックし、[列の編集] を選択します
表示する列を選択し、設定を保存します。
データ ビューには選択した列のみが反映され、関連するデータに集中しやすくなります。
カスタム列を削除する
データ エクスプローラーで、クエリを実行するコレクションを開き、[項目] を選択します。
任意の列の右上にある省略記号メニューをクリックし、[列の削除] を選択します。
列ビューを昇順または降順に並べ替える
データ エクスプローラーで、クエリを実行するコレクションを開き、[項目] を選択します。
任意の列の右上にある省略記号メニューをクリックし、[列の削除] を選択します。
列ビューをリセットする
データ エクスプローラーで、クエリを実行するコレクションを開き、[項目] を選択します。
任意の列の右上にある省略記号メニューをクリックし、[列の編集] を選択します。
[リセット] を選択すると、既定のビューに戻ります。 または、右上のデータ エクスプローラーのグローバル メニューにある歯車アイコンを選択し、[履歴のクリア] を選択して、フィルター履歴、列、ビューポートの設定をクリアすることもできます。
フィルター履歴の使用
フィルター履歴を使用すると、以前のフィルターにすばやく再アクセスし、適用することができます。 これにより、繰り返し使うクエリのフィルターを手動で再構築するという反復的な作業を省くことができます。 フィルター履歴を使用すると、過去のフィルターのログにアクセスし、クリックするだけでフィルターを再適用できます。 同様のデータセットに対して定期的な分析を実行するユーザーの場合、この機能は特に役に立ちます。
保存したフィルターを適用する
データ エクスプローラーで、クエリを実行するコレクションを開き、[項目] を選択します。
[フィルターの編集] をクリックします。
通常どおり、データにフィルターを適用します。
フィルターを適用すると、フィルターは自動的に保存され、フィルター ウィンドウのドロップダウンの [既定のフィルター] 一覧に追加されます。
以前のフィルターを再適用するには、[フィルターの編集] ボタンをクリックします。
フィルター ウィンドウからすべてのフィルターをクリアします。 保存したフィルターを表示するには、この手順が必要です。
フィルター ウィンドウのドロップダウンをクリックし、一覧から目的のフィルターを選択します。
[フィルターの適用] を選択します
フィルター履歴をクリアする
データ エクスプローラーで、データ エクスプローラーの右上隅にある歯車アイコンをクリックして設定にアクセスします
[履歴をクリア] ボタンを選択します
履歴をクリアすることを確認します。 これには、フィルター列のスプリッターの位置、カスタム列、タブのレイアウトが含まれていました。
[クエリ ウィンドウ] ビューを変更する
クエリ ビューには、クエリと結果パネルの横型と縦型のビューを切り替えることができる新しい機能が導入されました。 コマンド バー メニューで [ビュー] オプションを選択すると、これらのビューを簡単に切り替えることができます。
クエリ ウィンドウ ビューの基本設定を保存する
データ エクスプローラーで、データ エクスプローラーの右上隅にある歯車アイコンをクリックして設定にアクセスします。
ドロップダウン メニューから [既定のクエリ結果ビュー] を選択します。
既定のビューとして、横型または縦型を選択します。
[保存] をクリックして設定を適用します。
要求ユニットのしきい値を構成する
Data Explorer では、クエリで使われる 1 秒あたりの要求ユニット数 (RU/s) に対する制限を構成できます。 この機能を使って、クエリの要求ユニット数 (RU) でコストとパフォーマンスを制御します。 この機能では、高コストのクエリを自動的に取り消すこともできます。
エクスプローラーで対象の Azure Cosmos DB アカウントから始めます。
[設定] メニュー オプションを選びます。
![[設定を開く] オプションが強調されている Data Explorer のページのスクリーンショット。](media/data-explorer/open-settings.png)
[設定] ダイアログで、[Enable RU threshold] (RU しきい値を有効にする) かどうかと、実際の [RU threshold] (RU しきい値) の値を構成します。
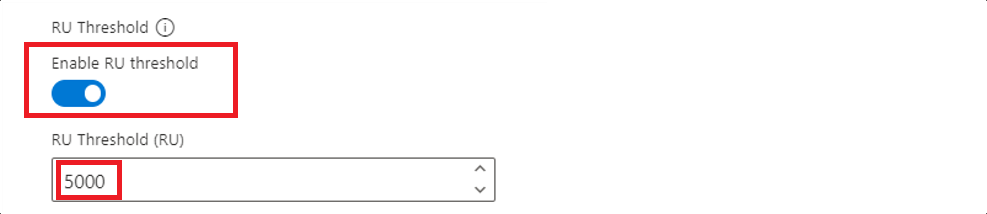
> [!TIP]RU しきい値は、既定値 5,000 RU で自動的に有効にされています。
Microsoft Entra 認証と共に使用する
構成で有効にすることにより、エクスプローラー内で Microsoft Entra ベースの認証を使用できます。 ロールベースのアクセス制御の詳細については、セキュリティ ガイドを参照してください。
エクスプローラーで対象の Azure Cosmos DB アカウントから始めます。
[設定] メニュー オプションを選びます。
[設定] ダイアログで、次の 3 つの値のいずれかを使用して、
Enable Entra ID (RBAC)を行うかどうかを構成します。
| 説明 | |
|---|---|
| 自動 (既定値) | お使いのアカウントでキーベースの認証が無効になっている場合、ロールベースのアクセス制御 (RBAC) が自動的に使用されます。 それ以外の場合、Data Explorer はデータ要求にキーベースの認証を使用します。 |
| True | データ要求には、ロールベースのアクセス制御が常に使用されます。 アカウントまたは ID にロールベースのアクセス制御が正しく構成されていない場合、要求は失敗します。 |
| False | データ要求には、常にキーベースの認証が使用されます。 キーベースの認証が無効になっている場合、要求は失敗します。 |
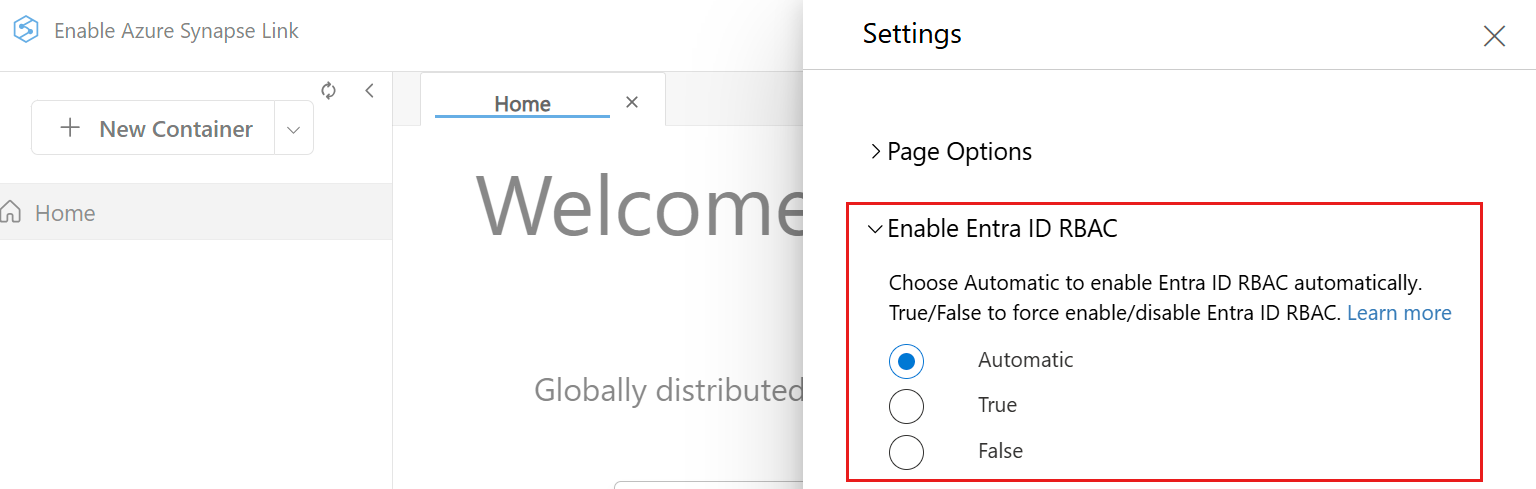
Note
この設定をキーベースの認証を使用するオプションに変更すると、サインインしている ID に代わって主キーを取得する要求がトリガーされる可能性があります。
データ エクスプローラーは、お客様のアカウントを使用して自動的にサインインします。 短いポップアップ ウィンドウが表示されることがありますが、資格情報の入力は求められません。 自動サインインに失敗した場合、またはブラウザーでポップアップがブロックされている場合は、データ要求を行う前に、[Entra ID RBAC にログイン] ボタン (データ エクスプローラーのコマンド バーにあります) を使用してデータ エクスプローラーのポップアップを許可する必要があります。
ヒント
Azure Cosmos DB Data Explorer は、https://cosmos.azure.com?feature.enableAadDataPlane=true URL を使用して、
Enable Entra ID (RBAC)の値をTrueに手動で設定するオプションもサポートしています。
既知の問題
ここでは、現在知られているいくつかの問題について説明します。
UUID を含む項目の参照は、Data Explorer ではサポートされていません。 この制限は、コンテナーの読み込みには影響せず、個々の項目またはこれらの項目を含むクエリの表示にのみ影響します。 これらの項目の表示と管理には、最初にこれらの項目の作成に使ったのと同じツールや SDK を引き続き使う必要があります。
お使いの Microsoft Entra ID アカウントに対するロールベースのアクセス制御のアクセス許可が不十分であるため、HTTP 401 エラーが発生する可能性があります。 この状況は、アカウントにカスタム ロールがある場合に特に当てはまります。 Data Explorer を使用するには、カスタム ロールに
Microsoft.DocumentDB/databaseAccounts/listKeys/*アクションが含まれている必要があります。