リポジトリ スコープのアクセス許可を持つトークンを作成する
この記事では、コンテナー レジストリでリポジトリへのアクセスを管理するためのトークンとスコープ マップを作成する方法について説明します。 レジストリの所有者は、トークンを作成することにより、イメージのプルやプッシュまたは他のアクションを実行するための、リポジトリをスコープとする期間限定のアクセス権を、ユーザーまたはサービスに提供することができます。 トークンを使うと、レジストリ全体がアクセス許可のスコープである他のレジストリ認証オプションより、きめ細かいアクセス許可を提供できます。
トークンの作成には次のような一般的なシナリオがあります。
- リポジトリからイメージをプルできるように IoT デバイスに個別のトークンを許可します。
- リポジトリ パスへのアクセス許可を外部組織に付与します。
- リポジトリ アクセスを組織内の異なるユーザー グループに制限する。 たとえば、特定のリポジトリをターゲットとしたイメージを構築する開発者に書き込みおよび読み取りアクセス権を付与し、それらのリポジトリからデプロイするチームに読み取りアクセス権を付与します。
この機能は、すべてのサービス レベルで使用できます。 レジストリ サービスのレベルと制限については、「Azure Container Registry のサービス レベル」を参照してください。
制限事項
- 現在、リポジトリ スコープのアクセス許可を、サービス プリンシパルやマネージド ID などの Microsoft Entra ID に割り当てることはできません。
概念
リポジトリ スコープのアクセス許可を構成するには、"スコープ マップ" が関連付けられた "トークン" を作成します。
トークンと生成されたパスワードを使用して、ユーザーはレジストリでの認証を行うことができます。 トークンのパスワードに有効期限を設定したり、トークンをいつでも無効にしたりできます。
トークンを使用して認証を行った後、ユーザーまたはサービスは、1 つ以上のリポジトリをスコープとする 1 つ以上の "アクション" を実行できます。
アクション 説明 例 content/deleteリポジトリからデータを削除します リポジトリまたはマニフェストを削除する content/readリポジトリからデータを読み取ります 成果物をプルする content/writeリポジトリにデータを書き込みます content/readと共に使用して、アーティファクトをプッシュするmetadata/readリポジトリからメタデータを読み取ります タグまたはマニフェストの一覧を表示する metadata/writeメタデータをリポジトリに書き込みます 読み取り、書き込み、削除の操作を有効または無効にする
Note
リポジトリがスコープ指定されたアクセス許可は、レジストリ内のすべてのリポジトリのカタログを一覧表示する機能をサポートしていません。
スコープ マップを使用して、トークンに適用し、他のトークンに再適用できるリポジトリ アクセス許可をグループ化します。 すべてのトークンは、1 つのスコープ マップに関連付けられています。 スコープ マップでは、次のことを行うことができます。
- リポジトリ セットに対して、同一のアクセス許可を持つ複数のトークンを構成します。
- スコープ マップでリポジトリ アクションを追加または削除するときにトークンのアクセス許可を更新するか、または別のスコープ マップを適用します。
Azure Container Registry には、トークンの作成時に適用できる複数のシステム定義のスコープ マップも用意されています。 システム定義のスコープ マップのアクセス許可は、レジストリ内のすべてのリポジトリに適用されます。個々の "アクション" は、スコープ マップあたりのリポジトリの制限に対応します。
次の図では、トークンとスコープ マップの関係を示します。
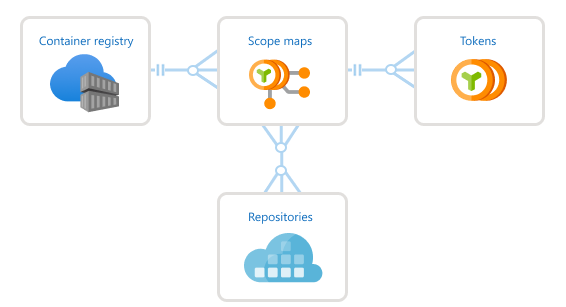
前提条件
- Azure CLI - この記事の Azure CLI コマンド例には、Azure CLI バージョン 2.17.0 以降が必要です。 バージョンを確認するには、
az --versionを実行します。 インストールまたはアップグレードする必要がある場合は、Azure CLI のインストールに関するページを参照してください。 - Docker - イメージをプルまたはプッシュするためにレジストリで認証を行うには、ローカル環境に Docker をインストールする必要もあります。 Docker では、macOS、Windows、および Linux システム向けのインストールの指示を提供しています。
- コンテナー レジストリ - コンテナー レジストリがない場合は、ご利用の Azure サブスクリプションで作成してください。 たとえば、Azure Portal または Azure CLI を使用します。
トークンを作成する - CLI
トークンを作成してリポジトリを指定する
az acr token create コマンドを使用してトークンを作成します。 トークンを作成するときは、1 つ以上のリポジトリと、各リポジトリに関連付けるアクションを指定できます。 リポジトリは、レジストリに既に存在している必要はありません。 既存のスコープ マップを指定することによってトークンを作成するには、次のセクションをご覧ください。
次の例では、samples/hello-world リポジトリに対する content/write と content/read のアクセス許可を持つトークンを、レジストリ myregistry に作成します。 既定では、このコマンドによって既定のトークンの状態は enabled に設定されますが、いつでも状態を disabled に更新できます。
az acr token create --name MyToken --registry myregistry \
--repository samples/hello-world \
content/write content/read \
--output json
出力には、トークンの詳細が表示されます。 既定では、有効期限がない 2 つのパスワードが生成されますが、必要に応じて有効期限を設定することもできます。 パスワードは、後で認証に使用するので、安全な場所に保存することをお勧めします。 そのパスワードを再度取得することはできませんが、新しいパスワードを生成することはできます。
{
"creationDate": "2020-01-18T00:15:34.066221+00:00",
"credentials": {
"certificates": [],
"passwords": [
{
"creationTime": "2020-01-18T00:15:52.837651+00:00",
"expiry": null,
"name": "password1",
"value": "uH54BxxxxK7KOxxxxRbr26dAs8JXxxxx"
},
{
"creationTime": "2020-01-18T00:15:52.837651+00:00",
"expiry": null,
"name": "password2",
"value": "kPX6Or/xxxxLXpqowxxxxkA0idwLtmxxxx"
}
],
"username": "MyToken"
},
"id": "/subscriptions/xxxxxxxx-adbd-4cb4-c864-xxxxxxxxxxxx/resourceGroups/myresourcegroup/providers/Microsoft.ContainerRegistry/registries/myregistry/tokens/MyToken",
"name": "MyToken",
"objectId": null,
"provisioningState": "Succeeded",
"resourceGroup": "myresourcegroup",
"scopeMapId": "/subscriptions/xxxxxxxx-adbd-4cb4-c864-xxxxxxxxxxxx/resourceGroups/myresourcegroup/providers/Microsoft.ContainerRegistry/registries/myregistry/scopeMaps/MyToken-scope-map",
"status": "enabled",
"type": "Microsoft.ContainerRegistry/registries/tokens"
}
Note
トークンのパスワードと有効期限を再生成するには、この記事の後半の「トークンのパスワードを再生成する」を参照してください。
出力には、コマンドによって作成されたスコープ マップに関する詳細が含まれます。 スコープ マップ (ここでは MyToken-scope-map という名前) を使用することで、同じリポジトリ アクションを他のトークンにも適用できます。 または、後でスコープ マップを更新して、関連付けられているトークンのアクセス許可を変更します。
トークンを作成してスコープ マップを指定する
トークンを作成するもう 1 つの方法は、既存のスコープ マップを指定することです。 スコープ マップがまだない場合は、最初に、リポジトリとそれに関連付けるアクションを指定することによって作成します。 次に、トークンを作成するときにスコープ マップを指定します。
スコープ マップを作成するには、az acr scope-map create コマンドを使用します。 次のコマンドでは、前に使用した samples/hello-world リポジトリに対するものと同じアクセス許可を持つスコープ マップが作成されます。
az acr scope-map create --name MyScopeMap --registry myregistry \
--repository samples/hello-world \
content/write content/read \
--description "Sample scope map"
az acr token create を実行してトークンを作成し、MyScopeMap スコープ マップを指定します。 前の例と同様に、このコマンドではトークンの既定の状態が enabled に設定されます。
az acr token create --name MyToken \
--registry myregistry \
--scope-map MyScopeMap
出力には、トークンの詳細が表示されます。 既定では、2 つのパスワードが生成されます。 パスワードは、後で認証に使用するので、安全な場所に保存することをお勧めします。 そのパスワードを再度取得することはできませんが、新しいパスワードを生成することはできます。
Note
トークンのパスワードと有効期限を再生成するには、この記事の後半の「トークンのパスワードを再生成する」を参照してください。
スコープ マップを使用して複数のリポジトリのアクセス許可を定義する方法および割り当てる方法
スコープ マップを使用すると、ワイルドカード文字を使用して、共通のプレフィックスを共有する複数のリポジトリに対して同様のアクセス許可を定義および付与できます。 特定のアクセス許可を持つリポジトリ、ワイルドカード文字を持つリポジトリは、同じスコープ マップ内でも使用できます。 これにより、リポジトリがスコープ指定されたアクセス許可のスコープ マップ内の複数のリポジトリ セットのアクセス許可を柔軟に管理できます。
リポジトリのアクセス許可は、スコープ マップが作成され、トークンに割り当てられるときに作成できます。 または、トークンを作成してリポジトリに直接割り当てることもできます。
次の例では、ワイルドカード文字を使用してスコープ マップを作成してから、トークンに割り当てます。
az acr scope-map create --name MyScopeMapWildcard --registry myregistry \
--repository samples/* \
content/write content/read \
--description "Sample scope map with wildcards"
az acr token create --name MyTokenWildcard \
--registry myregistry \
--scope-map MyScopeMapWildcard
次の例では、ワイルドカード文字を使用してトークンを作成します。
az acr token create --name MyTokenWildcard --registry myregistry \
--repository samples/* \
content/write content/read \
ワイルドカードのアクセス許可は追加式です。つまり、特定のリポジトリにアクセスすると、結果として得られるアクセス許可には、ワイルドカード プレフィックスに一致するすべてのスコープ マップ ルールに対するアクセス許可が含まれます。
この例では、スコープ マップにより、次の 3 種類の異なるリポジトリに対するアクセス許可が定義されています。
| リポジトリ | 権限 |
|---|---|
sample/* |
content/read |
sample/teamA/* |
content/write |
sample/teamA/projectB |
content/delete |
トークンには、リポジトリ sample/teamA/projectB にアクセスするためのアクセス許可 [content/read, content/write, content/delete] を付与するためのスコープ マップが割り当てられています。 ただし、同じトークンを使用して sample/teamA/projectC リポジトリにアクセスする場合は、[content/read, content/write] アクセス許可のみが付与されます。
重要
スコープ マップでワイルドカードを使用するリポジトリは、常に有効な /* サフィックスで終わり、リポジトリ名に単一のワイルドカード文字が含まれる必要があります。
無効なワイルドカードの例を次に示します。
sample/*/teamA: ワイルドカードがリポジトリ名の中央にあります。sample/teamA*: ワイルドカードが `/*` で終わっていません。sample/teamA/*/projectB/*: リポジトリ名に複数のワイルドカードが含まれています。
ルート レベルのワイルドカード
ワイルドカードは、ルート レベルでも適用できます。 つまり、* として定義されたリポジトリに割り当てられているアクセス許可はすべて、レジストリ全体に適用されます。
この例では、レジストリ内のすべてのリポジトリに対するトークンの [content/read, content/write] アクセス許可を付与するルート レベルのワイルドカードを使用してトークンを作成する方法を示します。 これにより、各リポジトリを個別に指定する必要なく、レジストリ内のすべてのリポジトリにアクセス許可を付与する簡単な方法が得られます。
az acr token create --name MyTokenWildcard --registry myregistry \
--repository * \
content/write content/read \
重要
ワイルドカード ルールに、まだ存在しないリポジトリが含まれている場合でも、ワイルドカード ルールのアクセス許可は引き続きそのリポジトリ名に適用されます。
たとえば、sample/* リポジトリに対する [content/write, metadata/write] アクセス許可を付与するスコープ マップに割り当てられているトークンなどです。
また、リポジトリ sample/teamC/teamCimage がまだ存在しないとします。
トークンには、リポジトリ sample/teamC/teamCimage にイメージをプッシュするためのアクセス許可が与えられます。このアクセス許可により、プッシュが成功すると同時にこのリポジトリが作成されます。
トークンを作成する - ポータル
Azure portal を使用して、トークンとスコープ マップを作成できます。 az acr token create CLI コマンドの場合と同様に、既存のスコープ マップを適用することも、トークンを作成するときに、1 つ以上のリポジトリとそれに関連付けるアクションを指定して、スコープ マップを作成することもできます。 リポジトリは、レジストリに既に存在している必要はありません。
次の例では、トークンを作成し、samples/hello-world リポジトリに対して content/write と content/read のアクセス許可を持つスコープ マップを作成します。
ポータルで、自分のコンテナー レジストリに移動します。
[リポジトリのアクセス許可] で、[トークン] > [+ 追加] を選択します。
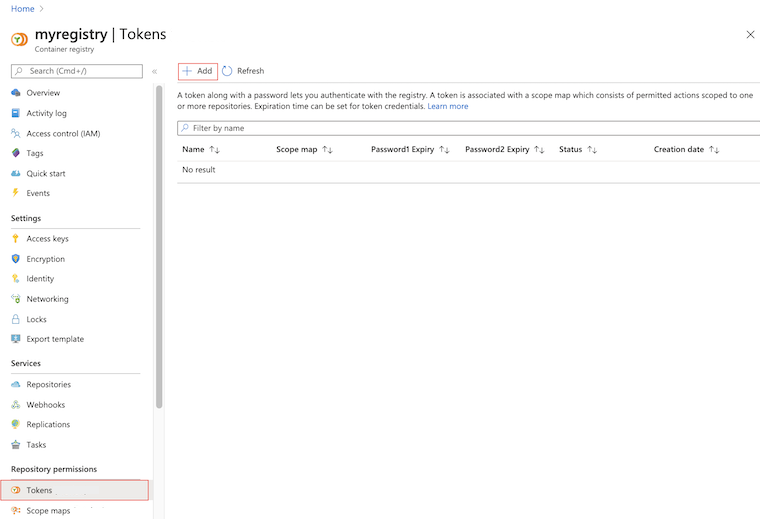
トークンの名前を入力します。
[Scope map](スコープ マップ) で、 [新規作成] を選択します。
スコープ マップを構成します。
スコープ マップの名前と説明を入力します。
[リポジトリ] に「
samples/hello-world」と入力し、 [アクセス許可] で [content/read] と [content/write] を選択します。 次に、 [+追加] を選択します。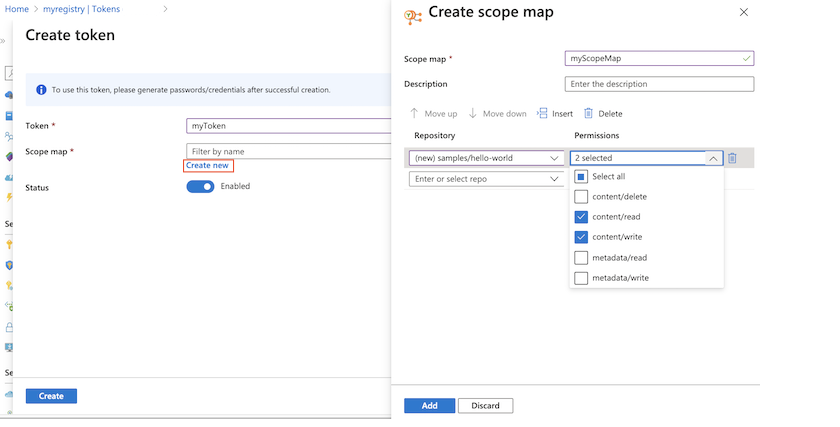
リポジトリとアクセス許可を追加した後、 [追加] を選択してスコープ マップを追加します。
トークンの [状態] では既定値の [有効] をそのまま使用し、 [作成] を選択します。
トークンが検証されて作成された後、トークンの詳細が [トークン] 画面に表示されます。
トークンのパスワードを追加する
ポータルで作成されたトークンを使用するには、パスワードを生成する必要があります。 1 つまたは 2 つのパスワードを生成し、それぞれに有効期限を設定することができます。 トークン用に作成された新しいパスワードは、すぐに使用できます。 トークンの新しいパスワードを再び生成すると、レプリケートされ、60 秒後に使用可能になります。
ポータルで、自分のコンテナー レジストリに移動します。
[リポジトリのアクセス許可] で [トークン] を選択し、トークンを選択します。
トークンの詳細で、password1 または password2 を選択し、[生成] アイコンを選択します。
パスワード画面で、必要に応じてパスワードの有効期限を設定し、 [生成] を選択します。 有効期限を設定することをお勧めします。
パスワードが生成されたら、それをコピーして安全な場所に保存します。 画面を閉じてしまうと生成されたパスワードを取得できなくなりますが、新しいパスワードを生成することはできます。
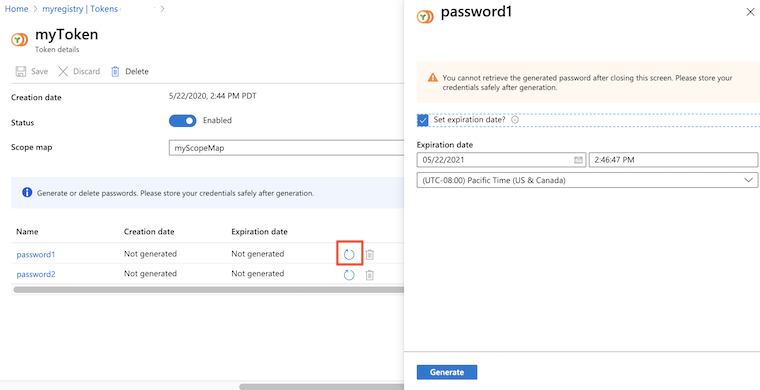
トークンで認証を行う
ユーザーまたはサービスがトークンを使用してターゲット レジストリで認証を行うときは、ユーザー名としてトークン名を指定し、生成したパスワードの 1 つを提供します。
認証方法は、構成されているアクションまたはトークンに関連付けられているアクションによって異なります。
| アクション | 認証方法 |
|---|---|
content/delete |
Azure CLI の az acr repository delete例: az acr repository delete --name myregistry --repository myrepo --username MyToken --password xxxxxxxxxx |
content/read |
docker loginAzure CLI の az acr login例: az acr login --name myregistry --username MyToken --password xxxxxxxxxx |
content/write |
docker loginAzure CLI の az acr login |
metadata/read |
az acr repository showaz acr repository show-tagsAzure CLI の az acr manifest list-metadata |
metadata/write |
az acr repository untagAzure CLI の az acr repository update |
例 :トークンを使用する
次の例では、この記事で前に作成したトークンを使って、リポジトリに対する一般的なアクションを実行します。イメージのプッシュとプル、イメージの削除、リポジトリ タグの一覧表示などを行います。 トークンは、最初に samples/hello-world リポジトリでのプッシュ アクセス許可 (content/write および content/read アクション) で設定されています。
テスト イメージをプルしてタグを付ける
次の例では、パブリックの hello-world イメージと nginx イメージを Microsoft Container Registry からプルし、レジストリとリポジトリのタグを付けます。
docker pull mcr.microsoft.com/hello-world
docker pull mcr.microsoft.com/oss/nginx/nginx:1.15.5-alpine
docker tag mcr.microsoft.com/hello-world myregistry.azurecr.io/samples/hello-world:v1
docker tag mcr.microsoft.com/oss/nginx/nginx:1.15.5-alpine myregistry.azurecr.io/samples/nginx:v1
トークンを使用して認証を行う
docker login または az acr login を実行して、イメージをプッシュまたはプルするためにレジストリで認証します。 ユーザー名としてトークン名を入力してから、そのパスワードのいずれかを指定します。 トークンは、Enabled 状態になっている必要があります。
次の例については、Bash シェル用にフォーマットされており、環境変数を使用して値が指定されています。
TOKEN_NAME=MyToken
TOKEN_PWD=<token password>
echo $TOKEN_PWD | docker login --username $TOKEN_NAME --password-stdin myregistry.azurecr.io
出力には、認証に成功したことが表示されます。
Login Succeeded
イメージをレジストリにプッシュ
正常にログインした後、タグが付けられたイメージのレジストリへのプッシュを試みます。 トークンには samples/hello-world リポジトリにイメージをプッシュするアクセス許可があるため、次のプッシュは成功します。
docker push myregistry.azurecr.io/samples/hello-world:v1
トークンには samples/nginx リポジトリに対するアクセス許可がないため、次のプッシュの試行は失敗し、requested access to the resource is denied のようなエラーが発生します。
docker push myregistry.azurecr.io/samples/nginx:v1
トークンのアクセス許可を更新する
トークンのアクセス許可を更新するには、関連付けられているスコープ マップでアクセス許可を更新します。 更新したスコープ マップは、関連付けられているすべてのトークンに直ちに適用されます。
たとえば、samples/ngnx リポジトリに対する content/write アクションと content/read アクションで MyToken-scope-map を更新し、samples/hello-world リポジトリに対する content/write アクションを削除します。
Azure CLI を使って行うには、az acr scope-map update を実行して、スコープ マップを更新します。
az acr scope-map update \
--name MyScopeMap \
--registry myregistry \
--add-repository samples/nginx content/write content/read \
--remove-repository samples/hello-world content/write
Azure Portal で次の操作を行います。
- お使いのコンテナー レジストリに移動します。
- [リポジトリのアクセス許可] で [スコープ マップ] を選択し、更新するスコープ マップを選択します。
- [リポジトリ] に「
samples/nginx」と入力し、 [アクセス許可] で [content/read] と [content/write] を選択します。 次に、 [+追加] を選択します。 - [リポジトリ] で
samples/hello-worldを選択し、 [アクセス許可] で [content/write] を削除します。 次に、 [保存] を選択します。
スコープ マップを更新した後は、次のプッシュが成功するようになります。
docker push myregistry.azurecr.io/samples/nginx:v1
スコープ マップには samples/hello-world リポジトリに対する content/read アクセス許可のみがあるため、samples/hello-world リポジトリへのプッシュの試行は失敗します。
docker push myregistry.azurecr.io/samples/hello-world:v1
このスコープ マップでは両方のリポジトリに対して content/read アクセス許可が提供されるため、両方のリポジトリからのイメージのプルは成功します。
docker pull myregistry.azurecr.io/samples/nginx:v1
docker pull myregistry.azurecr.io/samples/hello-world:v1
イメージを削除する
nginx リポジトリに対する content/delete アクションを追加することにより、スコープ マップを更新します。 このアクションにより、リポジトリ内のイメージまたはリポジトリ全体を削除できます。
簡潔にするため、az acr scope-map update コマンドによるスコープ マップの更新のみを示しします。
az acr scope-map update \
--name MyScopeMap \
--registry myregistry \
--add-repository samples/nginx content/delete
ポータルを使用したスコープ マップの更新については、前のセクションを参照してください。
samples/nginx リポジトリを削除するには、次の az acr repository delete コマンドを使用します。 イメージまたはリポジトリを削除するには、トークンの名前とパスワードをコマンドに渡します。 次の例では、前の記事で作成した環境変数を使用します。
az acr repository delete \
--name myregistry --repository samples/nginx \
--username $TOKEN_NAME --password $TOKEN_PWD
リポジトリ タグを表示する
hello-world リポジトリに対する metadata/read アクションを追加することにより、スコープ マップを更新します。 このアクションにより、リポジトリ内のマニフェストとタグ データを読み取ることができます。
簡潔にするため、az acr scope-map update コマンドによるスコープ マップの更新のみを示しします。
az acr scope-map update \
--name MyScopeMap \
--registry myregistry \
--add-repository samples/hello-world metadata/read
ポータルを使用したスコープ マップの更新については、前のセクションを参照してください。
samples/hello-world リポジトリ内のメタデータを読み取るには、az acr manifest list-metadata コマンドまたは az acr repository show-tags コマンドを実行します。
メタデータを読み込むには、どちらのコマンドにもトークンの名前とパスワードを渡します。 次の例では、前の記事で作成した環境変数を使用します。
az acr repository show-tags \
--name myregistry --repository samples/hello-world \
--username $TOKEN_NAME --password $TOKEN_PWD
サンプル出力:
[
"v1"
]
トークンとスコープ マップを管理する
スコープ マップの一覧を表示する
レジストリに構成されているすべてのスコープ マップの一覧を表示するには、az acr scope-map list コマンドまたはポータルの [スコープ マップ] 画面を使用します。 次に例を示します。
az acr scope-map list \
--registry myregistry --output table
出力は、3 つのシステム定義のスコープ マップと、自分で生成したその他のスコープマップで構成されます。 トークンは、これらのスコープ マップのいずれかを使用して構成できます。
NAME TYPE CREATION DATE DESCRIPTION
------------------- ------------- -------------------- ------------------------------------------------------------
_repositories_admin SystemDefined 2020-01-20T09:44:24Z Can perform all read, write and delete operations on the ...
_repositories_pull SystemDefined 2020-01-20T09:44:24Z Can pull any repository of the registry
_repositories_push SystemDefined 2020-01-20T09:44:24Z Can push to any repository of the registry
MyScopeMap UserDefined 2019-11-15T21:17:34Z Sample scope map
トークンの詳細を表示する
状態やパスワードの有効期限など、トークンの詳細を表示するには、az acr token show コマンドを実行するか、ポータルの [トークン] 画面でトークンを選択します。 次に例を示します。
az acr scope-map show \
--name MyScopeMap --registry myregistry
レジストリに構成されているすべてのトークンの一覧を表示するには、az acr token list コマンドまたはポータルの [トークン] 画面を使用します。 次に例を示します。
az acr token list --registry myregistry --output table
トークンのパスワードを再生成する
トークンのパスワードを生成しなかった場合、または新しいパスワードを生成する場合は、az acr token credential generate コマンドを実行します。 トークンの新しいパスワードを再び生成すると、レプリケートされ、60 秒後に使用可能になります。
次の例では、MyToken トークンに対する password1 の新しい値が、30 日の有効期間で生成されます。 パスワードは、環境変数 TOKEN_PWD に格納されます。 この例は Bash シェル用にフォーマットされています。
TOKEN_PWD=$(az acr token credential generate \
--name MyToken --registry myregistry --expiration-in-days 30 \
--password1 --query 'passwords[0].value' --output tsv)
Azure portal を使用してトークンのパスワードを生成する方法については、前の「トークンを作成する - ポータル」の手順をご覧ください。
新しいスコープ マップでトークンを更新する
別のスコープ マップを使用してトークンを更新する場合は、az acr token update を実行し、新しいスコープ マップを指定します。 次に例を示します。
az acr token update --name MyToken --registry myregistry \
--scope-map MyNewScopeMap
ポータルの [トークン] 画面でトークンを選択し、[スコープ マップ] で別のスコープ マップを選択します。
ヒント
新しいスコープ マップでトークンを更新した後は、新しいトークン パスワードを生成することをお勧めします。 az acr token credential generate コマンドを使用するか、Azure portal でトークン パスワードを再生成します。
トークンを無効にするか削除する
ユーザーまたはサービスに対するトークン資格情報の使用を、一時的に無効にすることが必要になる場合があります。
Azure CLI を使用し、az acr token update コマンドを実行して、status を disabled に設定します。
az acr token update --name MyToken --registry myregistry \
--status disabled
ポータルでは、[トークン] 画面でトークンを選択し、[状態] で [無効] を選択します。
トークンを削除し、永続的に誰もその資格情報を使用してアクセスできないようにするには、az acr token delete コマンドを実行します。
az acr token delete --name MyToken --registry myregistry
ポータルでは、[トークン] 画面でトークンを選択し、[破棄] を選択します。
次のステップ
- スコープ マップとトークンを管理するには、az acr scope-map および az acr token コマンド グループの追加コマンドを使用します。
- Microsoft Entra ID、サービス プリンシパル、管理者アカウントの使用など、Azure コンテナー レジストリで認証を行うための他のオプションについては、認証の概要に関するページを参照してください。
- 接続されたレジストリとアクセスのためのトークンの使用について説明します。