チュートリアル: Azure Container Apps でのマイクロサービス間の通信
イングレスが有効になっている場合、Azure Container Apps によりドメイン名を通して各コンテナー アプリが公開されます。 外部環境内のコンテナー アプリのイングレス エンドポイントは、パブリックにアクセスできるか、同じ環境内の他のコンテナー アプリでのみ使用できます。
特定のコンテナー アプリの完全修飾ドメイン名がわかったら、共有環境内の他のコンテナー アプリからサービスを直接呼び出すことができます。
このチュートリアルでは、「Azure Container Apps にコードをデプロイする」クイック スタートでデプロイされた API に対して直接サービス呼び出しを行う 2 つ目のコンテナー アプリをデプロイします。
次のスクリーンショットは、この記事の最後にあるコンテナー アプリへの UI マイクロサービスのデプロイを示しています。
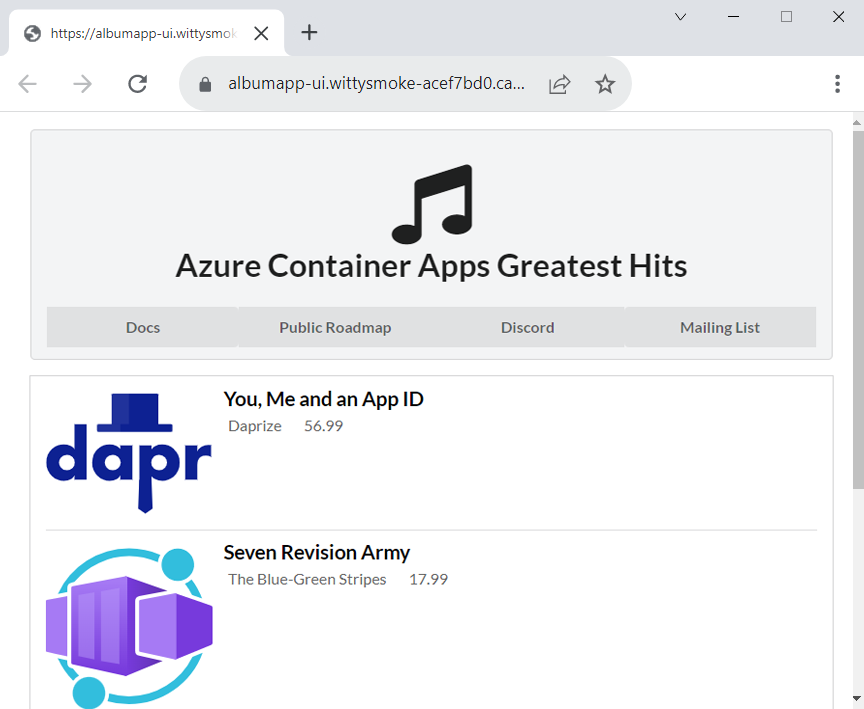
このチュートリアルで学習する内容は次のとおりです。
- Azure Container Apps にフロントエンド アプリケーションをデプロイする
- 前のクイック スタートでデプロイした API エンドポイントにフロントエンド アプリをリンクする
- フロントエンド アプリがバックエンド API と通信できることを確認する
前提条件
コードからクラウドへのクイック スタートでは、音楽アルバムの一覧を返すバックエンド Web API がデプロイされます。 アルバム API マイクロサービスをデプロイしなかった場合は、Azure Container Apps へのコードのデプロイのクイック スタートに戻って続行します。
セットアップ
現在 Azure に対して認証されていて、クイック スタートから定義されている環境変数がある場合は、次の手順をスキップして、「GitHub リポジトリを準備する」セクションに直接進んでください。
bash シェルで次の変数を定義します。
RESOURCE_GROUP="album-containerapps"
LOCATION="canadacentral"
ENVIRONMENT="env-album-containerapps"
API_NAME="album-api"
FRONTEND_NAME="album-ui"
GITHUB_USERNAME="<YOUR_GITHUB_USERNAME>"
このコマンドを実行する前に、必ず <YOUR_GITHUB_USERNAME> を GitHub ユーザー名に置き換えてください。
次に、一意のコンテナー レジストリ名を定義します。
ACR_NAME="acaalbums"$GITHUB_USERNAME
Azure CLI にサインインします。
az login
az acr login --name $ACR_NAME
GitHub リポジトリを準備する
新しいブラウザー タブで、UI アプリケーションのリポジトリに移動し、ページの上部にある [フォーク] ボタンを選択して、リポジトリをアカウントにフォークします。
GitHub の指示に従ってリポジトリをフォークし、操作が完了したらここに戻ります。
code-to-cloud フォルダーの親に移動します。 まだ code-to-cloud/src ディレクトリにいる場合は、次のコマンドを使用して親フォルダーに戻ることができます。
cd ../..次の git コマンドを使用して、フォークされたリポジトリを code-to-cloud-ui フォルダーに複製します。
git clone https://github.com/$GITHUB_USERNAME/containerapps-albumui.git code-to-cloud-ui注意
cloneコマンドが失敗した場合は、リポジトリが正常にフォークされたことを確認します。次に、複製されたリポジトリの src フォルダーにディレクトリを変更します。
cd code-to-cloud-ui/src
フロントエンド アプリケーションをビルドする
az acr build --registry $ACR_NAME --image albumapp-ui .
az acr build コマンドからの出力には、ソース コードの Azure へのアップロードの進行状況と docker build 操作の詳細が表示されます。
次のコマンドでは、アルバム UI のコンテナー イメージをビルドし、ACR ログイン サーバーの完全修飾名でタグ付けします。 コマンドの末尾の
.は Docker ビルド コンテキストを表します。つまり、このコマンドは Dockerfile が配置されている src フォルダー内で実行する必要があります。docker build --tag "$ACR_NAME.azurecr.io/albumapp-ui" .
イメージを ACR レジストリにプッシュする
まず、Azure Container Registry にサインインします。
az acr login --name $ACR_NAME次に、レジストリにイメージをプッシュします。
docker push "$ACR_NAME.azurecr.io/albumapp-ui"
コンテナー アプリ間で通信する
前のクイック スタートでは、コンテナー アプリを作成し、外部イングレスを有効にすることで、アルバム API がデプロイされました。 コンテナー アプリのイングレスを "外部" に設定すると、その HTTP エンドポイント URL が一般公開されました。
次の手順に従って、API エンドポイントを呼び出すフロントエンド アプリケーションを構成できます。
- API アプリケーションの完全修飾ドメイン名 (FQDN) を照会します。
- UI アプリがコード内でアルバム API 呼び出しのベース URL を設定できるように、API FQDN を環境変数として
az containerapp createに渡します。
UI アプリケーションでは、提供されたエンドポイントを使用してアルバム API を呼び出します。 次のコードは、routes > index.js ファイルで使用されるコードからの抜粋です。
const api = axios.create({
baseURL: process.env.API_BASE_URL,
params: {},
timeout: process.env.TIMEOUT || 5000,
});
baseURL プロパティの値を API_BASE_URL 環境変数から取得する方法に注目してください。
次のコマンドを実行して、API エンドポイント アドレスを照会します。
API_BASE_URL=$(az containerapp show --resource-group $RESOURCE_GROUP --name $API_NAME --query properties.configuration.ingress.fqdn -o tsv)
これでアルバム API の FQDN で API_BASE_URL 変数が設定されたので、それをフロントエンド コンテナー アプリに環境変数として指定できます。
フロントエンド アプリケーションをデプロイする
次のコマンドを使用して、コンテナー アプリを作成してデプロイします。
az containerapp create \
--name $FRONTEND_NAME \
--resource-group $RESOURCE_GROUP \
--environment $ENVIRONMENT \
--image $ACR_NAME.azurecr.io/albumapp-ui \
--target-port 3000 \
--env-vars API_BASE_URL=https://$API_BASE_URL \
--ingress external \
--registry-server $ACR_NAME.azurecr.io \
--query properties.configuration.ingress.fqdn
引数 --env-vars "API_BASE_URL=https://$API_ENDPOINT" を az containerapp create に追加することで、フロントエンド アプリケーションの環境変数を定義します。 この構文では、API_BASE_URL という名前の環境変数が API の FQDN に設定されます。
az containerapp create コマンドの出力は、フロントエンド アプリケーションの URL を示します。
Web サイトを表示する
コンテナー アプリの FQDN を使用して、Web サイトを表示します。 ページは次のスクリーンショットのようになります。
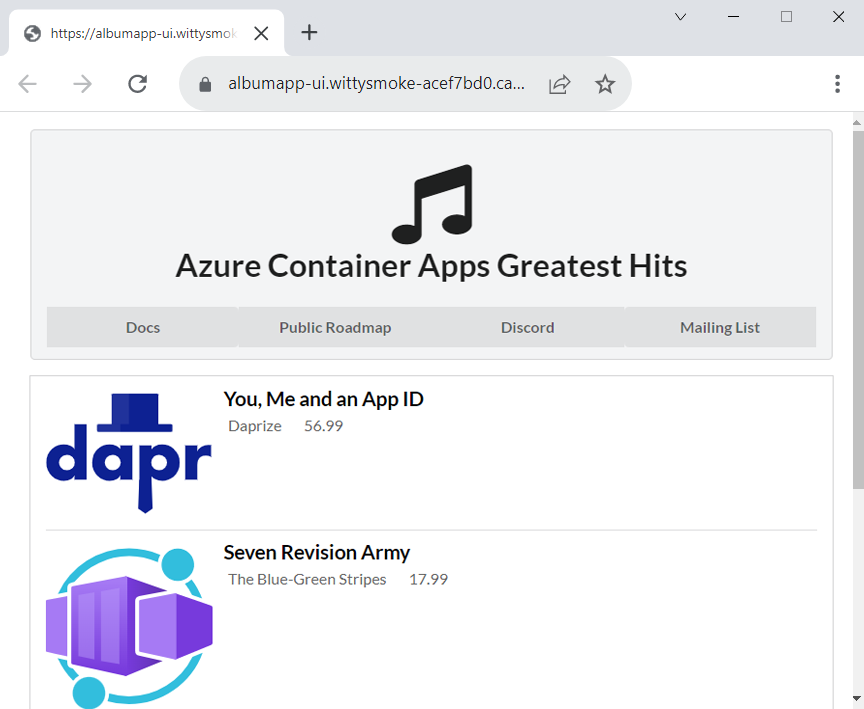
リソースをクリーンアップする
このアプリケーションの使用を継続しない場合は、次のコマンドを実行して、このクイックスタートで作成したすべてのリソースと共にリソース グループを削除します。
注意事項
次のコマンドを実行すると、指定したリソース グループとそれに含まれるすべてのリソースが削除されます。 指定したリソース グループにこのチュートリアルの範囲外のリソースが含まれている場合、それらも削除されます。
az group delete --name $RESOURCE_GROUP
ヒント
問題がある場合は、 GitHub の Azure Container Apps リポジトリでイシューを開いて、お知らせください。