永続的なストレージを使った Azure Cloud Shell の概要
Cloud Shell を初めて起動するときに、ストレージを使うかどうかを指定して続行できます。 ストレージ アカウントを作成すると、セッション間で保持されるファイルを作成できます。 この記事では、永続的なファイル ストレージ用の新しく作成されたストレージ アカウントを使って Cloud Shell を起動する方法について説明します。
Cloud Shell の起動
Azure Portal にサインインします。
Azure Portal 上部のナビゲーションから Cloud Shell を起動します。

初めて Cloud Shell を起動すると、どのシェルを使うかを確認するダイアログが表示されます。 [Bash] または [PowerShell] を選択します。
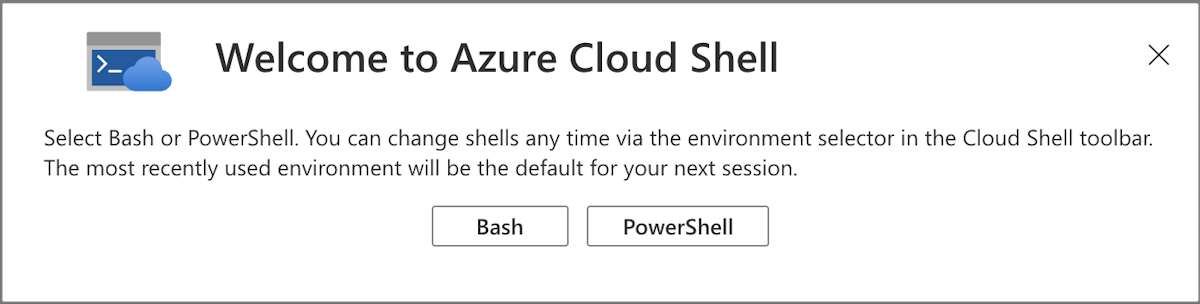
[概要] ペインで、[ストレージ アカウントのマウント] を選択します。 ドロップダウン メニューを使って、Cloud Shell に使うサブスクリプションを選び、[適用] ボタンを選びます。
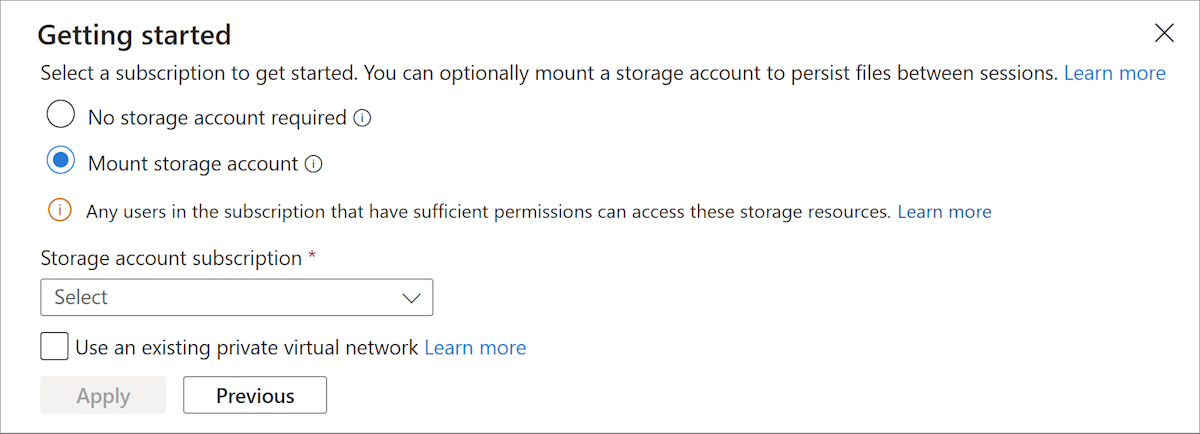
[ストレージ アカウントのマウント] ペインで、[We will create a storage account for you]\(ストレージ アカウントを自動的に作成する\) を選択します。 [次へ] ボタンを選択し、新しいリソース グループとストレージ アカウントを作成します。
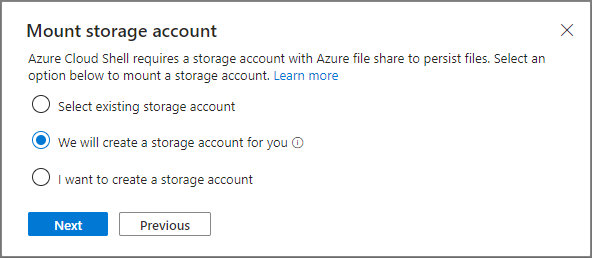
サブスクリプションの設定
自分が利用できるサブスクリプションを一覧表示します。
az account list優先するサブスクリプションを設定します。
az account set --subscription 'my-subscription-name'
ヒント
設定したサブスクリプションは、/home/<user>/.azure/azureProfile.json を使用して今後のセッション用に記憶されます。
Azure コマンドの一覧を取得する
次のコマンドを実行して、すべての Azure CLI コマンドの一覧を表示します。
az
次のコマンドを実行して、WebApps に適用される Azure CLI コマンドの一覧を取得します。
az webapp --help