Azure リソースを効果的に整理する
ワークロードに関連するコストをセキュリティで保護、管理、追跡するために、クラウドベースのリソースを整理します。 リソースを整理するには、管理グループ階層を定義し、名前付け規則を検討して従い、リソースのタグ付けを適用します。
管理レベルと階層
Azure には、管理グループ、サブスクリプション、リソース グループ、リソースの 4 つのレベルの管理が用意されています。 次の図は、これらのレベル間の関係を示しています。
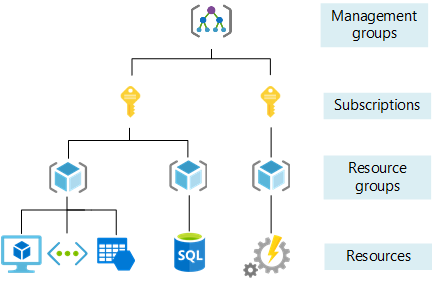
管理グループ、複数のサブスクリプションのアクセス、ポリシー、コンプライアンスを管理するのに役立ちます。 管理グループ内のすべてのサブスクリプションは、管理グループに適用された条件を自動的に継承します。
サブスクリプション 作成したリソースにユーザー アカウントを論理的に関連付けます。 各サブスクリプションには、作成して使用できるリソースの量に関する制限またはクォータがあります。 組織では、サブスクリプションを使用して、ユーザー、チーム、プロジェクトによって作成されたコストとリソースを管理できます。
リソース グループ は、仮想マシン、Web アプリ、データベース、ストレージ アカウントなどの Azure リソースをデプロイおよび管理できる論理コンテナーです。
リソース は、仮想マシン、ストレージ、SQL データベースなど、リソース グループで作成できるサービスのインスタンスです。
手記
リージョンの停止の影響を理解して最小限に抑えるには、「Azure リージョンを選択する」を参照してください。
管理設定のスコープ
ポリシーやロールベースのアクセス制御などの管理設定は、任意の管理レベルで適用できます。 レベルによって、設定の適用間隔が決まります。 レベルが低いほど、高いレベルから設定が継承されます。 たとえば、サブスクリプションにポリシーを適用する場合、明示的に除外しない限り、そのポリシーはそのサブスクリプション内のすべてのリソース グループとリソースに適用されます。
まず、より高いレベルで重要な設定を適用し、プロジェクト固有の要件を低いレベルで適用します。 たとえば、組織のすべてのリソースが特定のリージョンにデプロイされるようにするには、許可されているリージョンを指定するポリシーをサブスクリプションに適用します。 許可される場所は、組織内のユーザーが新しいリソース グループとリソースを追加するときに自動的に適用されます。
ヒント
管理グループを使用して、Azure サブスクリプションを整理および管理します。 サブスクリプションの数が増えるにつれて、管理グループは Azure 環境に重要な構造を提供し、サブスクリプションの管理を容易にします。 詳細については、「管理グループの設計上の考慮事項と推奨事項を参照してください。
管理構造を作成する
管理グループ、サブスクリプション、またはリソース グループを作成するには、Azure portalにサインインします。
複数のサブスクリプションの管理に役立つ
管理グループ を作成するには、[管理グループ] に移動し、[の作成]選択します。 ユーザーをリソースに関連付ける
サブスクリプション を作成するには、サブスクリプション に移動し、[の追加]選択します。 同じアクセス許可とポリシーを共有するリソースを保持する リソース グループ を作成するには:
- 「リソース グループの作成」に移動します。
- リソース グループの作成 フォームで、次の手順を実行します。
- サブスクリプションで、リソース グループを作成するサブスクリプションを選択します。
- リソース グループのに、新しいリソース グループの名前を入力します。
- リージョンで、リソース グループを検索するリージョンを選択します。
- レビューと作成を選択し、レビューに合格したら、作成を選択します。
手記
プログラムでリソースを作成することもできます。 例については、「プログラムによって Azure サブスクリプション を作成する」と「Azure PowerShell を使用して管理グループを作成する」を参照してください。
アクション
管理グループ、サブスクリプション、またはリソース グループを作成するには、Azure portalにサインインします。
複数のサブスクリプションの管理に役立つ
管理グループ を作成するには、[管理グループ] に移動し、[の作成]選択します。 ユーザーをリソースに関連付ける
サブスクリプション を作成するには、サブスクリプション に移動し、[の追加]選択します。 手記
プログラムでサブスクリプションを作成することもできます。 詳細については、「プログラムによって Azure サブスクリプションを作成する」を参照してください。
同じアクセス許可とポリシーを共有するリソースを保持する リソース グループ を作成するには:
- 「リソース グループの作成」に移動します。
- リソース グループの作成 フォームで、次の手順を実行します。
- サブスクリプションで、リソース グループを作成するサブスクリプションを選択します。
- リソース グループのに、新しいリソース グループの名前を入力します。
- リージョンで、リソース グループを検索するリージョンを選択します。
- [確認および作成] を選び、確認で問題がなければ、[作成] を選びます。
名前付け標準
適切な名前付け標準は、Azure portal、課金ステートメント、および自動化スクリプトでリソースを識別するのに役立ちます。 名前付け戦略では、リソース名にビジネスと運用の詳細を含める必要があります。
- ビジネスの詳細には、チームを識別するために必要な組織情報が含まれている必要があります。 たとえば、
fin、mktg、corpなどの部署が使用される場合があります。 - の省略形についてのガイダンスに従ってください。これはリソースの種類に適用されます。
- すべてのリソースに対して一貫した名前付け規則を使用します。 たとえば、サブスクリプションまたはリソース グループ、ワークロードの種類、リソースがデプロイされている環境、Azure リージョンを識別するプレフィックスを使用します。
- リソース名の運用の詳細には、IT チームとワークロード チームが必要とする情報が含まれている必要があります。 ワークロード、アプリケーション、環境、重要度、およびリソースの管理に役立つその他の情報を識別する詳細を含めます。
Azure の標準と推奨事項の名前付けの詳細については、「Azure リソースの名前付けおよびタグ付け戦略を開発する」を参照してください。
手記
- 名前の先頭または最後の文字として、ハイフンやアンダースコア (
-、_) などの特殊文字は使用しないでください。 これを行うと、検証規則が失敗する可能性があります。 - タグの名前では大文字と小文字は区別されません。
リソース タグ
タグを使用すると、リソースとリソース グループをすばやく識別できます。 タグを Azure リソースに適用して、カテゴリ別に論理的に整理します。 タグには、リソースに関連付けられているワークロードまたはアプリケーション、運用要件、所有権情報に関するコンテキストを含めることができます。
各タグは、名前と値で構成されます。 たとえば、運用環境のすべてのリソースに、"環境" という名前と "運用" という値を適用できます。
タグを適用すると、そのタグ名と値を持つサブスクリプション内のすべてのリソースを簡単に取得できます。 課金または管理用のリソースを整理する場合、タグは、さまざまなリソース グループから関連リソースを取得するのに役立ちます。
タグのその他の一般的な用途は次のとおりです。
- ワークロード名: リソースがサポートするワークロードの名前。
- データ分類: リソースがホストするデータの機密性。
- 原価センタ: リソースに関連付けられている会計原価センタまたはチーム。 Microsoft Cost Management
では、コスト センター タグをフィルターとして適用して、チームまたは部門別の使用状況に基づいて料金を報告できます。 - 環境: 開発、テスト、運用など、リソースがデプロイされる環境。
タグ付けの推奨事項と例については、「タグ付け戦略を定義する」を参照してください。
リソース タグを適用する
リソース グループに 1 つ以上のタグを適用するには:
- Azure portal で、リソース グループ
に移動し、リソース グループを選択します。 - ページ上部のナビゲーションで [タグの割り当て] を選択します。
- [名前] と [値] にタグの名前と値を入力します。
- その他の名前と値を入力するか、[選択する] または [保存]。
リソース タグを削除する
リソース グループから 1 つ以上のタグを削除するには:
- Azure portal で、リソース グループ に移動し、グループの省略記号メニューを選択し、[タグの編集]を選択します。
- 削除する各タグのごみ箱アイコンを選択します。
- 変更を保存するには、[保存]ボタンを選択します。
アクション
リソース グループに 1 つ以上のタグを適用するには:
- Azure portal で、リソース グループ
に移動し、リソース グループを選択します。 - ページ上部のナビゲーションで [タグの割り当て] を選択します。
- [名前] と [値] にタグの名前と値を入力します。
- さらに名前と値を入力するか、[保存] を選択します。
リソース グループから 1 つ以上のタグを削除するには:
- Azure portal で、リソース グループ に移動し、グループの省略記号メニューを選択し、[タグの編集]を選択します。
- 削除する各タグのごみ箱アイコンを選択します。
- 変更を保存するには、[保存]を選択します。
次の手順
管理レベルと組織の詳細については、以下を参照してください。
リソースの名前付けとタグ付けの詳細については、以下を参照してください。