Azure Chaos Studio でのカオス実験の実行と管理
カオス実験を使用して、制御された環境で障害を引き起こすことで、アプリケーションにこれらの障害に対する回復性があることを確認できます。 この記事では、以前に作成したカオス実験で Azure Chaos Studio を使用する方法の概要を説明します。
実験を開始する
Azure Portalを開きます。
検索バーで「Chaos Studio」を検索します。
[実験] を選択します。 実験リスト ビューでは、実験を一括で開始、停止、または削除できます。 新しい実験を作成することもできます。
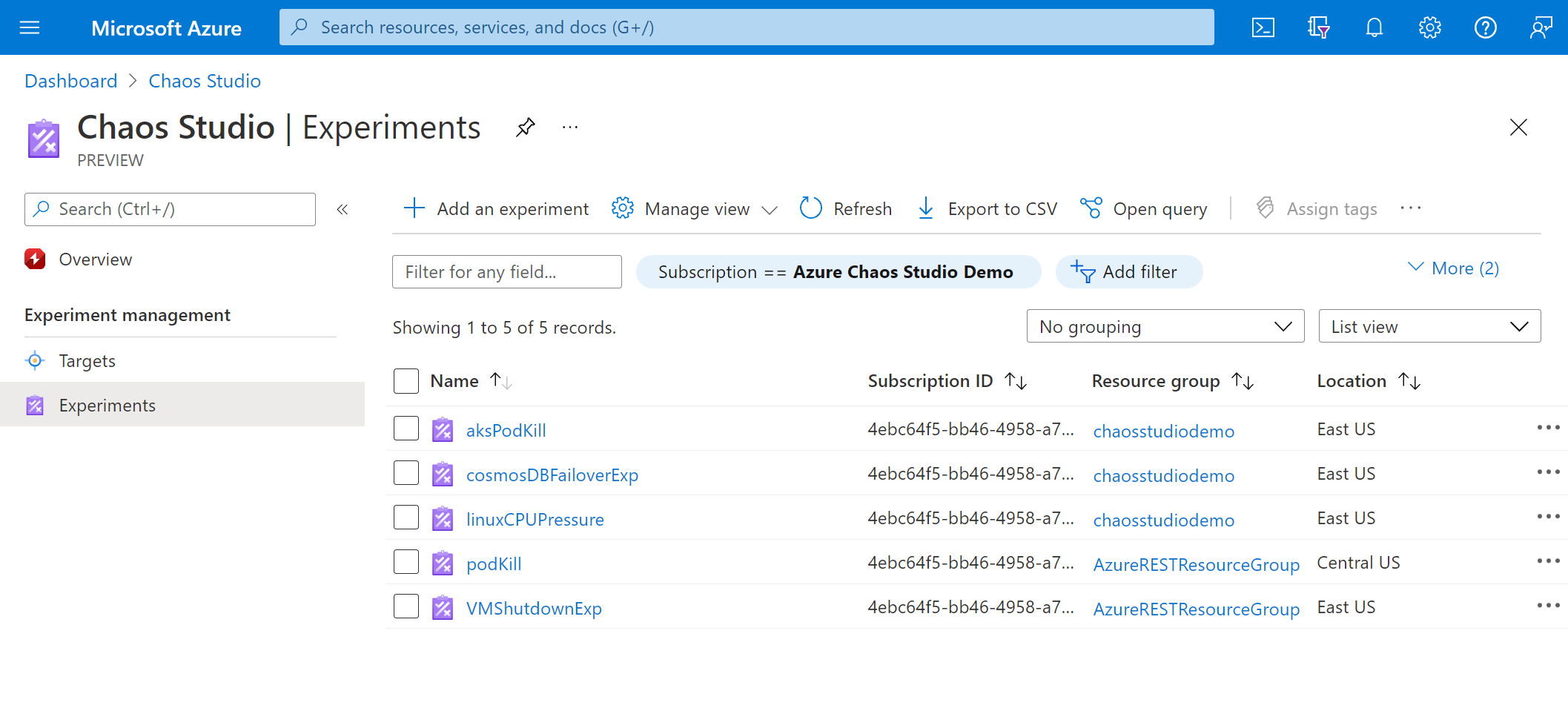
実験を選択します。 実験の [概要] ページでは、実験を開始、停止、編集できます。 また、リソースとその履歴に関する重要な詳細を表示することもできます。 [開始] を選択し、[OK] を選択して実験を開始します。
![[Start this experiment]\(この実験の開始\) ウィンドウを示すスクリーンショット。](images/run-experiment-start.png)
実験の状態には、"PreProcessingQueued"、"WaitingToStart"、最後に "Running" が表示されます。
実験の履歴と詳細を表示する
実験が実行されたら、[履歴] で、現在の実行の [詳細] を選択して、状態とエラーを確認します。
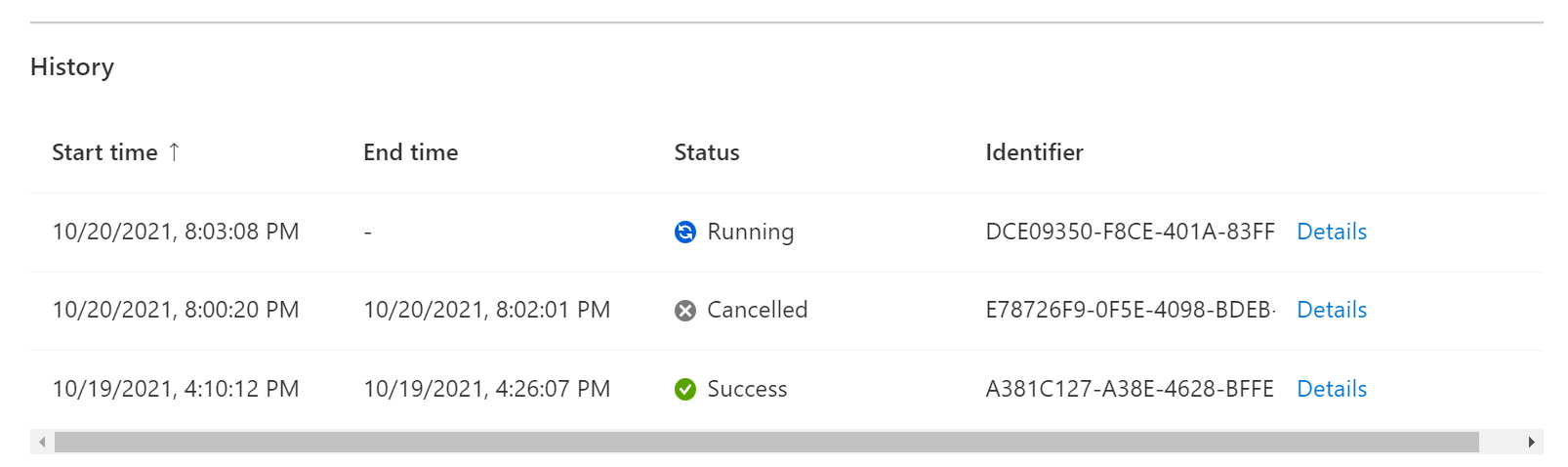
実験の [詳細] ビューには、各ステップ、ブランチ、障害の実行状態が表示されます。 障害を選択します。
![[詳細] ビューを示すスクリーンショット。](images/run-experiment-details.png)
[障害の詳細] には、障害の実行に関するその他の情報が表示されます。 これには、失敗または成功したターゲットとその理由が含まれます。 実験の実行中にエラーが発生した場合は、ここにデバッグ情報が表示されます。
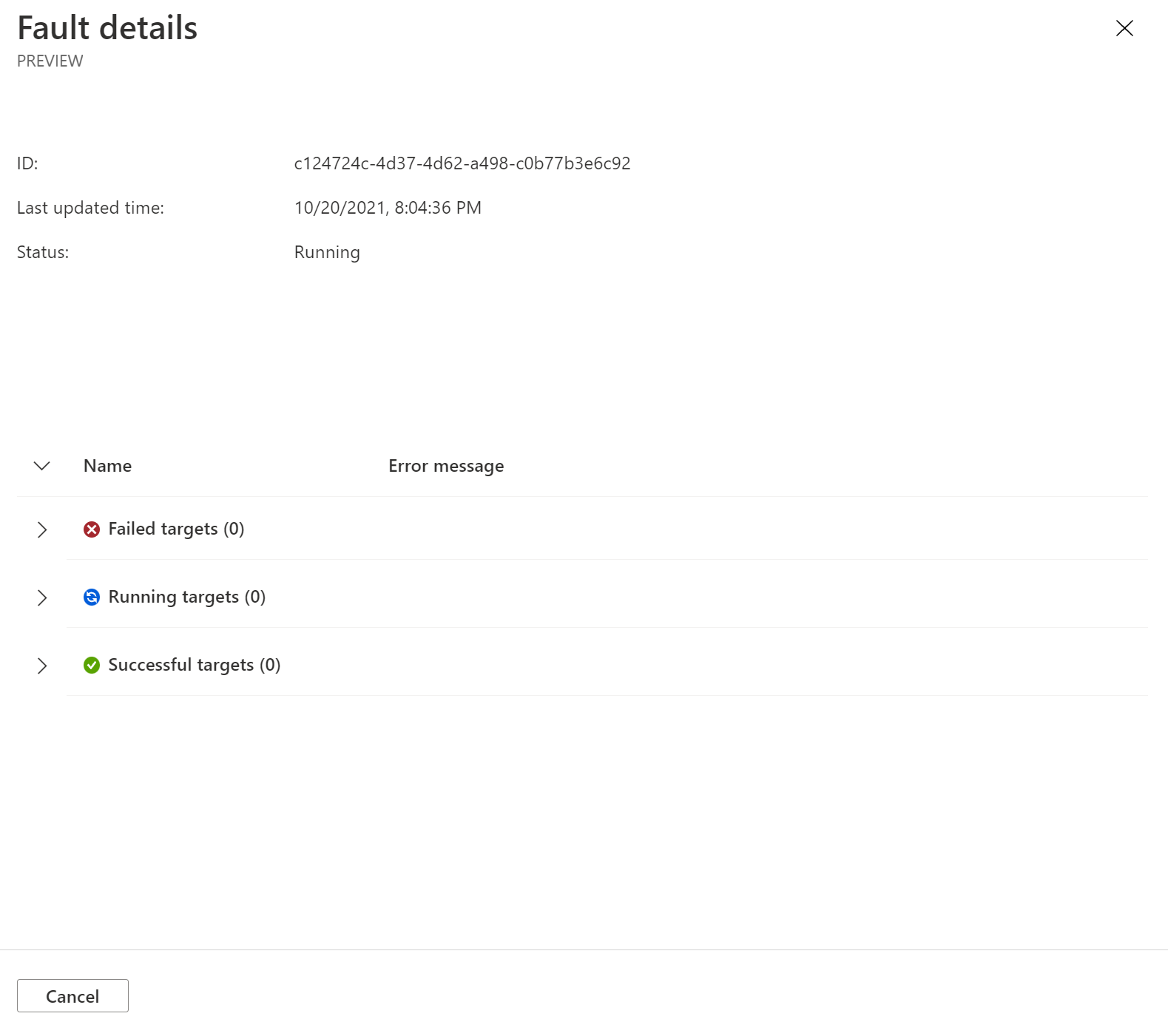
実験を編集する
実験の [概要] ページに戻り、[編集] を選択します。
![[編集] ボタンを示すスクリーンショット。](images/run-edit.png)
この実験デザイナーは、実験の作成に使用したものと同じです。 ステップ、ブランチ、障害を追加または削除できます。 障害パラメータとターゲットを編集することもできます。 障害を編集するには、障害の横にある [...] を選択します。
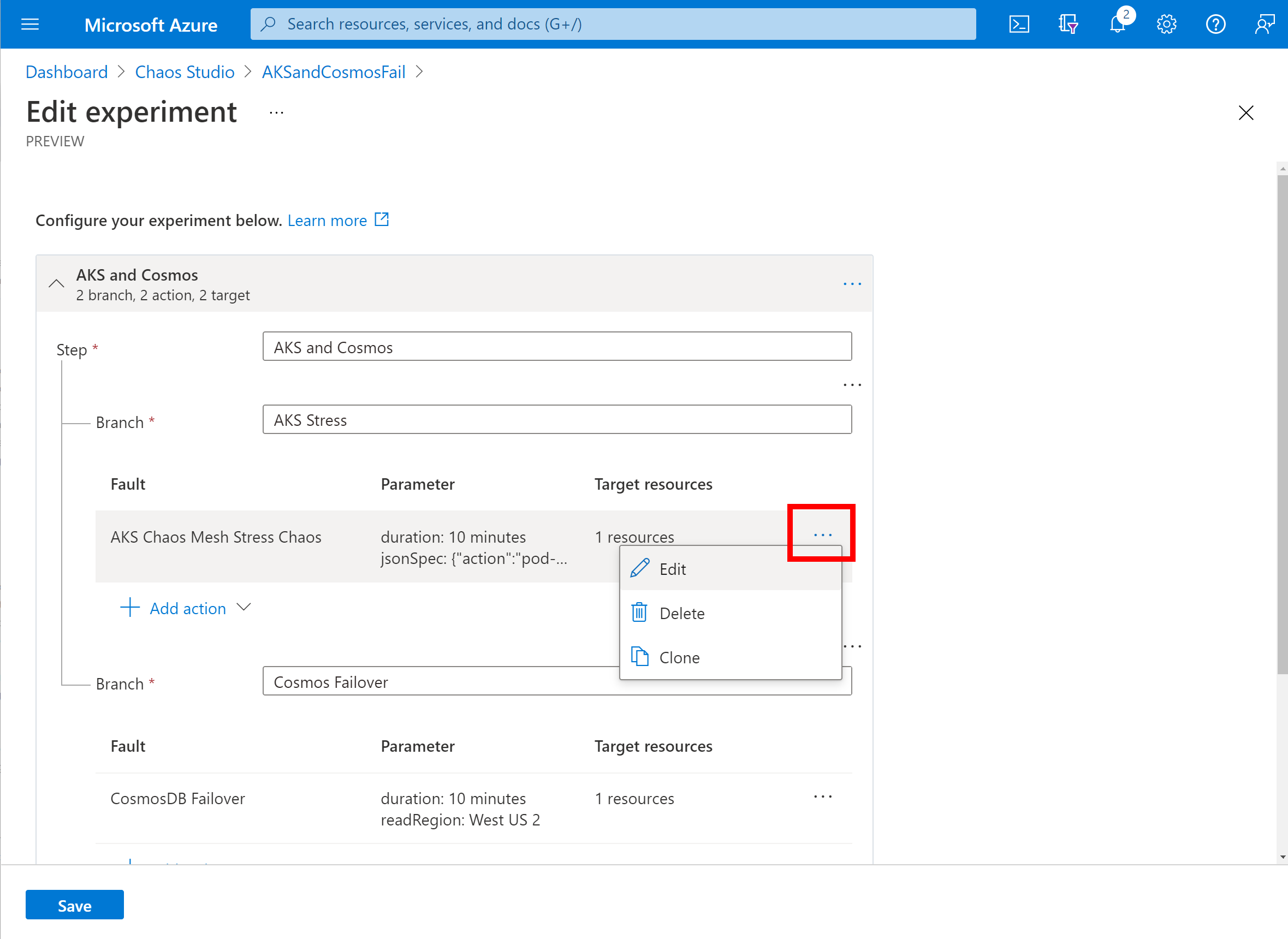
編集が完了したら、[保存] を選択します。 保存せずに変更を破棄する場合は、右上隅にある [閉じる] ボタンを選択します。
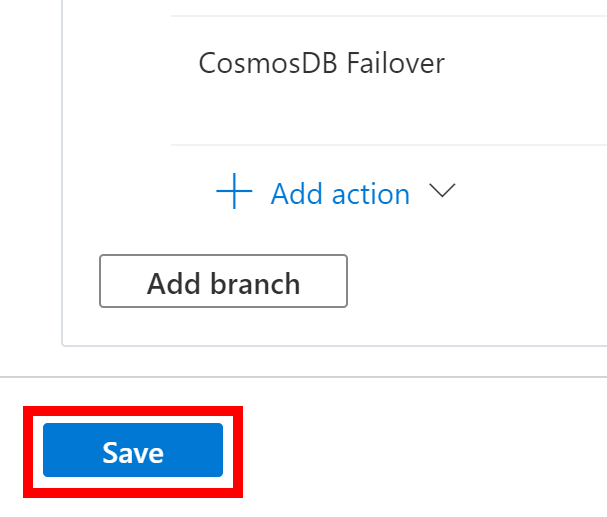
警告
実験にターゲットを追加した場合は、ターゲット リソースに実験 ID 用のロール割り当てを追加することを忘れないでください。
実験の削除
[実験] 一覧に戻り、削除する実験の横にあるチェックボックスをオンにします。 削除を選択します。 画面の解像度によっては、[...] を選択しないと削除オプションが表示されない場合があります。
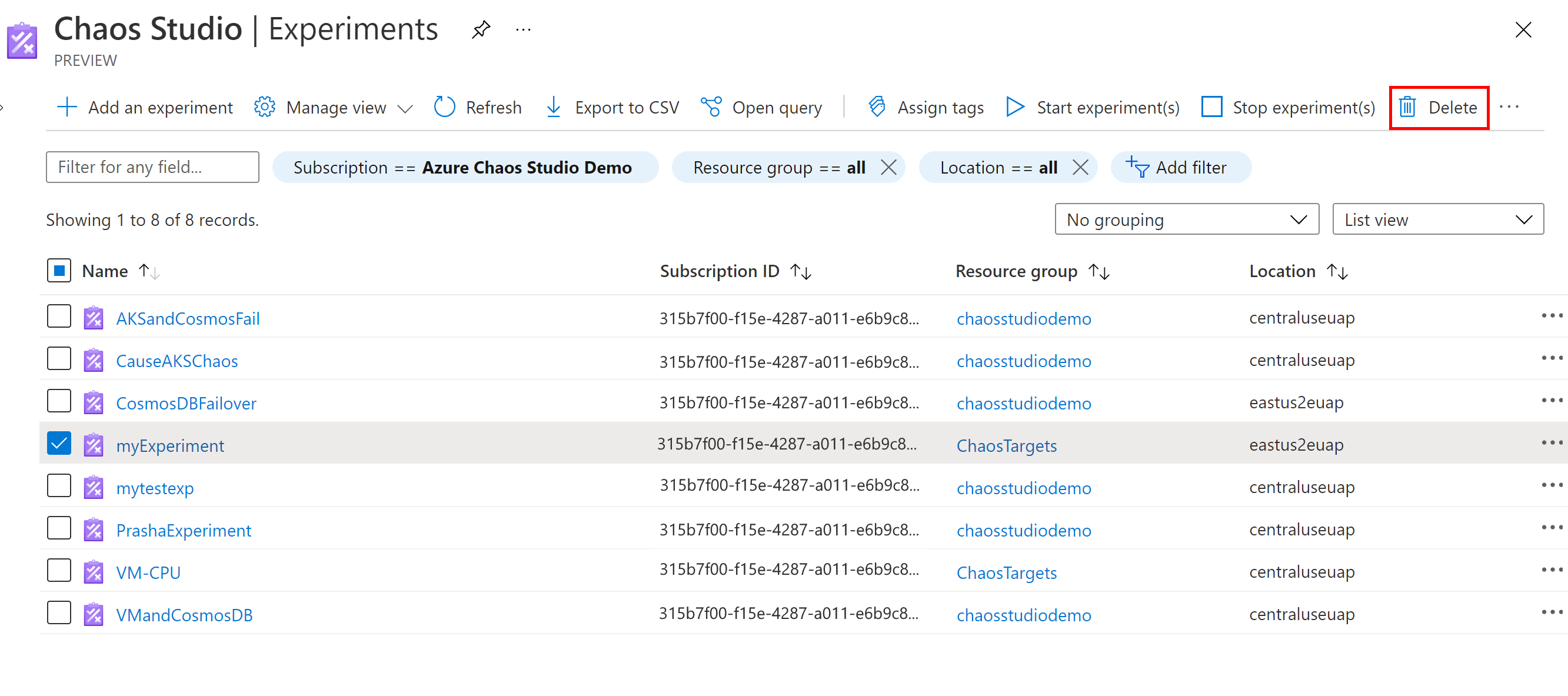
[はい] を選択してリソースの削除を確認します。
または、実験を開き、[削除] を選択することもできます。