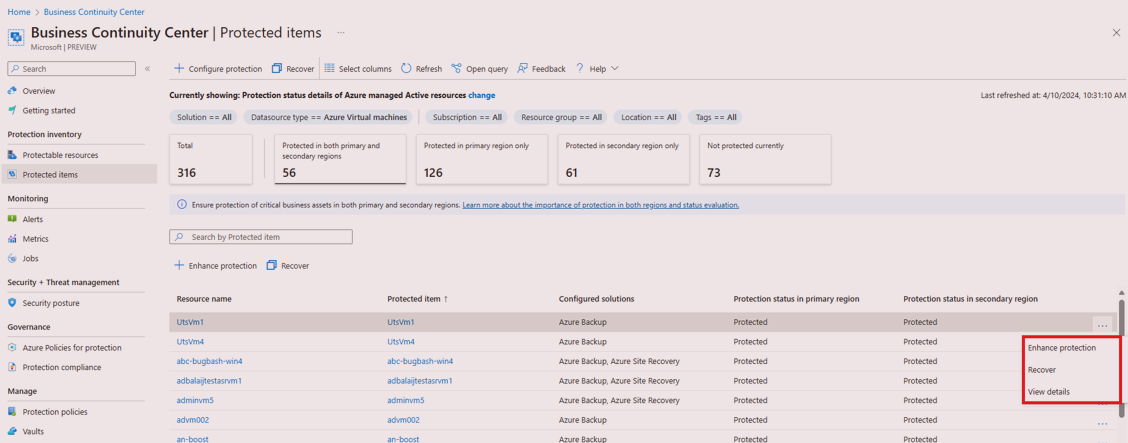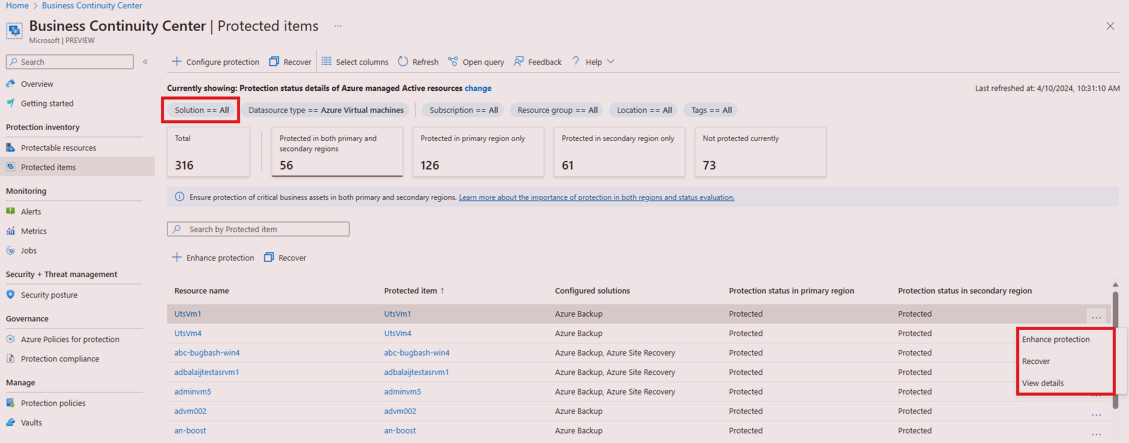チュートリアル: 保護された項目を表示してアクションを実行する
このチュートリアルでは、Azure ビジネス継続性 (ABC) センターから 1 つ以上のソリューションによって保護されているデータソースを表示し、それらに対してアクションを実行する方法について説明します。
前提条件
このチュートリアルを始める前に:
- ABC センターでサポートされているリージョンを確認します。
- ABC センターでリソースを表示するには、それらに対するアクセス許可が必要です。
保護された項目を表示する
事業継続とディザスター リカバリー (BCDR) 管理者として、バックアップまたはレプリケーションが構成されていない重要なリソースを特定し、保護を構成します。 保護の詳細を表示することもできます。
Azure Business Continuity センターでは、保護環境を監視するための一元的で大規模なビューが提供され、さまざまなソリューションで統一された視点が提供されます。
保護された項目を表示するには、次の手順に従って保護された項目を表示します:
ビジネス継続性センターで、[保護インベントリ]>[保護された項目] へ移動します。
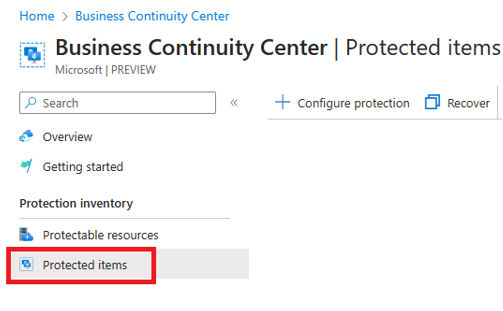
[保護された項目] では、サブスクリプション、リソース グループ、場所、種類など、サポートされているソリューション全体で保護されているすべての項目の一覧とその保護状態を確認できます。
Azure ビジネス継続性センターでは、スコープ ピッカーを使って規定のビューを変更できます。 現在表示されている: Azure マネージド アクティブ リソースの保護の詳細 に対応する [変更]を選択します。
[スコープの変更] ブレードで、スコープ ピッカーから [セキュリティ態勢] ビューのスコープを変更するには、必要なオプションを選択します:
- Resource managed by (次のものによって管理されているリソース):
- Azure リソース: Azure によって管理されているリソース
- Azure 以外のリソース: Azure によって管理されていないリソース
- Resource status (リソースの状態):
- アクティブなリソース: 現在アクティブな、削除されないリソース。
- Deprovisioned resources (プロビジョニング解除されたリソース) - 存在しなくなったが、バックアップと復旧ポイントは維持されているリソースを記述します。
- Protected item details (保護項目の詳細):
- 保護のステータス - プライマリ リージョンとセカンダリ リージョンの保護された項目の保護状態
- Retention details (保持の詳細): 保護された項目の保持の詳細
- Resource managed by (次のものによって管理されているリソース):
特定の項目を効果的に検索するために、サブスクリプション、リソース グループ、場所、リソースの種類など、さまざまなフィルターを使用できます。
サマリー カードには、適用されているフィルターに基づいてセキュリティ レベルごとの集計数が表示されています。 これらのカードを選択して、保護対象項目表のフィルタリングをさらに絞り込めます。
特定の項目の情報を取得するには、その項目名で検索します。
列を追加または削除するには、[列の選択] を使用します。
Azure Business Continuity センターには、保護された項目ビューと保護に関するガイダンスの詳細を確認するための組み込みのヘルプが用意されています。 [保護された項目] で、両方のリージョンでの保護の重要性と状態評価の詳細 を選択してアクセスします。
[プライマリとセカンダリ リージョンでの保護の重要度] ブレードで、ヘルプには、各レベルを満たすために必要なさまざまなセキュリティ レベルと設定に関するガイダンスが表示されます。
[保護された項目] では、[保護された項目の詳細] テーブルには、プライマリとセカンダリ リージョンの保護された各項目の保護状態が表示されます。
リソース名: 保護されている基になるリソースを一覧表示します。
Protected item (保護された項目): 保護されたリソースの名前を表示します。
Configured solutions (構成済みソリューション): リソースを保護しているソリューションの数を示します。
Protection status (保護の状態): 保護された項目は、プライマリ リージョンとセカンダリ リージョンの両方で回復可能である必要があります。 プライマリ リージョンの保護状態は、データソースがホストされているリージョンを指し、セカンダリ リージョンの保護状態は、プライマリ リージョンにアクセスできない場合にデータソースを復旧できるペアまたはターゲットのリージョンを指します。
保護の状態の値は、[Pending protection] (保留中の保護) (保護がトリガーされ、進行中)、[Protection disabled] (保護が無効) (保護が無効になっている、たとえば、Azure Backup の場合などのように保護が論理的に削除された状態)、[Protection paused] (保護が一時停止) (保護が停止されているが、保護データはソリューション プロバイダーに従って保持る)、または [Protected] (保護) です。 データソースが複数のソリューションによって保護されている場合 (つまり、構成済みソリューション >= 2)、項目の保護状態は次の順序で計算されます。
- 1 つ以上のソリューションで保護の状態が無効であることが示されている場合、保護された項目の状態は [Protection disabled] (保護が無効) として表示されます。
- 1 つ以上のソリューションで保護の状態が一時停止であることが示されている場合、保護された項目の状態は [Protection paused] (保護が一時停止) として表示されます。
- 1 つ以上のソリューションで保護の状態が保留中であることが示されている場合、保護された項目の状態は [Pending protection] (保留中の保護) として表示されます。
- すべての構成済みソリューションで保護の状態が保護済みであることが示されている場合、保護された項目の状態は [Protected] (保護) として表示されます。
- プライマリ リージョンまたはセカンダリ リージョンでデータソースに対する保護がない場合は、そのリージョンの保護された項目の状態は [Not protected] (保護されていない) として表示されます。
- たとえば、リソースが Azure Backup (状態が [Protection paused] (保護が一時停止)) と Azure Site Recovery (状態が [Protected] (保護)) の両方によって保護されている場合、リージョンの保護状態は [Protection paused] (保護が一時停止) と表示されます。
[スコープ] で、保持の詳細を選択すると、ビューに保護された項目の保持情報が読み込まれます。 [Protected items retention] (保護された項目の保持) 表には、プライマリ リージョンとセカンダリ リージョンの保護された各項目の保持の詳細が表示されます。
- リソース名: 保護されている基になるリソースを一覧表示します。
- Protected item (保護された項目): 保護されたリソースの名前を表示します。
- Configured solutions (構成済みソリューション): リソースを保護しているソリューションの数を示します。
- プライマリでの保持
- セカンダリでの保持
また、Azure Resource Graph (ARG) を使用して、追加コストなしでリソースの保護に関する情報を照会することもできます。 ARG は、Azure Resource Management を拡張するように設計された Azure サービスです。 これは、指定した一連のサブスクリプションにわたって大規模にクエリを実行する機能を備えた、効率的でパフォーマンスに優れたリソース探索を実現することを目的としています。
ARG を使用してリソースの保護に関する情報のクエリを開始するには、[クエリを開く] を選択して提供されるサンプル クエリを使用できます。
保護された項目の詳細を表示する
特定の保護された項目の追加の詳細を表示するには、次の手順に従います。
ビジネス継続性センターで、[保護インベントリ]>[保護された項目] へ移動します。
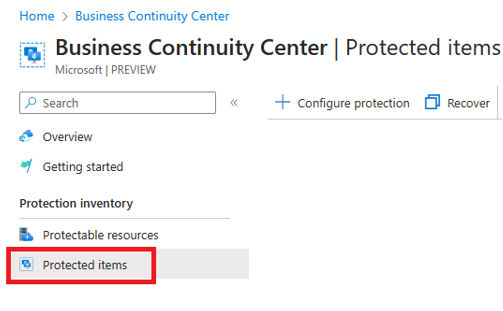
[保護された項目] で、項目名を選択するか、[詳細の表示] アクション メニュー…>その他のアイコンを選択して、項目の詳細に移動して表示します。
項目の詳細ビューでは、項目の詳細を確認できます。
このビューでは、スコープ ピッカーを使用して、ビューを [Currently showing: Protection status details] (現在表示中: 保護状態の詳細) から変更することもできます。[変更] を選択します。
[スコープの変更] ブレードで、スコープ ピッカーから [セキュリティ態勢] ビューのスコープを変更するには、必要なオプションを選択します:
- 保護のステータス - プライマリ リージョンとセカンダリ リージョンでの保護された項目の保護状態
- Retention details (保持の詳細) - 保護された項目の保持の詳細
- Security posture details (セキュリティ体制の詳細) - 保護された項目のセキュリティの詳細
- Alert details (アラートの詳細) - 保護されたアイテムに対して発生したアラートの詳細
- Health details (正常性の詳細) - 保護された項目の正常性の詳細
アクションの実行
保護された項目のビューでは、以下からアクションを実行できます。
保護の構成、回復などのアクションについて、ビューの上部にあるメニューを使用できます。 このオプションを使用すると、複数のデータ ソースを選択できます。
[Protected items] (保護された項目) ビューの個々の項目のメニュー。 このオプションを使用すると、1 つのリソースに対してアクションを実行できます。
[Solutions filter] (ソリューション フィルター) が [ALL] (すべて) に設定されている場合、ソリューション全体に対する一般的なアクションが、次のような項目で使用できます。
- Enhance protection (保護の強化) – 項目を保護するために既に使用されているソリューション以外のソリューションで項目を保護できます。
- Recover (回復) – 項目の保護に使用されているソリューション、つまり構成済みのソリューションで使用可能な回復アクションを実行できます。
- View details (詳細の表示) – 保護された項目の詳細情報を表示できます。
フィルターで特定のソリューションを選択し、特定の項目に対応するその他アイコン […] を選択すると、ソリューション固有のアクション コマンド バーが表示されます (保護された項目の表と保護された項目の上に表示されます)。
次のステップ
Azure ビジネス継続性センターとそのしくみについて詳しくは、「ABC センターからの保護を構成する」をご覧ください。
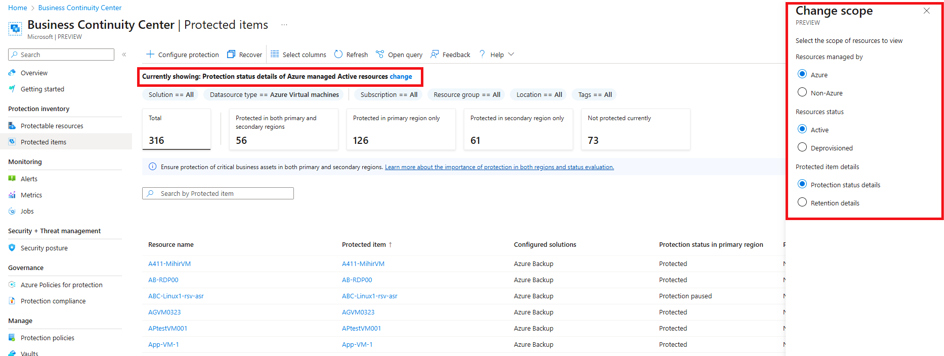
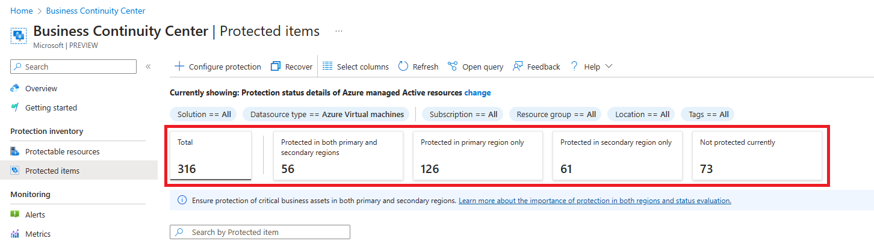
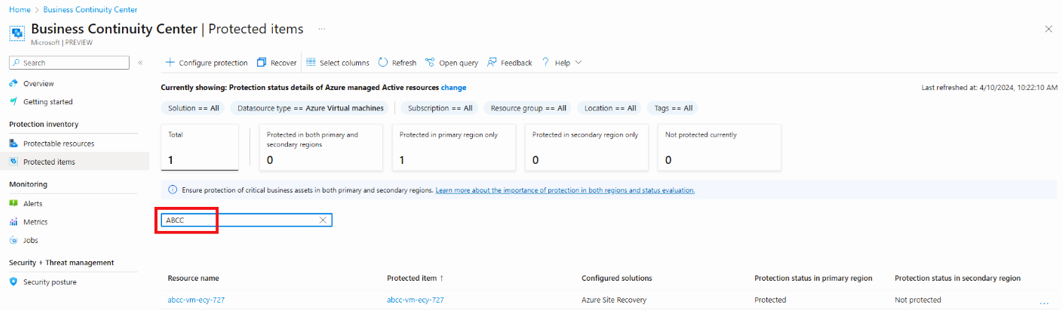
![メニューの [列の選択] の選択を示すスクリーンショット。](media/tutorial-view-protected-items-and-perform-actions/select-columns-from-menu.png)
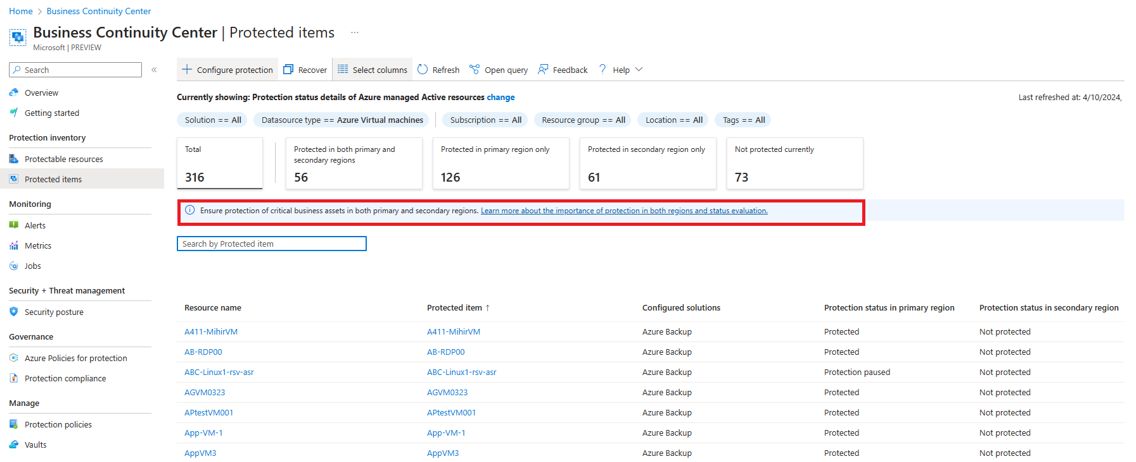
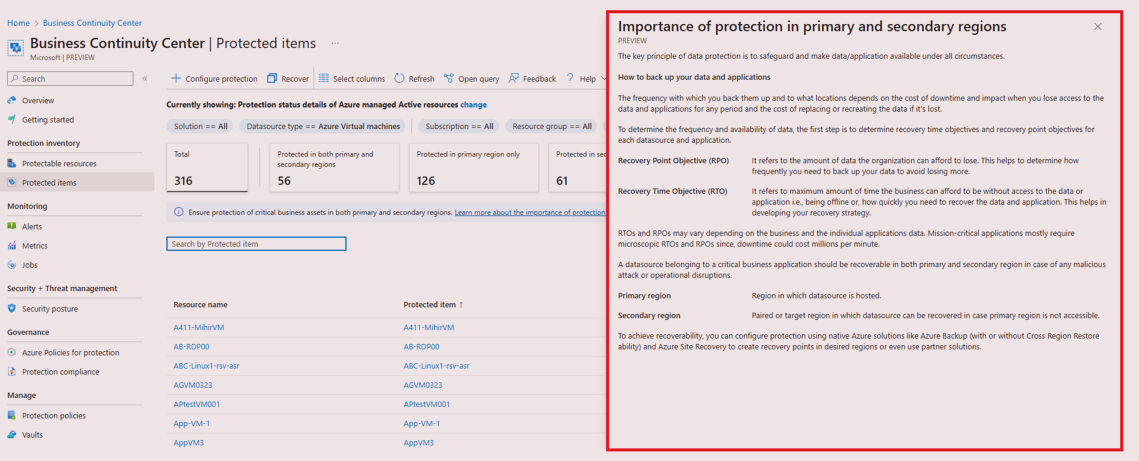
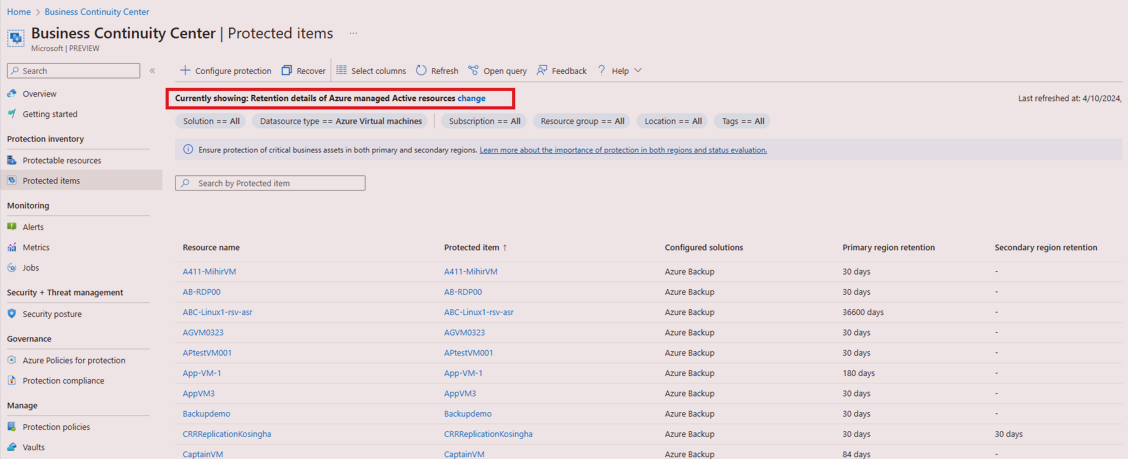
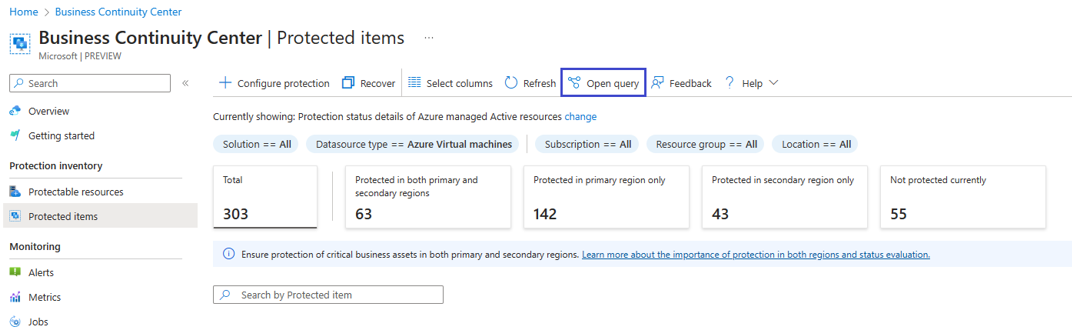
![[詳細の表示] の選択を示すスクリーンショット。](media/tutorial-view-protected-items-and-perform-actions/select-view-details.png)
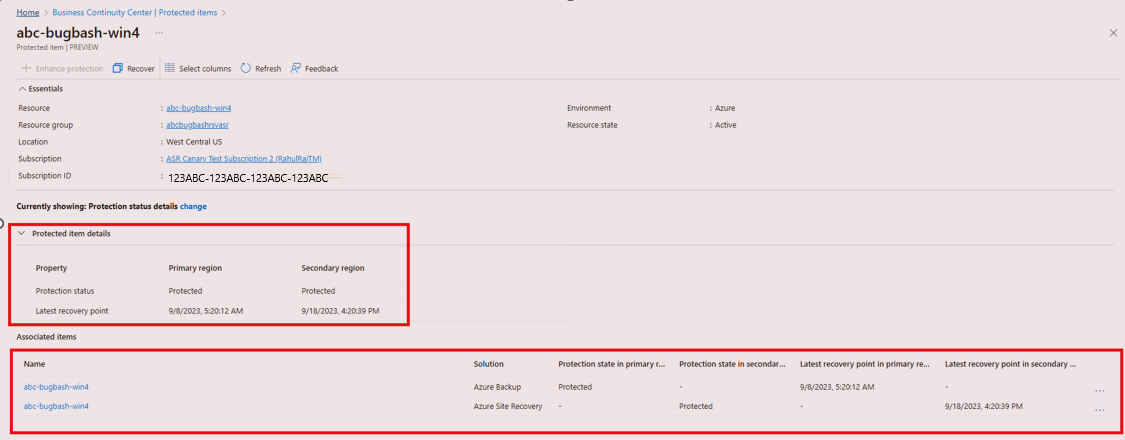
![[スコープの変更] で選択されている保護状態の詳細ボタンを示すスクリーンショット。](media/tutorial-view-protected-items-and-perform-actions/select-protection-status-details.png)
![メニューの [アクションの構成] と [回復] の選択を示すスクリーンショット。](media/tutorial-view-protected-items-and-perform-actions/configure-action-recover.png)