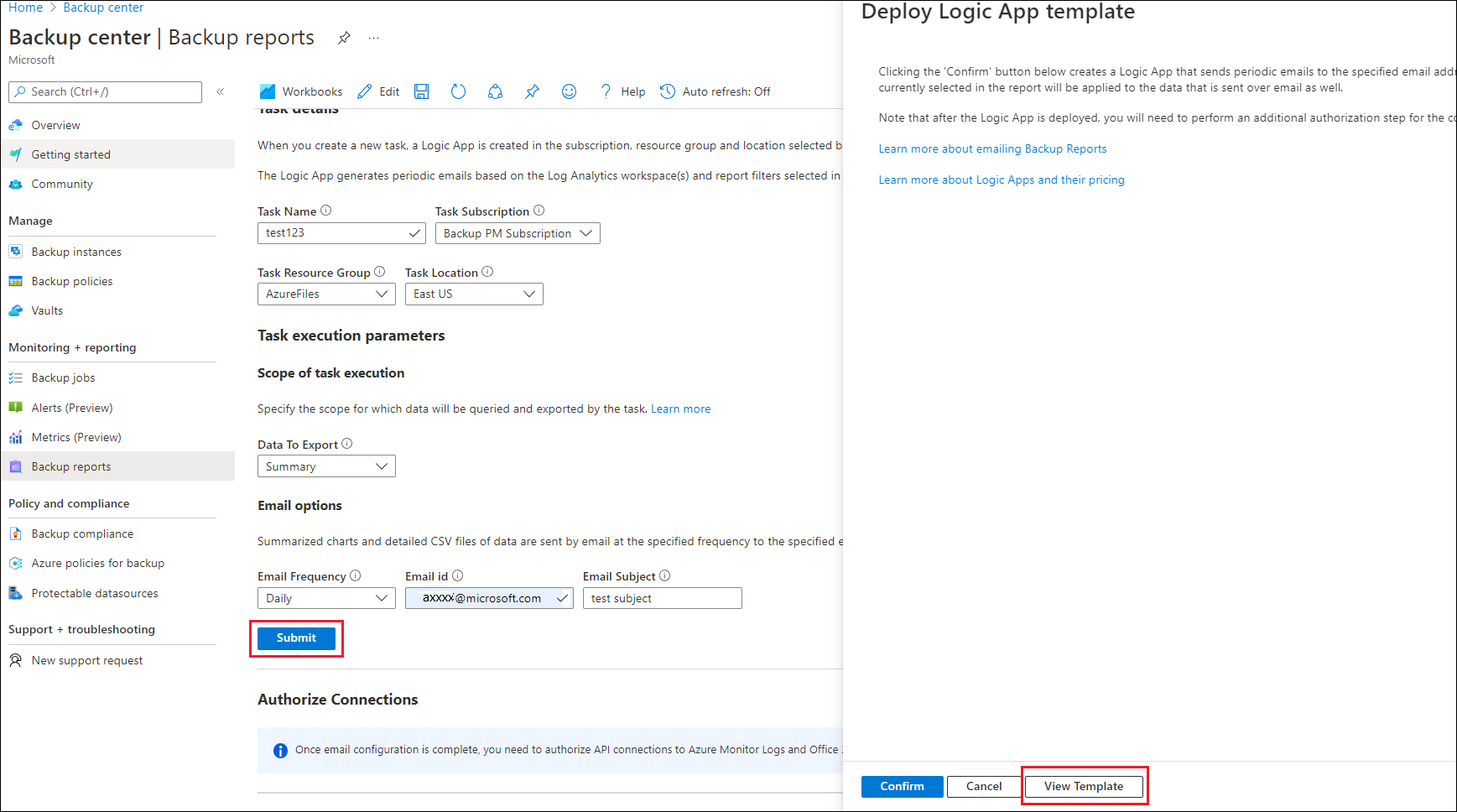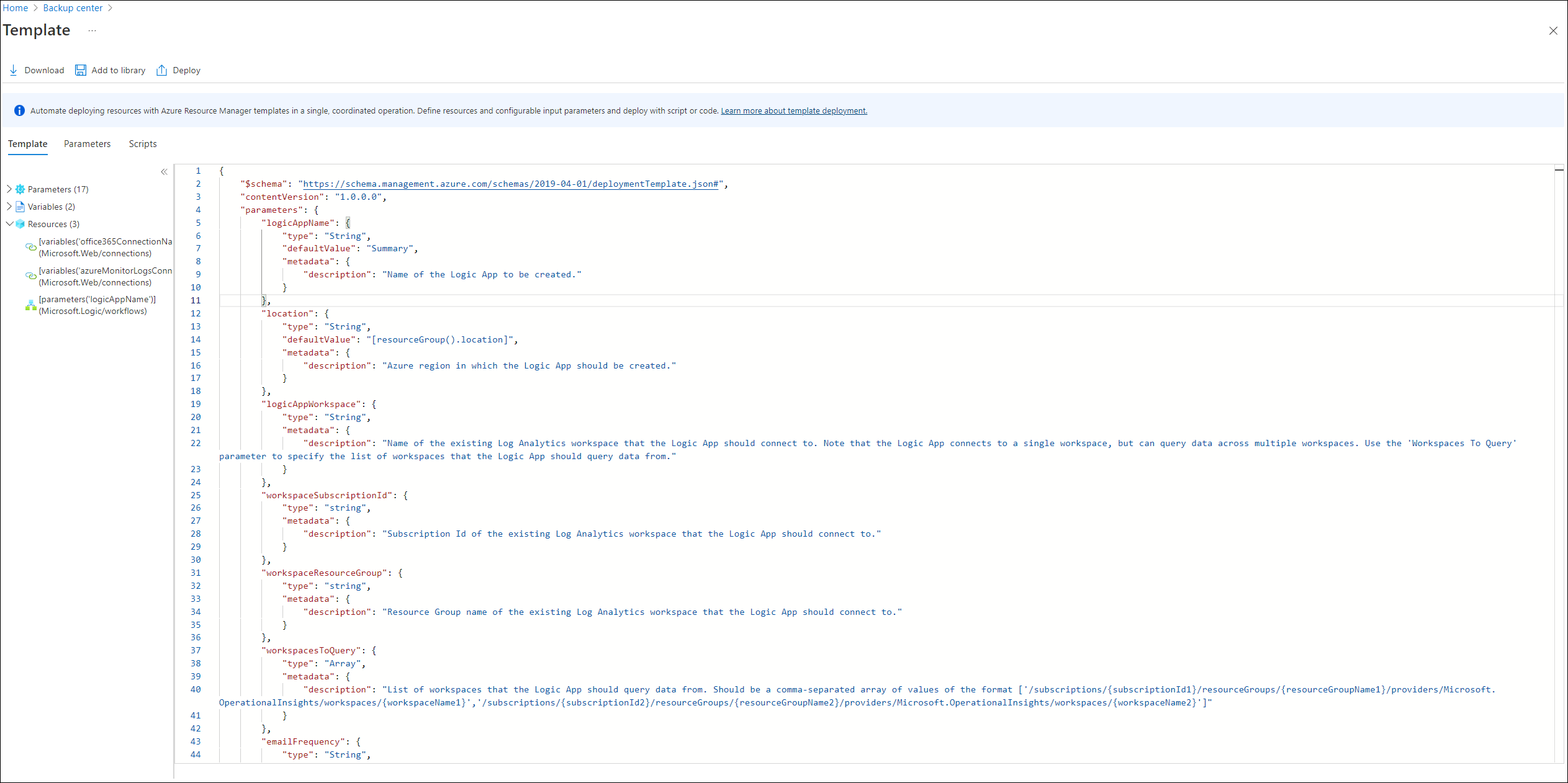Azure バックアップ レポートをメールで送信する
この記事では、定期的なレポートをメールで受信する自動化されたタスクの作成方法について説明します。
バックアップ レポートで使用できるメール レポート機能を使用すると、自動化されたタスクを作成して、メールで定期的なレポートを受信できます。 この機能を利用するには、指定した入力に基づいて、選択した Log Analytics (LA) ワークスペースからデータのクエリを実行するロジック アプリを Azure 環境にデプロイします。 ロジック アプリとその価格については、こちらをご覧ください。
作業の開始
バックアップ レポートでメール タスクを構成するには、次の手順のようにします。
[ビジネス継続性センター]>[バックアップ レポート]に移動し、[レポートのメール送信]タブをクリックします。
次の情報を指定して、タスクを作成します。
- [タスクの詳細] - 作成するロジック アプリの名前と、それを作成する必要があるサブスクリプション、リソース グループ、場所。 ロジック アプリを使用すると、複数のサブスクリプション、リソース グループ、場所を対象にしてデータのクエリを実行できますが (レポート フィルターのセクションで選択)、ロジック アプリの作成は 1 つのサブスクリプション、リソース グループ、場所のコンテキストで行われることに注意してください。
- [エクスポートするデータ] - エクスポートするタブ。 タブごとに 1 つのタスク アプリを作成することも、 [すべてのタブ] オプションを選択することにより、1 つのタスクを使用してすべてのタブをメールで送信することもできます。
- [電子メール オプション] : メールの頻度、受信者のメール ID、メールの件名。
[送信] と [確認] をクリックすると、ロジック アプリが作成されます。 作成されるロジック アプリおよび関連付けられた API 接続には、簡単に見つけられるよう、UsedByBackupReports: true というタグが付けられます。 次のセクションで説明するように、ロジック アプリを正常に実行するには、承認手順を 1 回だけ実行する必要があります。
注意
2023 年 4 月に、バックアップ コンテナー ワークロード (Azure Database for PostgreSQL サーバー、Azure BLOB、Azure ディスク) のサポートがロジック アプリ テンプレートに追加されます。 そのため、これらのロジック アプリをそれ以前の日付にデプロイした場合、メール レポートにバックアップ コンテナー ワークロードのデータを表示するには、上記の手順を使用してこれらを再デプロイする必要があります。
Azure Monitor ログと Office 365 への接続を承認する
ロジック アプリによる LA ワークスペースのクエリの実行には azuremonitorlogs コネクタが使用され、メールの送信には Office365 Outlook コネクタが使用されます。 これら2つのコネクタについて、承認を1回だけ行う必要があります。
承認を実行するには、次の手順のようにします。
Azure portalのLogic Appsに移動します。
作成したロジックアプリの名前を検索し、リソースに移動します。
[API 接続] メニュー項目をクリックします。
<location>-azuremonitorlogsおよび<location>-office365という形式の2つの接続が表示されます。つまり、eastus-azuremonitorlogsとeastus-office365です。これらの各接続に移動し、メニュー項目の[API接続の編集]を選択します。 表示される画面で 、[承認] を選択し、承認が完了したら接続を保存します。
承認の後でロジックアプリが動作するかどうかをテストするには、ロジックアプリに戻り、[概要]を開いて上部のウィンドウで[トリガーの実行]を選択して、メールが正常に生成されているかどうかをテストします。
Note
メールに関連付けられる "送信者" アカウントは、メール レポートの構成中に Office 365 接続を承認するために使用されるアカウントと同じです。 送信者を変更するには、別のアカウントを使用して接続を承認する必要があります。
メールの内容
- ポータルに表示されるすべてのチャートとグラフを、メールでインライン コンテンツとして使用できます。 バックアップ レポートで示される情報についての詳細を確認してください。
- ポータルに表示されるグリッドは、メールでは *.csv の添付ファイルとして使用できます。
- メール タスクの作成時に、レポートでユーザーによって選択されたすべてのレポートレベルのフィルターが、メールに表示されるデータで使用されます。
- [バックアップインスタンス名]、[ポリシー名]などのタブレベルのフィルターは適用されません。 この唯一の例外は、 [最適化] タブの [リテンション期間の最適化] グリッドです。ここでは、 [毎日] 、 [毎週] 、 [毎月] 、 [毎年] の RP 保有期間のフィルターが適用されます。
- 時間範囲と集計の種類 (グラフの場合) は、ユーザーによるレポートでの時間範囲の選択に基づいています。 たとえば、時間範囲の選択が過去 60 日 (毎週集計の種類に変換) で、メールの頻度が毎日の場合、受信者は毎日メールを受け取り、グラフのデータの範囲は過去 60 日間で、データは 1 週間ごとに集計されています。
問題のトラブルシューティング
ロジック アプリが正常にデプロイされた後でも、予想どおりにメールを受け取らない場合は、次の手順のようにして構成のトラブルシューティングを行うことができます。
シナリオ 1: 正常なメールもエラー メールも受け取らない
この問題は、Outlook APIコネクタが承認されていないために発生する可能性があります。 接続を承認するには、上で説明した承認手順のようにします。
この問題は、ロジックアプリを作成するときに正しくないメール受信者を指定した場合にも、発生する可能性があります。 メールの受信者が正しく指定されていることを確認するには、Azure portalでロジックアプリに移動し、Logic Appデザイナーを開き、電子メールのステップを選択して、正しいメールIDが使用されているかどうかを確認します。
シナリオ 2: ロジック アプリの実行を完了できなかったことを示すエラー メールを受け取る
この問題のトラブルシューティングを行うには:
- Azure portalでロジックアプリに移動します。
-
[概要]画面の下部に、[実行の履歴]セクションが表示されます。 最新の実行を開き、ワークフローのどのステップで失敗したかを確認できます。 次のような原因が考えられます。
- Azure Monitor ログ コネクタが承認されていない: この問題を解決するには、上で説明した承認手順のようにします。
- LA クエリでのエラー: 独自のクエリを使用してロジック アプリをカスタマイズした場合、いずれかの LA クエリのエラーにより、ロジック アプリが失敗する可能性があります。 関連するステップを選択して、クエリが正しく実行されない原因となっているエラーを確認することができます。
シナリオ 3: Microsoft 365 API 接続の認可中のエラー
Microsoft 365 API 接続を認可しようとすると、次のようなエラーが表示されることがあります: "接続テストに失敗しました。このメールボックスでは、REST API がまだサポートされていません。サンドボックス (テスト) のアカウントや専用 (オンプレミス) のメール サーバー上にあるアカウントにおいて、このエラーが発生する可能性があります"。
このエラーは、メールボックスが専用の Microsoft Exchange Server 上にあり、有効な Office 365 メールボックスではない場合に、発生する可能性があります。 詳細情報
有効な Office 365 メールボックスを取得するには、Exchange 管理者に要求を送り、メールボックス アカウントを移行してもらいます。 管理者アクセス許可を持たないユーザーは、アカウントを移行できません。 メールボックス アカウントを移行する方法については、「Office 365 で Exchange 管理センターを使用してメールボックスのデータを移行する方法」をご覧ください。
シナリオ 4: Azure Monitor ログ接続の承認中のエラー
Azure Monitor ログ接続を承認しようとすると、InvalidAuthenticationTokenTenant エラーが表示される場合があります。 これは、通常、Azure Monitor ログへの接続を承認するときに異なるテナントにログインしていると発生します。 承認を正常に完了するには、Log Analytics ワークスペースが存在するテナントと同じテナントにログインする必要があります。
適切なテナントに確実にログインするには、ブラウザーで "portal.azure.com/<ワークスペースのテナント ID>" を開いて、承認を実行します。 テナント ID を見つけるには、[Azure Activity Directory](Azure アクティビティ ディレクトリ) ->[概要] ->[テナントの管理] に移動します。
引き続き問題が発生する場合は、Microsoft サポートにお問い合わせください。
GCC Highユーザー向けのガイダンス
Office365 GCC Highアカウントを使用しているAzure Government環境のユーザーは、電子メールの構成が正しく設定されていることを確認します。 これは、明示的に指定する必要があるGCC Highユーザーに対してこの接続を承認するために使用される別のエンドポイントが原因です。 次のいずれかの方法を実行して構成を確認し、ロジックアプリをGCC Highで動作するように設定します。
クライアントを選択する:
Azure portalを使用してOffice 365接続の認証の種類を更新するには、次の手順に従います。
必要なタブのロジックアプリタスクをデプロイします。 「作業の開始」の手順を参照してください。
Azure Monitorログ接続を承認する方法について説明します。
デプロイが完了したら、Azure portalでロジックアプリに移動し、メニューから[ロジックアプリデザイナー]をクリックします。
Office 365アクションが使用されている場所を見つけます。
フローの下部では、2つのOffice 365アクションが両方とも使用されています。
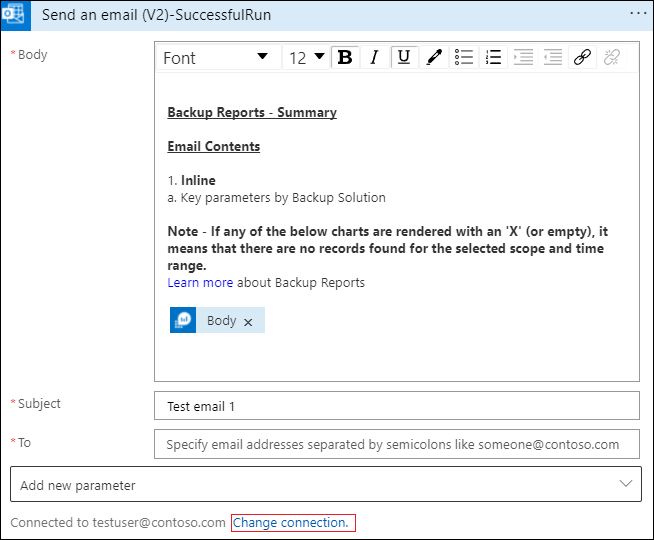
[接続の変更]をクリックし、情報アイコンをクリックします。
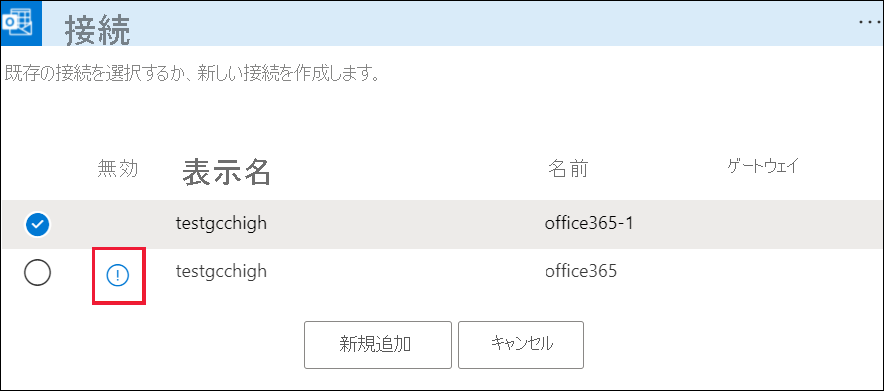
ポップアップが開き、GCC Highの認証の種類を選択できます。
Office 365接続が使用されているすべての場所で正しい認証の種類を選択すると、接続は期待どおりに動作します。
![[Email] タブを示すスクリーンショット。](media/backup-azure-configure-backup-reports/email-tab.png)
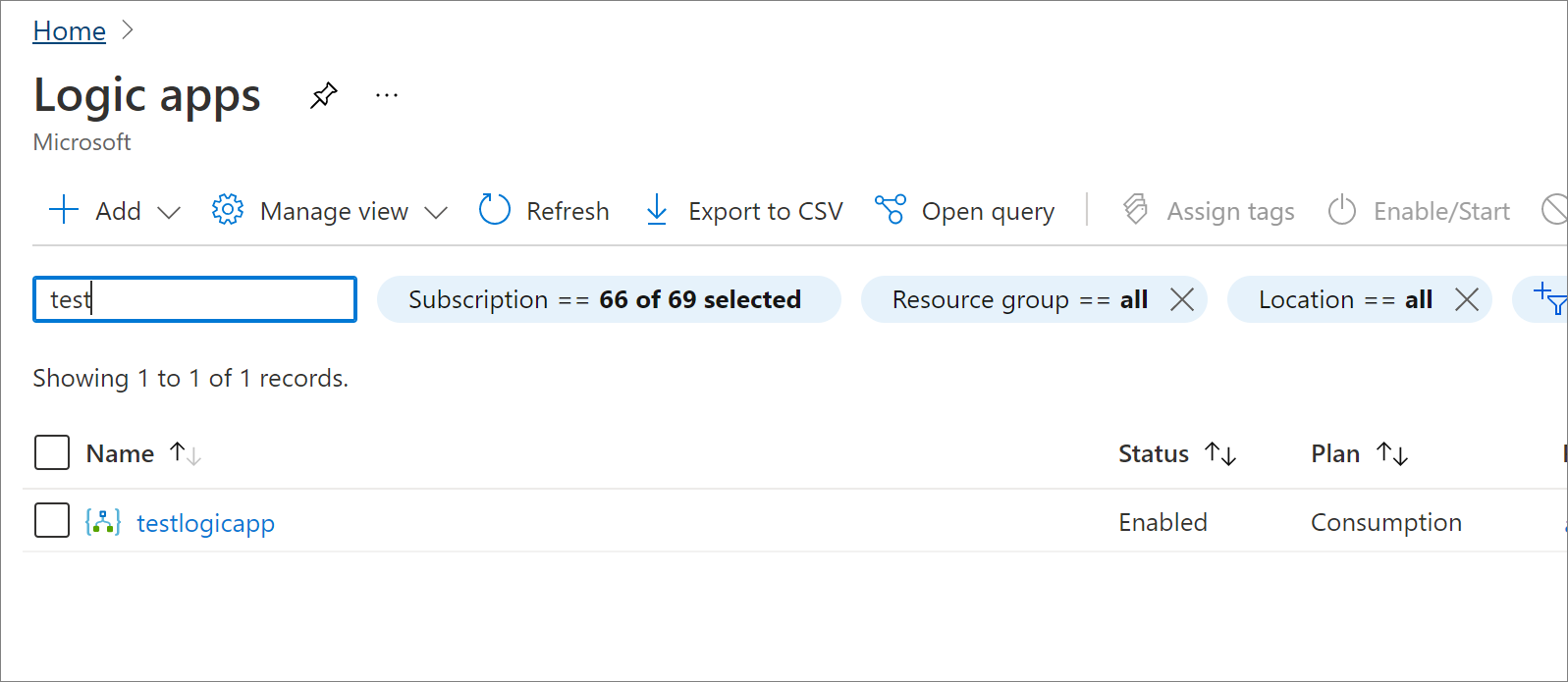


![[ロジック アプリ デザイナー] をクリックすることを示すスクリーンショット。](media/backup-azure-configure-backup-reports/logic-app-designer-inline.png)