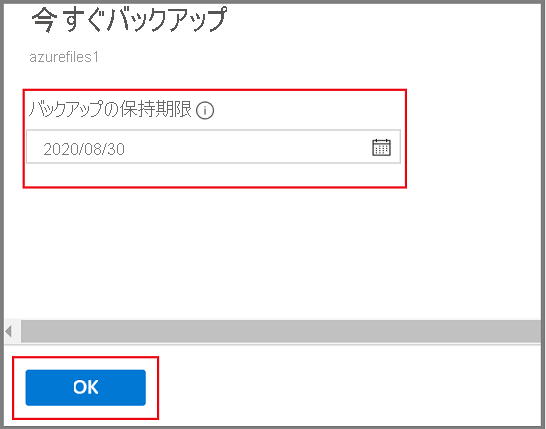Azure ファイル共有のバックアップ
この記事では、Azure portal から Azure ファイル共有をバックアップする方法について説明します。
Azure ファイル共有のバックアップはクラウドベースのネイティブなバックアップ ソリューションであり、クラウド内のデータを保護して、オンプレミスのバックアップ ソリューションに関連する追加のメンテナンス オーバーヘッドをなくします。 Azure Backup サービスは Azure File Sync とスムーズに統合され、ファイル共有データとバックアップを一元化することができます。 このシンプルで、信頼性の高い、セキュリティで保護されたソリューションを使うと、いくつかの簡単なステップでスナップショット バックアップとコンテナー化されたバックアップ (プレビュー) を使ってエンタープライズ ファイル共有に対する保護を構成でき、不注意または悪意によって削除されたデータを回復できることが保証されます。
Azure ファイル共有のスナップショットベースのバックアップ ソリューションについて確認してください。
Note
Azure ファイル共有用としてコンテナー化されたバックアップは現在プレビュー段階であり、こちらに記載されている限られたリージョンで利用できます。
前提条件
- サポートされているストレージ アカウントの種類のいずれかの中にファイル共有が存在することを必ず確認してください。 サポート マトリックスを見直します。
- ファイル共有をホストするストレージ アカウントと同じリージョンおよびサブスクリプションの Recovery Services コンテナーを特定または作成する。
- ストレージ アカウントへのアクセスを制限した場合は、アカウントのファイアウォール設定を調べて、例外 "信頼されたサービスの一覧の Azure サービスにこのストレージ アカウントへのアクセスを許可する" が認められていることを確かめます。 例外を認める手順については、こちらのリンクを参照してください。
重要
別のサブスクリプションにおいて Azure ファイル共有を保護するためのサブスクリプション間バックアップ (CSB) (プレビュー) を実行するには、上記の前提条件に加えて、そのファイル共有のサブスクリプション内に Microsoft.RecoveryServices を必ず登録してください。 サブスクリプション間バックアップ (プレビュー) がサポートされているリージョンについてご確認ください。
Recovery Services コンテナーを作成する
Recovery Services コンテナーは、時間の経過と共に作成される復旧ポイントを格納する管理エンティティであり、バックアップ関連の操作を実行するためのインターフェイスが用意されています。 たとえば、オンデマンドのバックアップの作成、復元の実行、バックアップ ポリシーの作成などの操作です。
Recovery Services コンテナーを作成するには、次の手順に従います。
Azure portal にサインインします。
ビジネス継続性センターを検索し、ビジネス継続性センター ダッシュボードに移動します。
[コンテナー] ペインで、[+Vault]\(+コンテナ-\) を選択します。
[Recovery Services コンテナー]>[続行] の順に選択します。
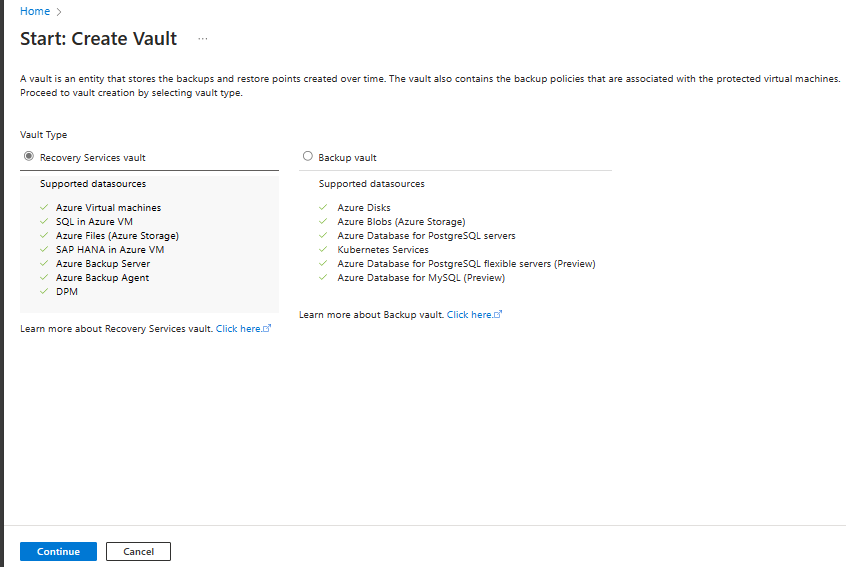
[Recovery Services コンテナー] ペインで、次の値を入力します。
[サブスクリプション] : 使用するサブスクリプションを選択します。 1 つのサブスクリプションのみのメンバーの場合は、その名前が表示されます。 どのサブスクリプションを使用すればよいかがわからない場合は、既定のサブスクリプションを使用してください。 職場または学校アカウントが複数の Azure サブスクリプションに関連付けられている場合に限り、複数の選択肢が存在します。
[リソース グループ] :既存のリソース グループを使用するか、新しいリソース グループを作成します。 サブスクリプションの使用可能なリソース グループの一覧を表示するには、[既存のものを使用] を選択してから、ドロップダウン リストでリソースを選択します。 新しいリソース グループを作成するには、[新規作成] を選択し、名前を入力します。 リソース グループの詳細については、「Azure Resource Manager の概要」を参照してください。
[コンテナー名]: コンテナーを識別するフレンドリ名を入力します。 名前は Azure サブスクリプションに対して一意である必要があります。 2 文字以上で、50 文字以下の名前を指定します。 名前の先頭にはアルファベットを使用する必要があります。また、名前に使用できるのはアルファベット、数字、ハイフンのみです。
[リージョン]: コンテナーの地理的リージョンを選択します。 データ ソースを保護するためのコンテナーを作成するには、コンテナーがデータ ソースと同じリージョン内にある "必要があります"。
重要
データ ソースの場所が不明な場合は、ウィンドウを閉じます。 ポータルの自分のリソースの一覧に移動します。 複数のリージョンにデータ ソースがある場合は、リージョンごとに Recovery Services コンテナーを作成します。 最初の場所にコンテナーを作成してから、別の場所にコンテナーを作成します。 バックアップ データを格納するためにストレージ アカウントを指定する必要はありません。 Recovery Services コンテナーと Azure Backup で自動的に処理されます。
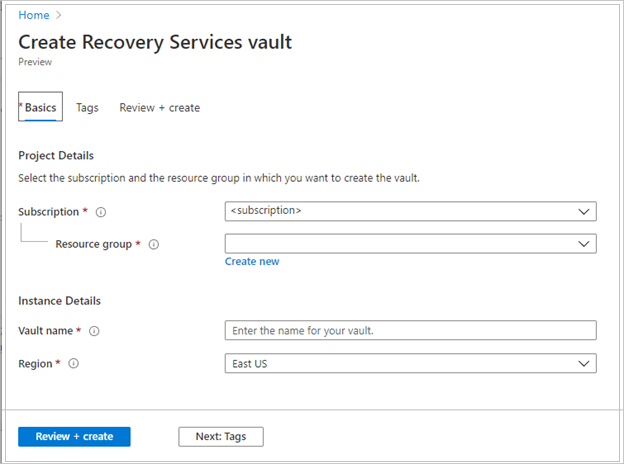
値を指定したら、 [確認と作成] を選択します。
Recovery Services コンテナーの作成を完了するには、[作成] を選択します。
Recovery Services コンテナーの作成に時間がかかることがあります。 右上の [通知] 領域で、状態の通知を監視します。 作成されたコンテナーは、Recovery Services コンテナーのリストに表示されます。 コンテナーが表示されない場合は、[最新の情報に更新] を選択します。
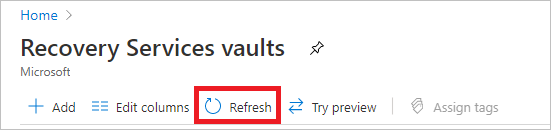
注意
Azure Backup は、作成された復旧ポイントがバックアップ ポリシーに従って、有効期限切れ前に削除されないようにできる不変コンテナーをサポートするようになりました。 また、不変性を元に戻せないようにして、ランサムウェア攻撃や悪意のあるアクターなど、さまざまな脅威からバックアップ データを最大限に保護することができます。 詳細については、こちらを参照してください。
バックアップを構成する
Azure ファイル共有に対する "スナップショット バックアップ" と "コンテナー化されたバックアップ (プレビュー)" は、"Recovery Services コンテナー" または "[ファイル共有] ブレード" から構成できます。
エントリ ポイントを選択する
[Recovery Services コンテナー] から複数のファイル共有のバックアップを構成するには、次の手順を実行します。
Azure portal 内で、[Recovery Services コンテナー] に移動し、[+バックアップ] を選択します。
[バックアップの目標] ペインで、データソースの種類として [Azure Files (Azure Storage)] を選び、ファイル共有の保護に使うコンテナーを選んでから、[続行] を選びます。
[バックアップの構成] ペインで [選択] をクリックして、バックアップするファイル共有が含まれるストレージ アカウントを選択します。
[ストレージ アカウントの選択] ブレードが右側に開き、検出されたサポート対象のストレージ アカウントの一覧が表示されます。 これらは、このコンテナーに関連付けられている、またはコンテナーと同じ Azure リージョン内に存在しているものの、まだ Recovery Services コンテナーに関連付けられていません。
[ストレージ アカウントの選択] ブレード上には、既定で現在のサブスクリプションのストレージ アカウントが一覧表示されます。 アカウントを選択して、[OK] を選択します。
別のサブスクリプション内のストレージ アカウントを使用してバックアップ操作を構成する場合 (サブスクリプション間バックアップ - プレビュー) は、[サブスクリプション] フィルターから他のサブスクリプションを選択します。 選択したサブスクリプションのストレージ アカウントが表示されます。
Note
ストレージ アカウントがコンテナーとは異なるリージョンに存在する場合は、検出されたストレージ アカウントの一覧に表示されません。
[バックアップの構成] ブレードの [FileShares to Backup] (バックアップするファイル共有) セクションで、バックアップする "ファイル共有の種類" を選んでから、[追加] を選びます。
右側に [ファイル共有の選択] コンテキスト ブレードが開きます。 Azure で、バックアップ可能なファイル共有のストレージ アカウントが検索されます。 最近ファイル共有を追加したが、一覧に表示されない場合は、ファイル共有が表示されるまで少し時間を置いてください。
[ファイル共有の選択] ブレードで、"ファイル共有" の一覧から、バックアップするファイル共有を 1 つ以上選んで、[OK] を選びます。
[バックアップの構成] ブレードの [ポリシーの詳細] で、ファイル共有保護の一覧から既存の "バックアップ ポリシー" を選ぶか、新しいポリシーを作成します。
新しいバックアップ ポリシーを作成するには、バックアップ ポリシーで次の属性を構成できます。
[バックアップの構成] ブレードで、[ポリシーの詳細] の [新規作成] を選びます。
[ポリシーの作成] ブレードで、"ポリシー名" を指定します。
[Backup tier] (バックアップ レベル) で、次のいずれかのレベルを選びます。
- [スナップショット]: ローカル環境に格納され、過失による削除の場合の保護だけを提供できる、スナップショット ベースのバックアップのみを有効にします。
- [Vault-Standard (プレビュー)]: 包括的なデータ保護を提供します。
要件に従って、"バックアップ スケジュール" を構成します。 1 日あたり最大 "6 つのバックアップ" を構成できます。 スナップショットは、ポリシーで定義されているスケジュールに従って作成されます。 コンテナー化されたバックアップの場合、その日の最後のスナップショットのデータがコンテナーに転送されます。
"スナップショット データ保有" と "コンテナー データ保有 (プレビュー)" の期間を構成して、復旧ポイントの有効期限を決定します。
Note
"コンテナー レベル (プレビュー)" では、"スナップショット レベル" より長いデータ保有が提供されます。
[OK] をクリックしてバックアップ ポリシーを作成します。
[バックアップの構成] ブレードで、[バックアップを有効にする] を選んでファイル共有の保護を開始します。
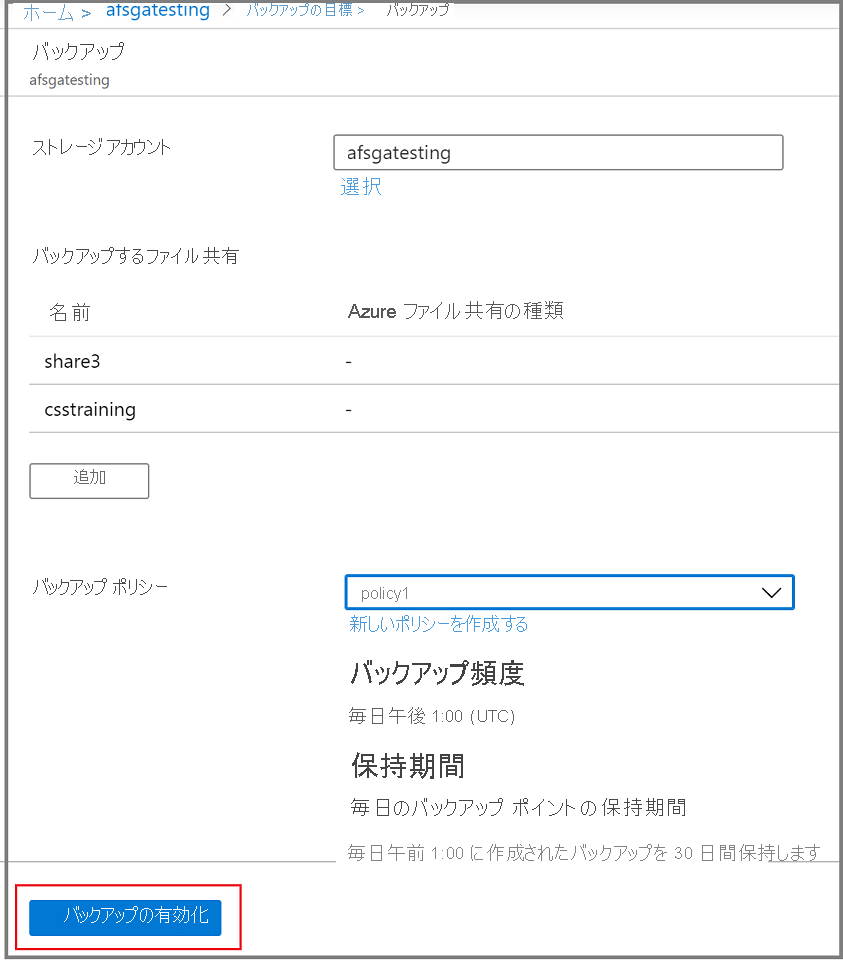
オンデマンド バックアップ ジョブを実行する
場合によっては、バックアップ ポリシーでスケジュールされた以外の時間に、バックアップ スナップショットまたは復旧ポイントを生成することができます。 一般的に、オンデマンド バックアップを生成するのは、バックアップ ポリシーを構成した直後です。 バックアップ ポリシーのスケジュールに基づいて、スナップショットが作成されるまで数時間または数日かかることがあります。 バックアップ ポリシーが適用されるまでデータを保護するために、オンデマンド バックアップを開始します。 多くの場合は、ファイル共有への計画的な変更を行う前にオンデマンド バックアップの作成が必要です。
エントリ ポイントを選択する
オンデマンド バックアップを実行するには、これらの手順に従います。
[Recovery Services コンテナー] に移動し、メニューから [バックアップ項目] を選択します。
[バックアップ項目] ブレード上で、[バックアップ管理の種類] を [Azure Storage (Azure Files)] として選択します。
オンデマンド バックアップ ジョブを実行する項目を選択します。
[バックアップ項目] メニューの [今すぐバックアップ] を選択します。 このバックアップ ジョブはオンデマンドであるため、復旧ポイントに関連付けられた保持ポリシーはありません。
[今すぐバックアップ] ブレードが開きます。 復旧ポイントの保持期限を指定します。 オンデマンド バックアップでは、最大保有期間を 10 年に指定できます。
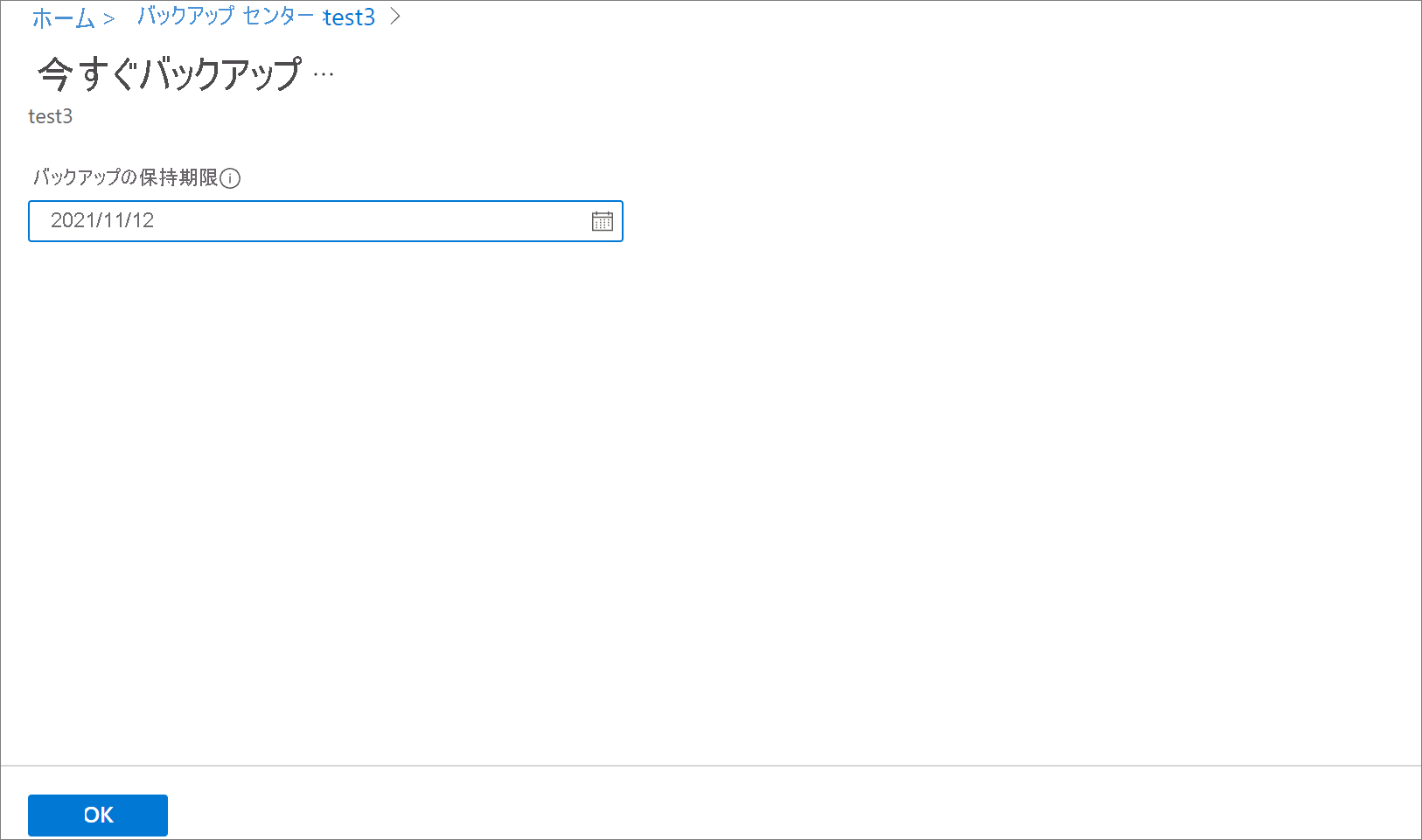
[OK] を選択して、実行するオンデマンド バックアップ ジョブを確定します。
ポータルの通知を監視して、バックアップ ジョブ実行完了の追跡を続けます。
[Recovery Services コンテナー] ダッシュボード内でジョブの進行状況を監視するには、[Recovery Services コンテナー]>[バックアップ ジョブ]>[進行中] に移動します。
ベスト プラクティス
Azure Backup によって作成されたスナップショットを削除しないでください。 スナップショットを削除すると、復旧ポイントが失われたり、復元が失敗したりする場合があります。
ストレージ アカウントで Azure Backup によって行われたロックは、削除しないでください。 ロックを削除すると、ストレージ アカウントが誤って削除される可能性があります。
次のステップ
具体的には、次の方法を学習します。
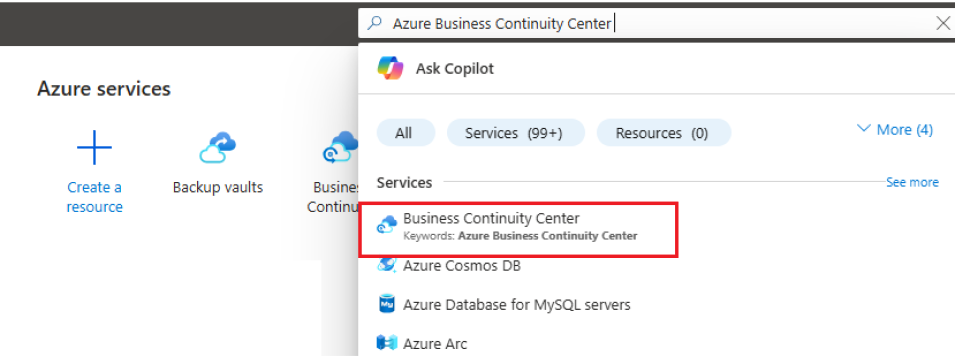
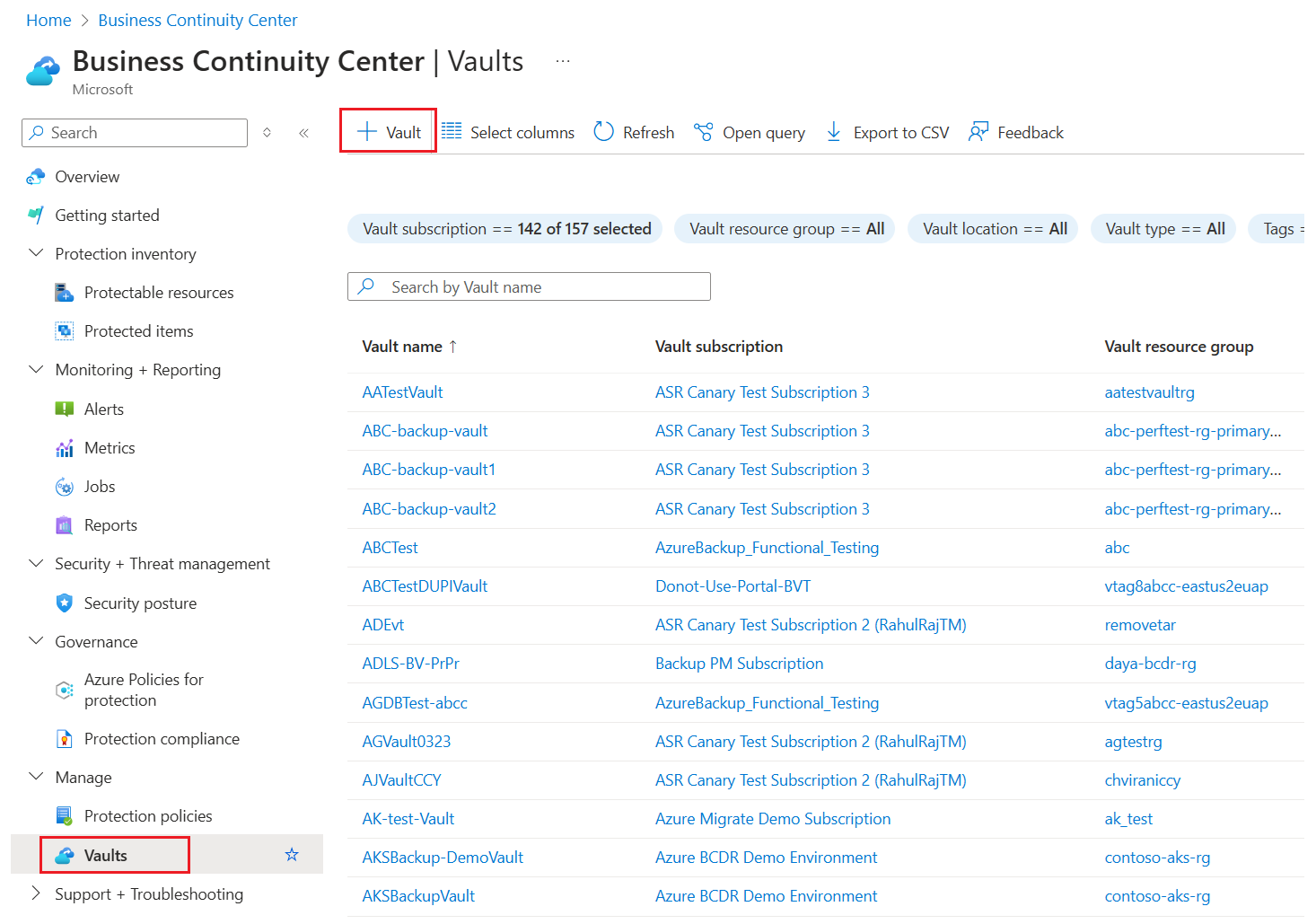
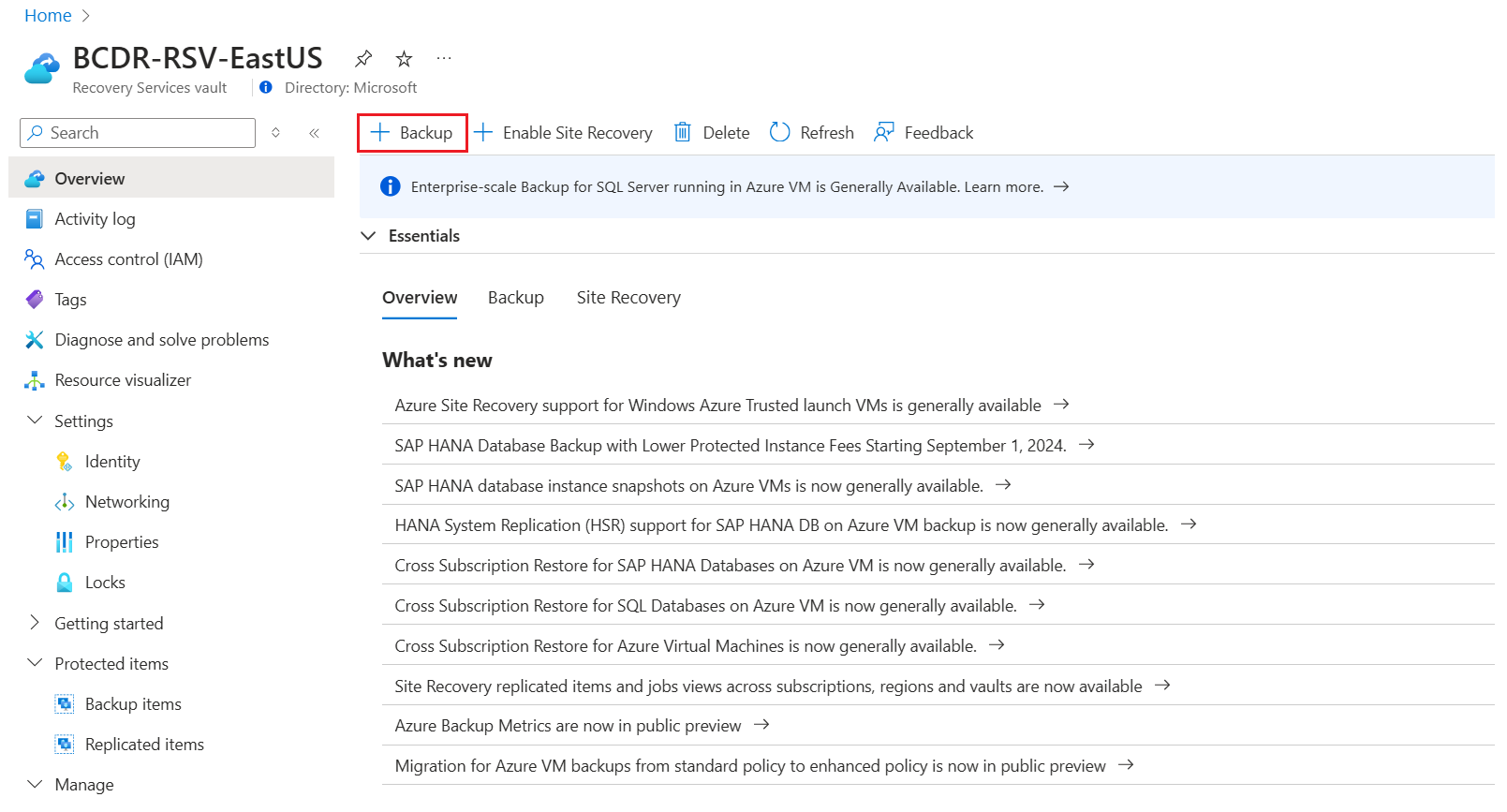
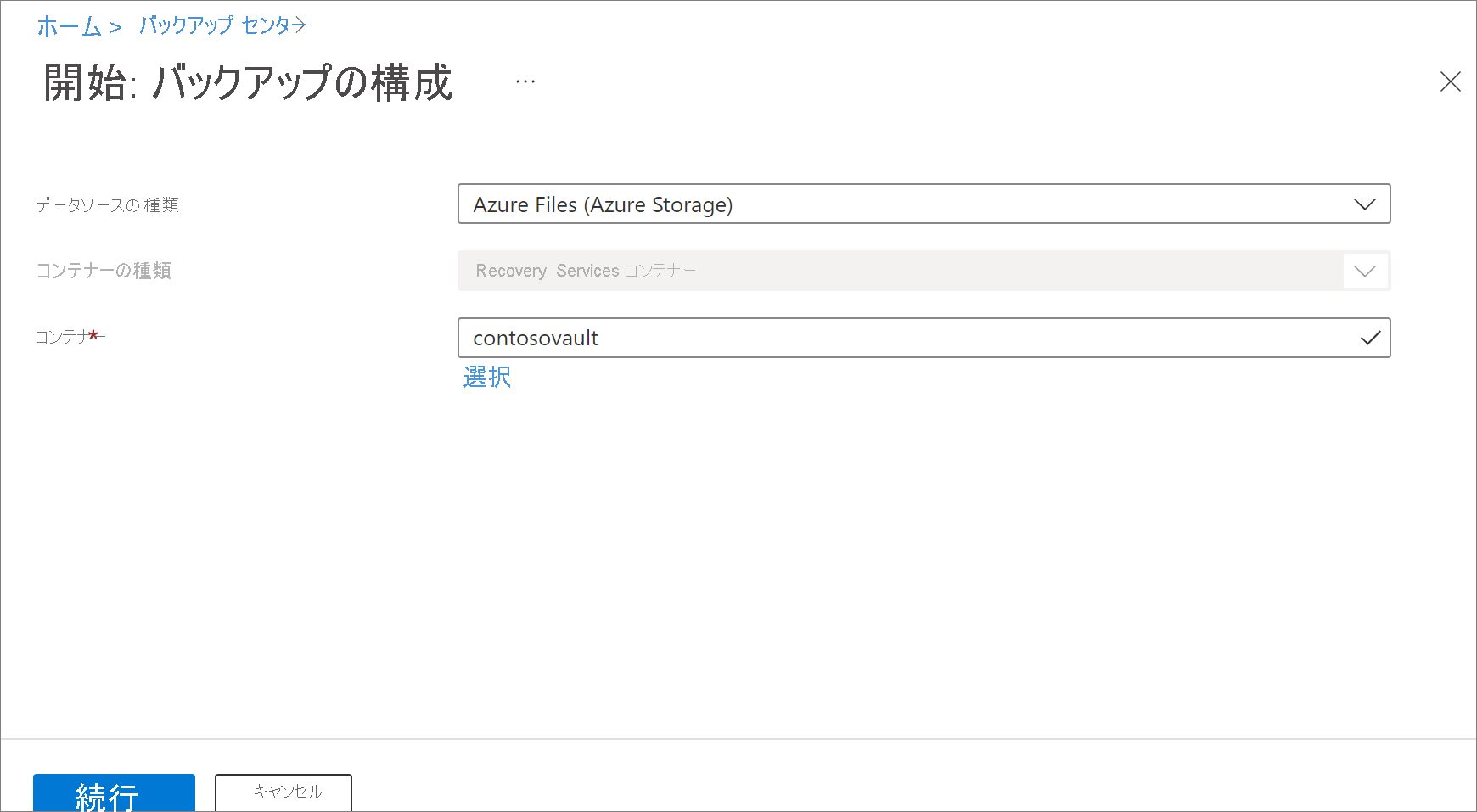


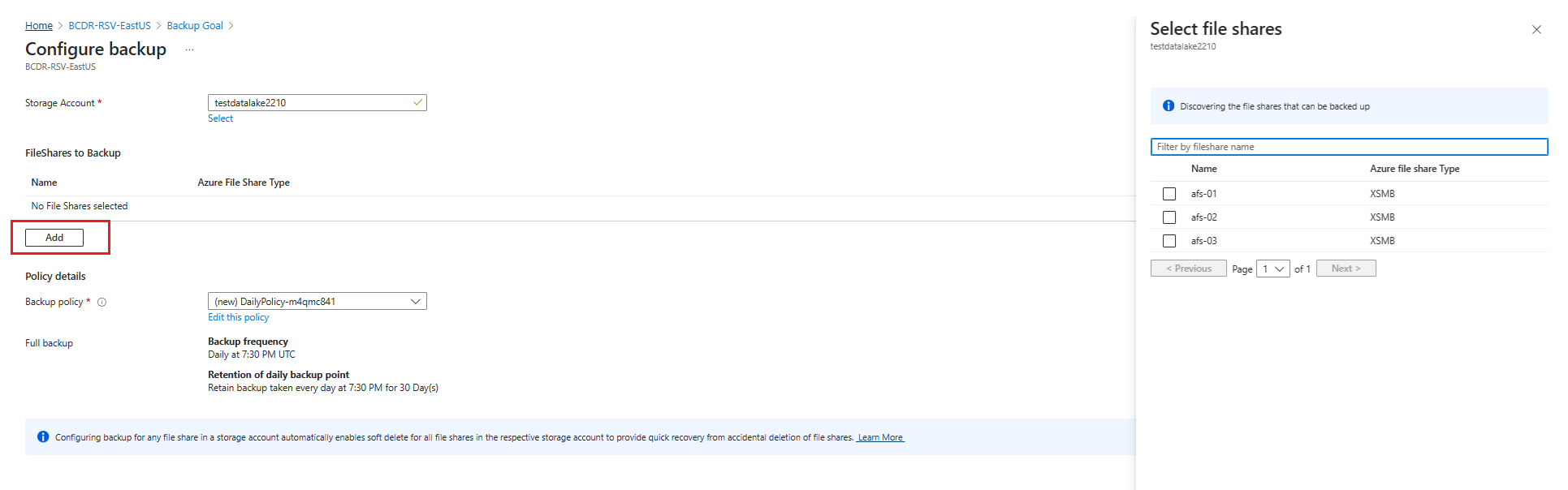
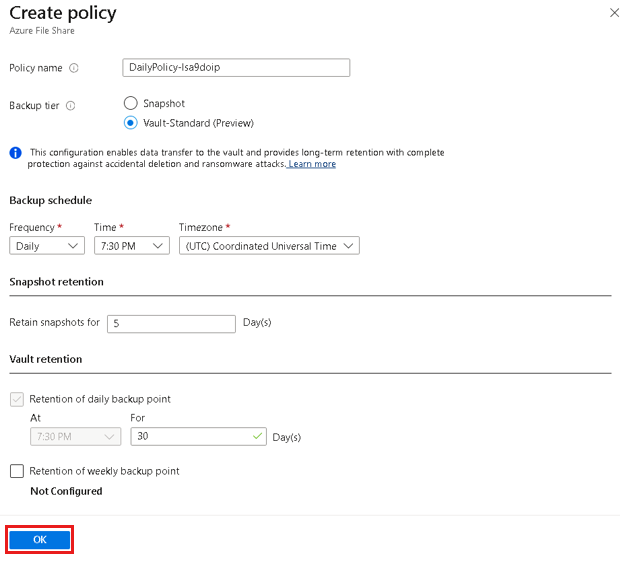
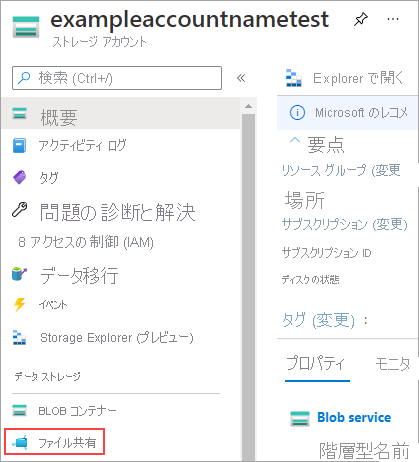
![スクリーンショットには [ファイル共有] リストが示されています。](media/backup-afs/file-shares-list.png)
![[バックアップの構成] ブレードを開く方法を示すスクリーンショット。](media/backup-afs/configure-backup.png)
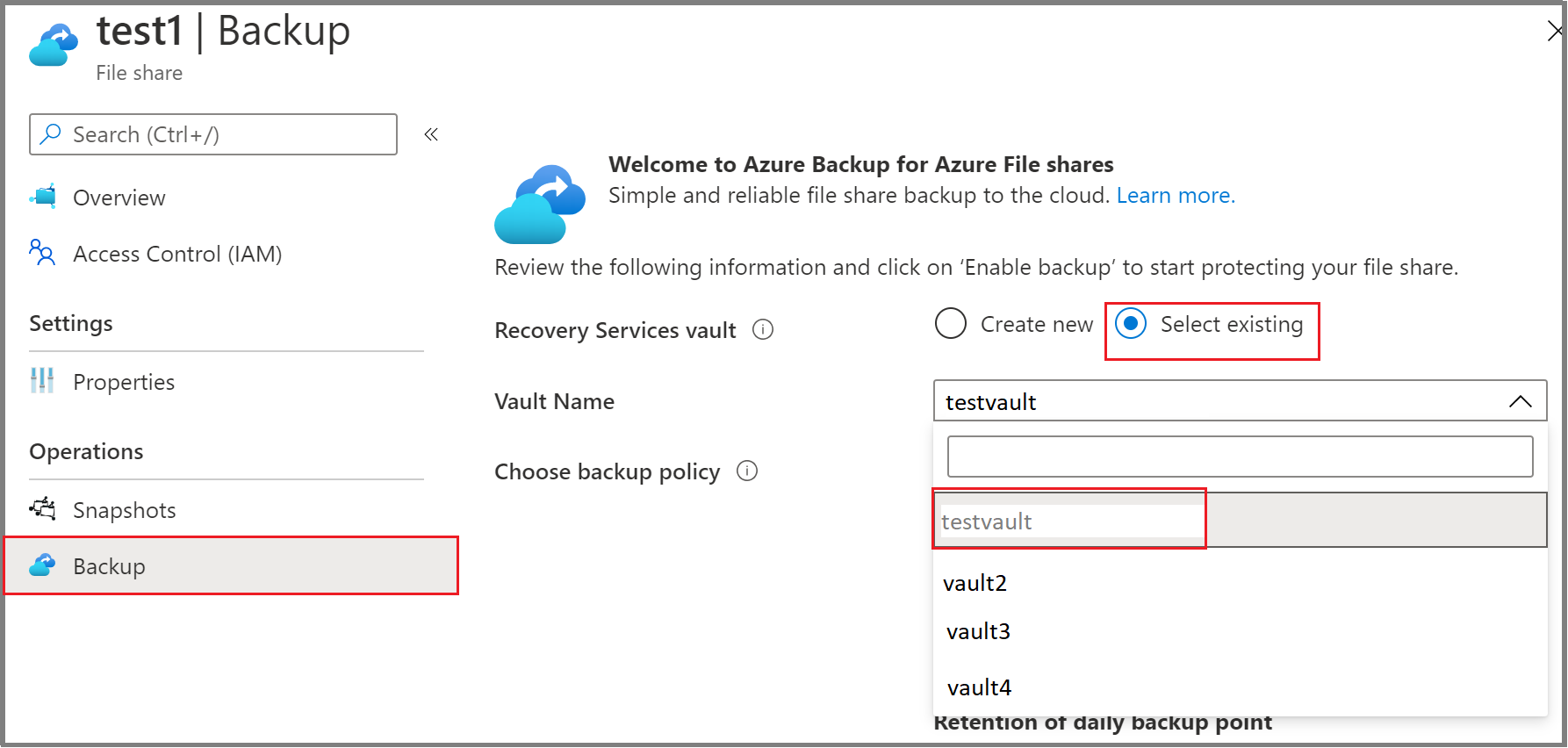
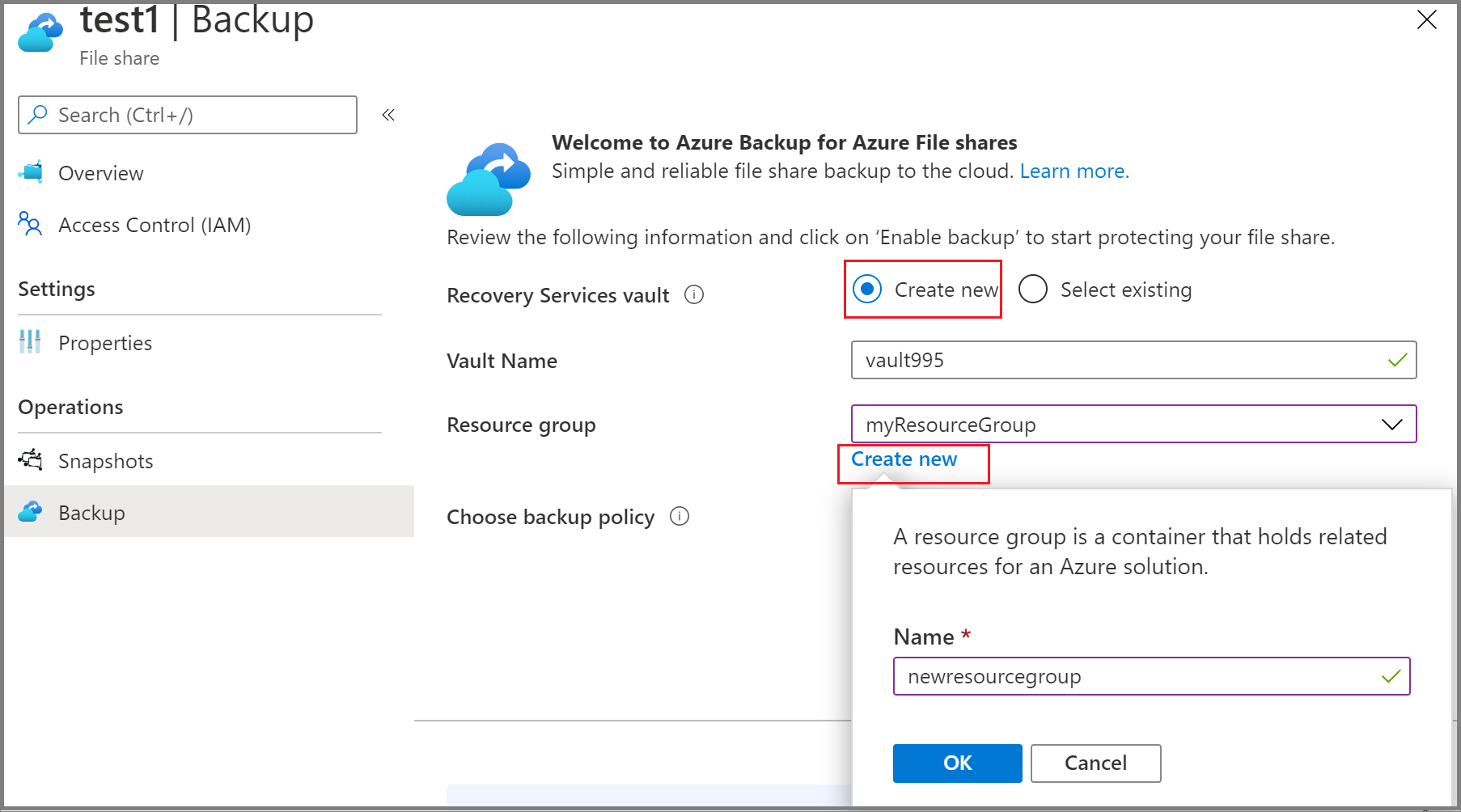
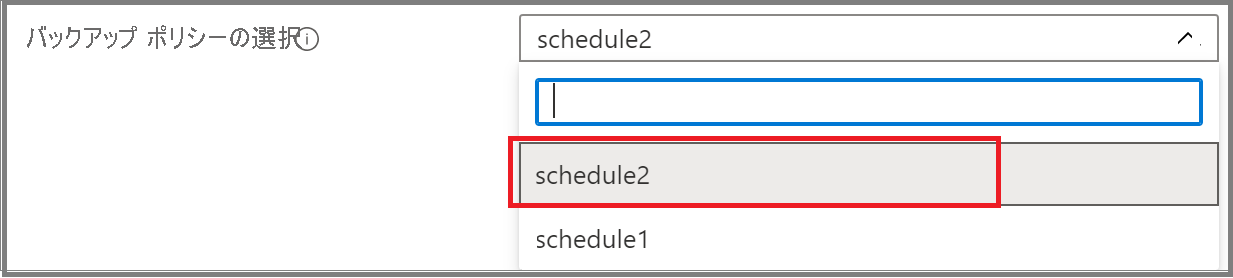
![[バックアップの有効化] の選択](media/backup-afs/select-enable-backup.png)
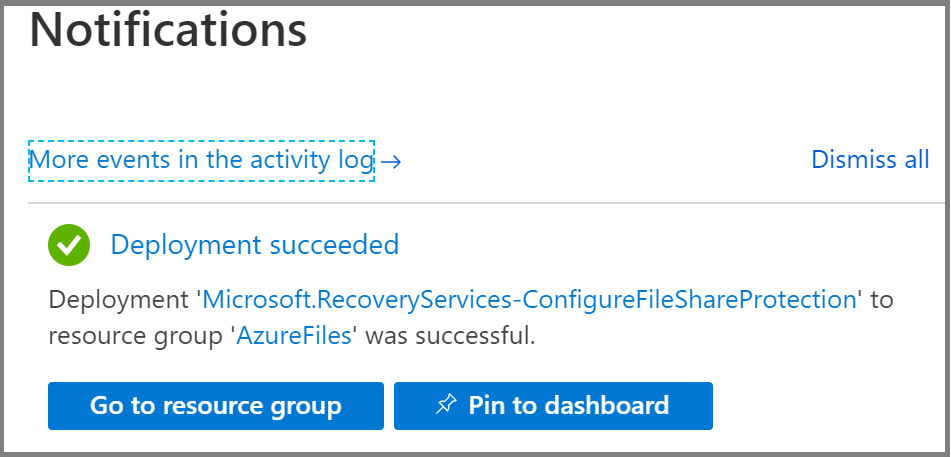
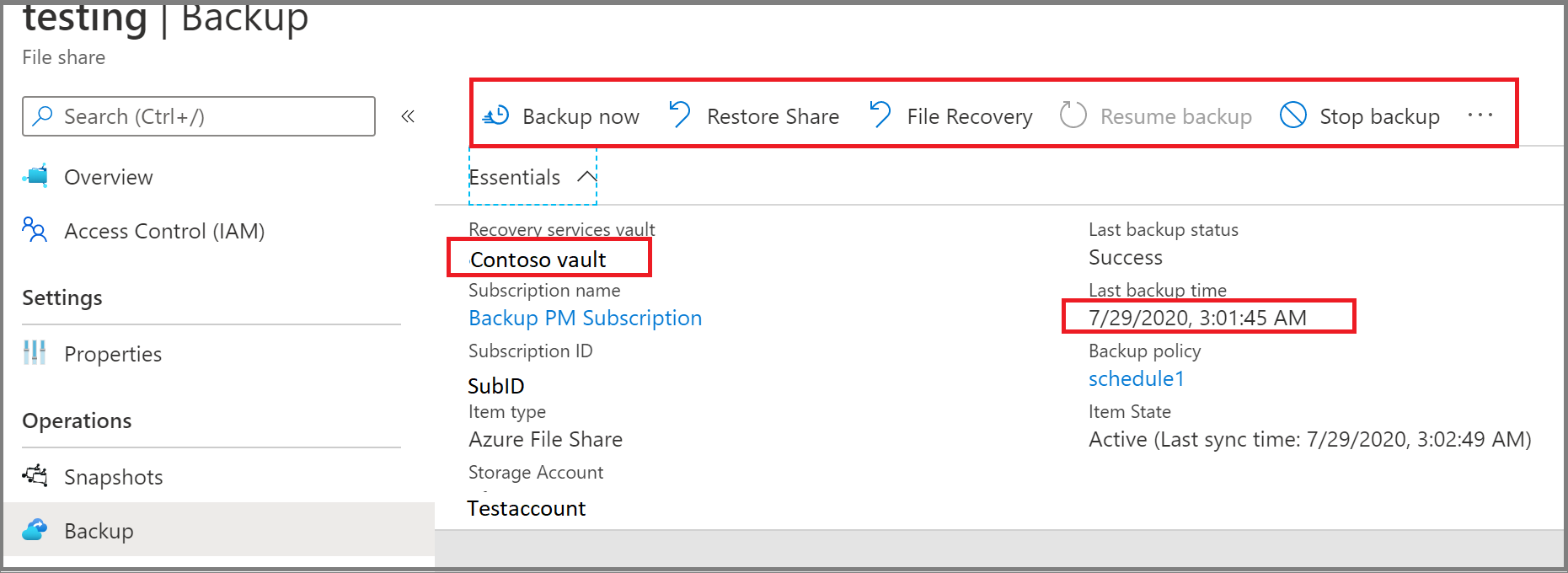
![[今すぐバックアップ] の選択を示すスクリーンショット。](media/backup-afs/azure-file-share-backup-now.png)
![スクリーンショットには、[今すぐバックアップ] の選択方法が示されています。](media/backup-afs/select-backup-now.png)