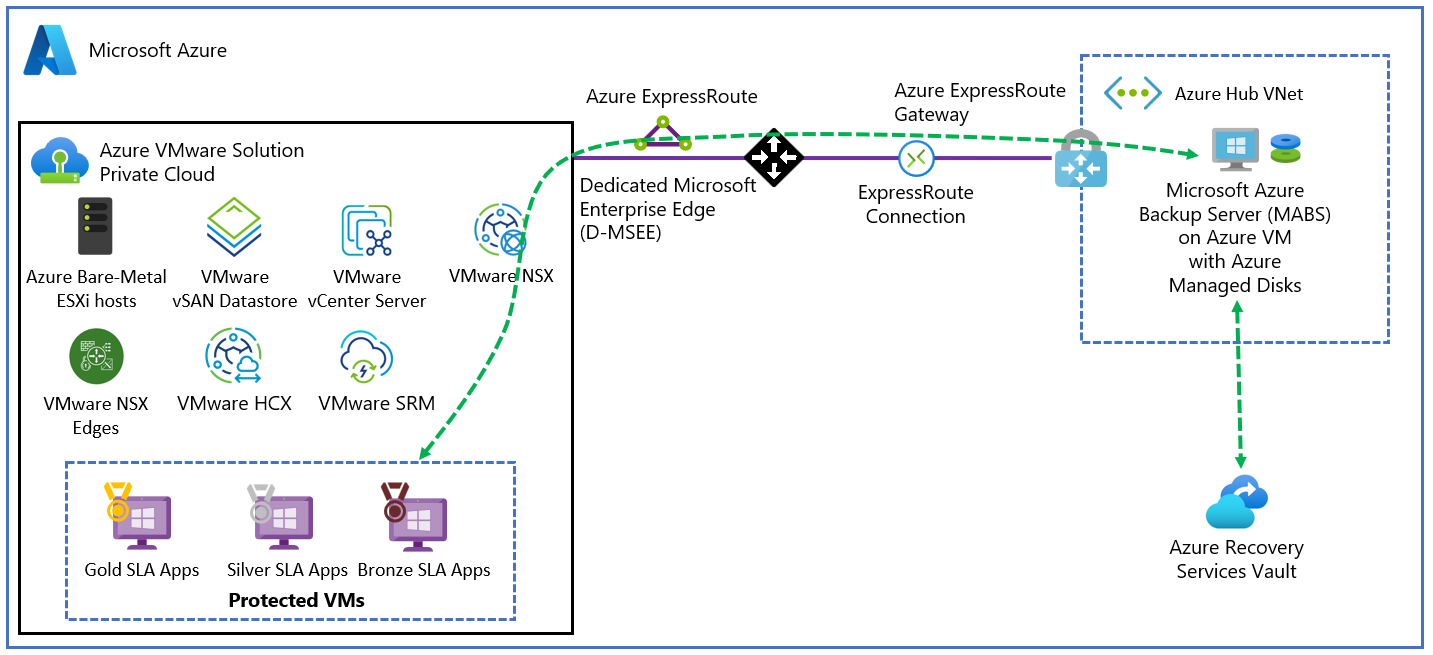Azure VMware Solution 向けに Azure Backup Server を設定する
Azure Backup Server は、事業継続とディザスター リカバリー (BCDR) 戦略に貢献します。 Azure VMware Solution を使用する場合、Azure Backup Server を使用して仮想マシン (VM) レベルのバックアップのみを構成できます。
Azure Backup Server では次の場所にバックアップ データを格納できます。
- ディスク: 短期ストレージの場合、Azure Backup Server ではデータがディスク プールにバックアップされます。
- Azure クラウド: オフプレミスの短期と長期両方のストレージの場合、ディスク プールに格納されている Azure Backup Server データを、Azure Backup を使用して Microsoft Azure クラウドにバックアップできます。
Azure Backup Server を使用して、データをソースまたは別の場所に復元します。 このように、予定されていた問題または予期しない問題のために元のデータを使用できない場合は、データを代わりの場所に復元できます。
この記事では、Azure Backup Server を使用して VM をバックアップするように Azure VMware Solution 環境を準備する方法について説明します。 次の手順について説明します。
- 推奨される VM ディスクの種類と使用するサイズを決定します。
- 復旧ポイントを格納する Recovery Services コンテナーを作成します。
- Recovery Services コンテナーのストレージ レプリケーションを設定します。
- Azure Backup Server にストレージを追加します。
サポートされている VMware vSphere の機能
- エージェントレス バックアップ: Azure Backup Server では、VM をバックアップするために、vCenter または ESXi サーバーにエージェントをインストールする必要はありません。 代わりに、IP アドレスまたは完全修飾ドメイン名 (FQDN) と、Azure Backup Server で VMware vCenter Server を認証するために使用されるサインイン資格情報を指定します。
- クラウド統合バックアップ: Azure Backup Server では、ディスクとクラウドへのワークロードが保護されます。 Azure Backup Server のバックアップと復旧のワークフローを使用すると、長期保有とオフサイト バックアップを管理できます。
- vCenter Server によって管理される VM の検出と保護: Azure Backup Server では、vCenter Server または ESXi ホストにデプロイされている VM が検出され、保護されます。 また、Azure Backup Server では、vCenter Server によって管理される VM も検出されるため、大規模なデプロイを保護できます。
- フォルダー レベルの自動保護: vCenter Server では、仮想マシンフォルダー内に VM を整理できます。 Azure Backup Server によってこれらのフォルダーが検出されます。 これを使用して、すべてのサブフォルダーを含むフォルダー レベルで VM を保護できます。 フォルダーの保護中に、Azure Backup Server によって、そのフォルダー内の VM が保護され、後で追加された VM も保護されます。 Azure Backup Server によって新しい VM が毎日検出され、自動的に保護されます。 再帰的なフォルダーで VM を整理すると、Azure Backup Server によって自動的に検出され、再帰フォルダーにデプロイされた新しい VM が保護されます。
- クラスター内の vMotion によって移行された VM の Azure Backup Server による継続的な保護: VM がクラスター内の動的リソース負荷分散のために vMotion によって移行されると、Azure Backup Server によって自動的に検出され、VM は引き続き保護されます。
- 必要なファイルの迅速な復旧: Azure Backup Server では、VM 全体を復旧することなく、Windows VM からファイルやフォルダーを復旧できます。
- アプリケーション整合性バックアップ:VMware Tools がインストールされていない場合は、クラッシュ整合性バックアップが実行されます。 VMware Tools を Microsoft Windows 仮想マシンと共にインストールすると、VSS の凍結と解凍の操作をサポートするすべてのアプリケーションで、アプリケーション整合性バックアップがサポートされます。 Linux 仮想マシンと共に VMware Tools をインストールすると、事前スクリプトと事後スクリプトを呼び出すことによって、アプリケーション整合性スナップショットがサポートされます。
制限事項
- Azure Backup Server V3 を使用している場合は、更新プログラム ロールアップ 2 をインストールする必要があります。 Azure portal からの新規インストールでは、vSphere バージョン 6.5 から 8.0 をサポートする Azure Backup Server V4 が使用されるようになりました。
- Azure Backup Server による最初のバックアップの前に、ユーザー スナップショットをバックアップすることはできません。 Azure Backup Server による最初のバックアップが終了した後では、ユーザー スナップショットをバックアップできます。
- Azure Backup Server v3 の更新プログラム ロールアップ 2 がインストールされている必要があります。
- Azure Backup Server では、パススルー ディスクと物理 RAW デバイス マッピング (pRDM) を使用する VMware vSphere VM を保護することはできません。
- Azure Backup Server では、VMware vSphere vApp を検出または保護することはできません。
Azure VMware Solution 用に Azure Backup Server を設定するには、次の手順を完了する必要があります。
- 前提条件と環境を設定します。
- Recovery Services コンテナーを作成する。
- Azure Backup Server をダウンロードしてインストールします。
- Azure Backup Server にストレージを追加します。
デプロイ アーキテクチャ
Azure Backup Server は、Azure VMware Solution の VM を保護するために、Azure のサービスとしてのインフラストラクチャ (IaaS) VM としてデプロイされます。
Azure Backup Server 環境の前提条件
Azure 環境に Azure Backup Server をインストールするときは、このセクションの推奨事項を検討してください。
Azure Virtual Network
Azure に VMware プライベート クラウド用のネットワークを構成してあることを確認します。
VM のサイズを決定する
MABS Capacity Planner を使用して、適切な VM サイズを決定します。 入力に基づいて、Capacity Planner から必要なメモリ サイズと CPU コア数が示されます。 この情報を使用して、適切な Azure VM サイズを選択します。 Capacity Planner は、VM に必要な合計ディスク サイズと必要なディスク IOPS も示します。 VM には Standard SSD ディスクを使用することをお勧めします。 複数の SSD をプールすることで、必要な IOPS を実現できます。
Azure portal で初めての Windows VM を作成するチュートリアルの手順に従います。 前のステップで作成した仮想ネットワーク内に VM を作成しました。 Windows Server 2019 Datacenter のギャラリー イメージから始めて、Azure Backup Server を実行します。
Note
Azure Backup Server は、単一目的の専用サーバーで動作するように設計されています。 次のようなコンピューターには Azure Backup Server をインストールできません。
- ドメイン コントローラーとして実行されている。
- アプリケーション サーバーの役割がインストールされている。
- System Center Operations Manager 管理サーバーである。
- Exchange Server が実行されている。
- クラスターのノードである。
ディスクとストレージ
Azure Backup Server にはインストール用のディスクが必要です。
| 要件 | 推奨サイズ |
|---|---|
| Azure Backup Server のインストール | インストール場所: 3 GB データベース ファイルのドライブ: 900 MB システム ドライブ: SQL Server のインストール用に 1 GB まアーカイブするときに、Azure Backup Server によってファイル カタログが一時的なインストール場所にコピーされるための領域が必要になります。 |
| 記憶域プール用のディスク (ベーシック ボリュームを使用、ダイナミック ディスクは使用不可) |
保護対象データのサイズの 2 から 3 倍。 記憶域を詳細に計算するには、DPM Capacity Planner を使用してください。 |
新しいマネージド データ ディスクを既存の Azure VM に接続する方法については、「Azure portal を使用して Windows VM にマネージド データ ディスクを接続する」を参照してください。
Note
記憶域プールには、1 つの Azure Backup Server に対して 120 TB のソフト制限があります。
ローカル ディスクと Azure にバックアップ データを格納する
バックアップ データを Azure に格納すると、Azure Backup Server VM 上のバックアップ インフラストラクチャが減ります。 運用復旧 (バックアップ) の場合、Azure Backup Server では VM に接続された Azure ディスクにバックアップ データが格納されます。 ディスクと記憶域スペースが VM に接続された後は、記憶域は Azure Backup Server によって自動的に管理されます。 ストレージのサイズは、各 Azure VM に接続されているディスクの数とサイズによって変わります。 Azure VM の各サイズには、接続できるディスクの最大数があります。 たとえば、A2 は 4 ディスク、A3 は 8 ディスク、A4 は 16 ディスクです。 ここでも、ディスクのサイズと数によってバックアップ記憶域プールの合計容量が決まります。
重要
Azure Backup Server に接続されたディスク上に、運用復旧データを 5 日より長く保持しては "いけません"。 5 日より長く経過したデータは、Recovery Services コンテナーに格納します。
Azure にバックアップ データを保存するには、Recovery Services コンテナーを作成または使用します。 Azure Backup Server ワークロードのバックアップを準備するときに、Recovery Services コンテナーを構成します。 構成が済むと、オンライン バックアップ ジョブが実行されるたびに、コンテナーに復旧ポイントが作成されます。 各 Recovery Services コンテナーには、最大 9,999 個の復旧ポイントが保持されます。 作成された復旧ポイントの数と保持期間によっては、バックアップ データを何年も保持できます。 たとえば、毎月の復旧ポイントを作成して 5 年間保持することができます。
重要
バックアップ データを Azure に送信するか、またはローカルに保持するかにかかわらず、Azure Backup Server を Recovery Services コンテナーに登録する必要があります。
デプロイをスケーリングする
展開をスケーリングするには、次の選択肢があります。
- スケールアップ: Azure Backup Server VM のサイズを A シリーズから DS3 シリーズに増やし、ローカル ストレージを増やします。
- データのオフロード: 古いデータを Azure に送信し、Azure Backup Server マシンに接続されたストレージに最新のデータのみを保持します。
- スケールアウト: Azure Backup Server マシンをさらに追加してワークロードを保護します。
.NET Framework
VM には .NET Framework 4.5 以降がインストールされている必要があります。
ドメインに参加する
Azure Backup Server VM はドメインに参加している必要があります。 管理者特権を持つドメイン ユーザーは、VM 上に Azure Backup Server をインストールする必要があります。
Azure VM にデプロイされた Azure Backup Server を使用して、Azure VMware Solution の VM 上のワークロードをバックアップすることができます。 バックアップ操作を有効にするには、ワークロードが同じドメイン内にある必要があります。
Recovery Services コンテナーを作成する
"Recovery Services コンテナー" は、経時的に作成された回復ポイントを格納するストレージ エンティティです。 また、ここには保護項目に関連付けられているバックアップ ポリシーも格納されます。
Azure portal にサインインし、左側のメニューで [すべてのサービス] を選択します。
[すべてのサービス] ダイアログ ボックスで「Recovery Services」と入力し、一覧から Recovery Services コンテナーを選択します。
サブスクリプションに Recovery Services コンテナーの一覧が表示されます。
[Recovery Services コンテナー] ダッシュボードで [追加] を選択します。
[Recovery Services コンテナー] ダイアログ ボックスが開きます。
値を入力し、[作成] を選択します。
- [名前]: コンテナーを識別する表示名を入力します。 名前は Azure サブスクリプションに対して一意である必要があります。 2 文字以上で、50 文字以下の名前を指定します。 名前の先頭にはアルファベットを使用する必要があります。また、名前に使用できるのはアルファベット、数字、ハイフンのみです。
- [サブスクリプション]: 使用するサブスクリプションを選択します。 1 つのサブスクリプションのみのメンバーの場合は、その名前が表示されます。 どのサブスクリプションを使用すればよいかがわからない場合は、既定 (推奨) のサブスクリプションを使用してください。 職場または学校アカウントが複数の Azure サブスクリプションに関連付けられている場合に限り、複数の選択肢が存在します。
- [リソース グループ] :既存のリソース グループを使用するか、新しいリソース グループを作成します。 サブスクリプションの使用可能なリソース グループの一覧を表示するには、[既存のものを使用] を選択し、ドロップダウン リストからリソースを選択します。 新しいリソース グループを作成するには、[新規作成] を選択し、名前を入力します。
- [場所]: コンテナーのリージョンを選択します。 Azure VMware Solution の仮想マシンを保護するためのコンテナーは、Azure VMware Solution のプライベート クラウドと同じリージョンに作成する "必要があります"。
Recovery Services コンテナーの作成に時間がかかることがあります。 ポータルの右上隅の [通知] 領域で、状態の通知を監視します。 コンテナーの作成後は、Recovery Services コンテナーの一覧に表示されます。 コンテナーが表示されない場合は、[最新の情報に更新] を選択します。
ストレージ レプリケーションの設定
ストレージ レプリケーション オプションでは、geo 冗長ストレージ (規定値) とローカル冗長ストレージのどちらかを選択できます。 geo 冗長ストレージでは、ストレージ アカウント内のデータがセカンダリ リージョンにコピーされて、データが永続化されます。 ローカル冗長ストレージは、永続的ではない低コストのオプションです。 geo 冗長ストレージとローカル冗長ストレージのオプションの詳細については、「Azure Storage の冗長性」を参照してください。
重要
Recovery Services コンテナーに対するストレージ レプリケーションの種類のローカル冗長または geo 冗長の設定の変更は、コンテナーでバックアップを構成する前に行う必要があります。 バックアップを構成した後では、変更オプションは無効になり、ストレージ レプリケーションの種類は変更できません。
[Recovery Services コンテナー] で、新しいコンテナーを選択します。
[設定] で [プロパティ] を選択します。 [バックアップ構成] で [更新] を選択します。
ストレージのレプリケーションの種類を選択し、 [保存] を選択します。
ソフトウェア パッケージをダウンロードしてインストールする
このセクションの手順に従って、ソフトウェア パッケージをダウンロードし、展開して、インストールします。
ソフトウェア パッケージをダウンロードする
Azure portal にサインインします。
Recovery Services コンテナーが既に開かれている場合は、次のステップに進みます。
ヒント
Recovery Services コンテナーを開いておらず、Azure portal を開いている場合は、リソースの一覧に「Recovery Services>Recovery Services コンテナー」と入力します。
Recovery Services コンテナーの一覧で、コンテナーを選択します。
選択したコンテナーのダッシュボードが開きます。
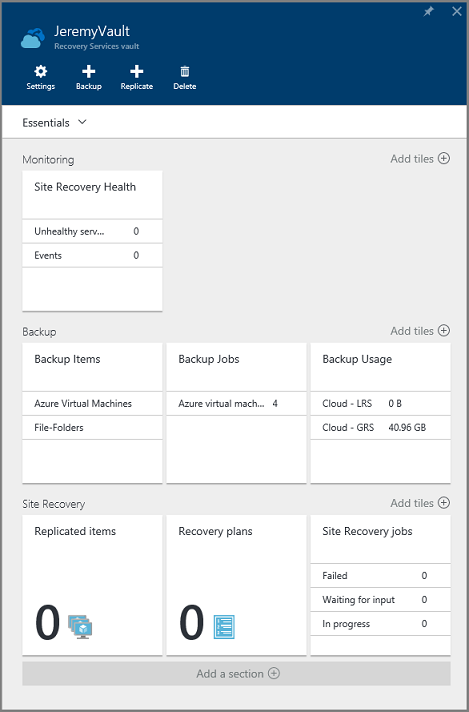
[設定] オプションが既定で開きます。 閉じている場合は、[設定] を選択して開きます。
[バックアップ] を選択して、作業の開始ウィザードを開きます。
![作業の開始ウィザードで選択されている [バックアップ] オプションを示すスクリーンショット。](../backup/media/backup-azure-microsoft-azure-backup/getting-started-backup.png)
表示されるウィンドウで、次の操作を実行します。
[ワークロードはどこで実行されていますか?] メニューで、[オンプレミス] を選択します。
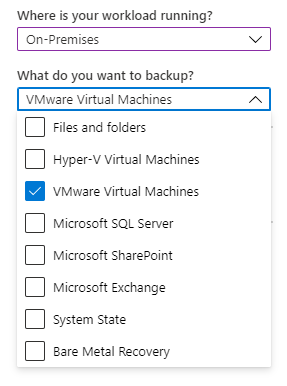
[何をバックアップしますか?] メニューで、Azure Backup Server を使用して保護するワークロードを選択します。
[インフラストラクチャの準備] を選択し、Azure Backup Server とコンテナーの資格情報をダウンロードしてインストールします。
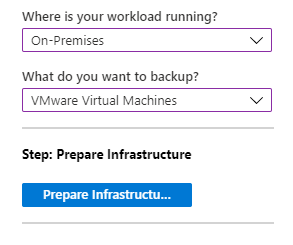
表示される [インフラストラクチャの準備] ウィンドウで、次の操作を実行します。
[ダウンロード] リンクを選択して、Azure Backup Server をインストールします。
[最新の Azure Backup Server インストールを既にダウンロードしたか、使用している] を選択し、[ダウンロード] を選択してコンテナーの資格情報をダウンロードします。 Azure Backup Server を Recovery Services コンテナーに登録するときに、これらの資格情報を使用します。 リンク先のダウンロード センターで、ソフトウェア パッケージをダウンロードします。
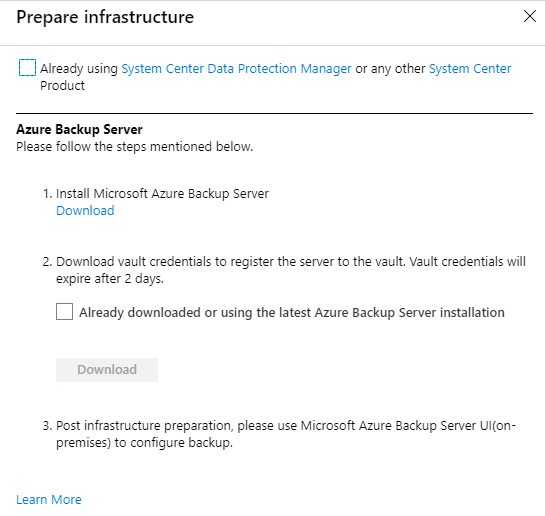
ダウンロード ページで、すべてのファイルを選択して [次へ] を選択します。
Note
すべてのファイルを同じフォルダーにダウンロードする必要があります。 ファイルをまとめてダウンロードするとサイズが 3 GB を超えるため、ダウンロードが完了するまでに最大で 60 分かかることがあります。
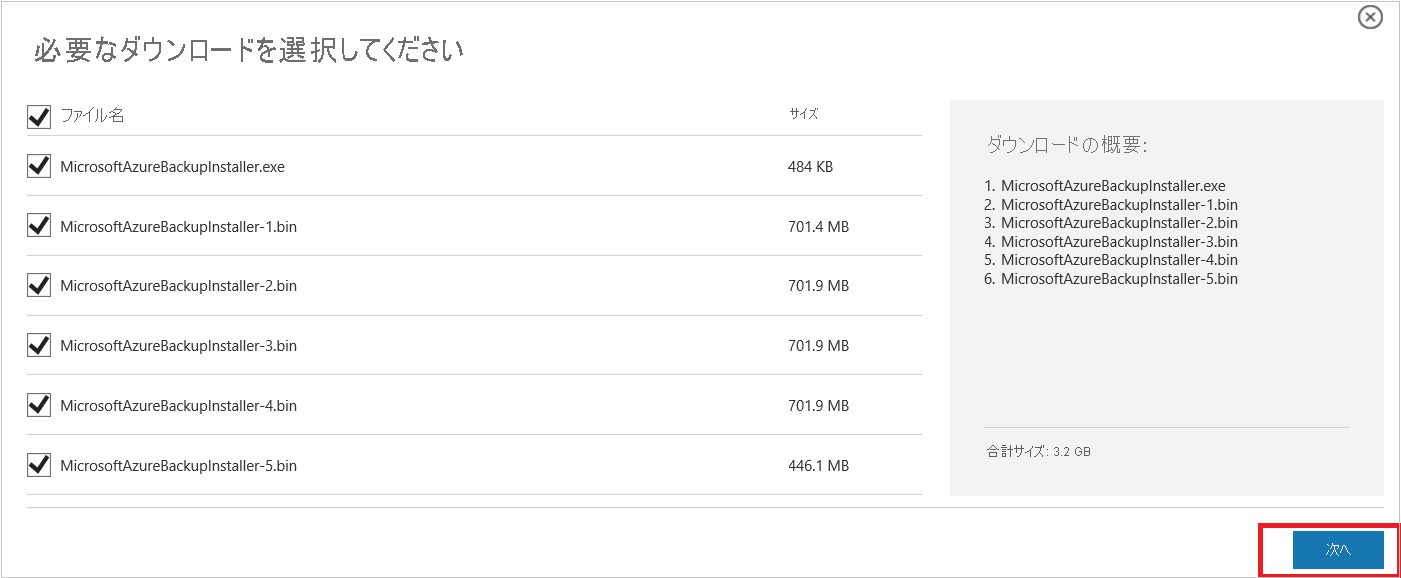
ソフトウェア パッケージを抽出する
ソフトウェア パッケージを別のサーバーにダウンロードした場合は、Azure Backup Server をデプロイするために作成した VM にファイルをコピーします。
警告
セットアップ ファイルを抽出するには、少なくとも 4 GB の空き領域が必要です。
すべてのファイルをダウンロードした後、MicrosoftAzureBackupInstaller.exe をダブルクリックして Microsoft Azure Backup セットアップ ウィザードを開き、[次へ] を選択します。
ファイルの抽出先の場所を選択し、[次へ] を選択します。
[抽出] を選択して、抽出処理を開始します。
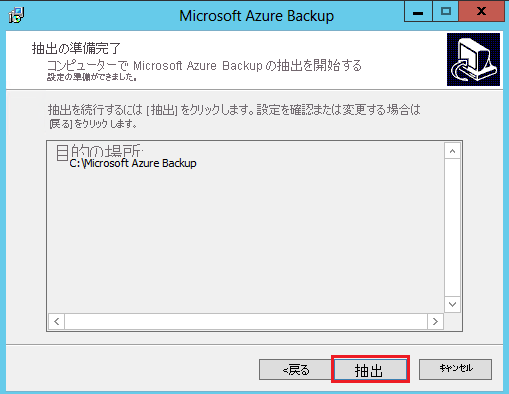
抽出したら、setup.exe を実行するオプションを選択し、[完了] を選択します。
ヒント
- ソフトウェア パッケージを抽出したフォルダーから setup.exe ファイルを検索することもできます。
- 独自の SQL Server インスタンスを使用するには、サポートされている SQL Server バージョン (SQL Server 2022 および 2019) を使用していることを確かめます。
ソフトウェア パッケージをインストールする
セットアップ ウィンドウの [インストール] で、[Microsoft Azure Backup] を選択してセットアップ ウィザードを開き、表示されるリストのライセンス条項に同意します。
[ようこそ] 画面で [次へ] を選択して、[前提条件の確認] ページに進みます。
Azure Backup Server のハードウェアとソフトウェアの前提条件が満たされているかどうかを確認するために、[再確認] を選択します。 正しく満たされている場合は、[次へ] を選択します。
Azure Backup Server のインストール パッケージには、必要となる適切な SQL Server バイナリがバンドルされています。 新しい Azure Backup Server のインストールを始めるときは、[このセットアップを使用して、SQL Server の新しいインスタンスをインストールします] オプションを選択し ます。 次に、[確認してインストール] を選択します。
![SQL 設定ダイアログが表示され、[このセットアップを使用して、SQL Server の新しいインスタンスをインストールします] オプションが設定されていることを示すスクリーンショット。](../backup/media/backup-azure-microsoft-azure-backup/sql/01.png)
Note
独自の SQL Server インスタンスを使用する場合、サポートされる SQL Server のバージョンは、SQL Server 2014 SP1 以降、2016、2017 です。 すべての SQL Server のバージョンが、Standard または Enterprise 64 ビットである必要があります。 Azure Backup Server によって使用されるインスタンスは、ローカルのみにする必要があります。リモートにすることはできません。 Azure Backup Server で既存の SQL Server インスタンスを使用する場合は、セットアップでは、SQL Server の "名前付きインスタンス" の使用のみがサポートされます。
エラーが発生し、マシンの再起動を推奨された場合は、そのようにして、[再確認] を選択します。 SQL Server の構成に問題がある場合は、SQL Server のガイドラインに従って SQL Server を再構成します。 その後、SQL Server の既存のインスタンスを使用して、Azure Backup Server のインストールまたはアップグレードを再試行します。
手動で構成
独自の SQL Server インスタンスを使用するときは、sysadmin ロールに対する builtin\Administrators を、メイン データベースの sysadmin ロールに追加します。
SQL Server 2019 または 2022 を使用してレポート サービスを構成する
お使いの SQL Server インスタンスを使用する場合は、SQL Server Reporting Services (SSRS) を手動で構成する必要があります。 SSRS を構成した後に、SSRS の IsInitialized プロパティを True に設定します。 True に設定されていると、Azure Backup Server によって SSRS は構成済みと見なされ、SSRS の構成はスキップされます。
SSRS の構成状態を確認するには、以下を実行します。
$configset =Get-WmiObject –namespace "root\Microsoft\SqlServer\ReportServer\RS_SSRS\v14\Admin" -class MSReportServer_ConfigurationSetting -ComputerName localhost $configset.IsInitializedSSRS 構成では次の値を使用します。
- サービス アカウント: [Use built-in account] (ビルトイン アカウントを使用する) は [Network Service] (ネットワーク サービス) にする必要があります。
- Web サービスの URL: [仮想ディレクトリ] は ReportServer_<SQLInstanceName> にする必要があります。
- データベース: DatabaseName は ReportServer$<SQLInstanceName> にする必要があります。
- Web ポータルの URL: [仮想ディレクトリ] は Reports_<SQLInstanceName> にする必要があります。
SSRS の構成について詳しくは、こちらをご覧ください。
Note
Azure Backup Server のデータベースとして使用される SQL Server のライセンスは、マイクロソフト オンライン サービス条件 (OST) によって管理されます。 OST に従って、Azure Backup Server にバンドルされている SQL Server は、Azure Backup Server 用のデータベースとしてのみ使用してください。
インストールが正常に完了したら、[次へ] を選択します。
Microsoft Azure Backup Server のファイルをインストールする場所を指定し、[次へ] を選択します。
Note
Azure にバックアップするにはスクラッチ場所が必要です。 スクラッチ場所が、クラウドにバックアップする予定のデータの 5% 以上であることを確認します。 ディスクを保護するために、インストールの完了後に個別のディスクを構成する必要があります。 記憶域プールの詳細については、「 記憶域プールおよびディスク記憶域の構成」を参照してください。
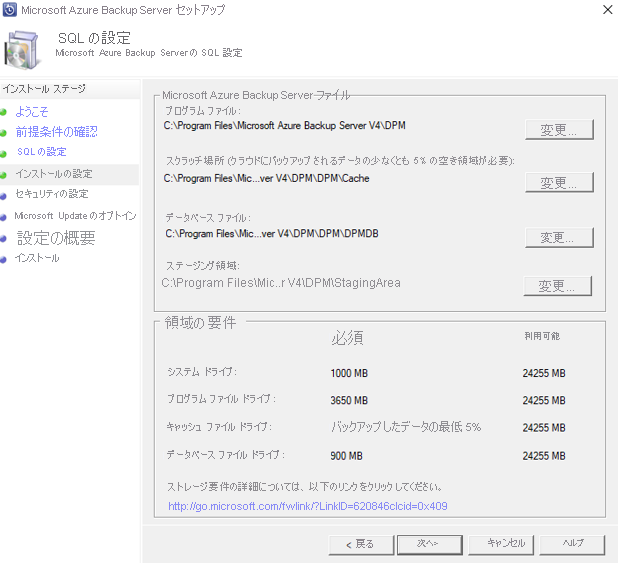
制限付きのローカル ユーザー アカウント用に強力なパスワードを指定し、[次へ] を選択します。
更新プログラムを確認するために Microsoft Update を使用するかどうかを選択して、[次へ] を選択します。
Note
Windows Update を Microsoft Update にリダイレクトすることをお勧めします。そうすれば、Windows と Azure Backup Server などの他の製品に対するセキュリティ更新プログラムと重要な更新プログラムが提供されます。
[設定の概要] を確認して、[インストール] を選択します。
インストールは段階的に実施します。
- 最初のフェーズでは、Microsoft Azure Recovery Services Agent をインストールします。
- 2 つ目のフェーズでは、インターネット接続を確認します。 使用できる場合は、インストールを続行できます。 使用できない場合は、インターネットに接続するためのプロキシの詳細を指定する必要があります。
- 最後のフェーズでは、前提条件となるソフトウェアが確認されます。 インストールされていない場合は、Microsoft Azure Recovery Services エージェントと共に、不足しているソフトウェアがインストールされます。
[参照] を選択し、Recovery Services コンテナーにマシンを登録するためのコンテナー資格情報を検索して、[次へ] を選択します。
Azure とユーザーの環境の間で送信されるデータを暗号化または復号化するためのパスフレーズを選択します。
ヒント
自動的にパスフレーズを生成するか、最小で 16 文字の独自のパスフレーズを指定することができます。
パスフレーズを保存する場所を入力し、[次へ] を選択してサーバーを登録します。
重要
ローカル サーバー以外の安全な場所にパスフレーズを保存します。 Azure Key Vault を使用してパスフレーズを格納するすることを強くお勧めします。
Microsoft Azure Recovery Services エージェントのセットアップが完了すると、インストール手順は SQL Server と Azure Backup Server コンポーネントのインストールと構成に進みます。
インストール ステップが完了したら、[閉じる] を選択します。
Microsoft Azure Backup Server (MABS) バージョン 3 の更新プログラム ロールアップ 2 をインストールする
ワークロードを保護するには、Microsoft Azure Backup Server (MABS) バージョン 3 の更新プログラム ロールアップ 2 のインストールが必須です。 バグの修正とインストールの手順については、サポート技術情報の記事を参照してください。
Azure Backup Server へのストレージの追加
Azure Backup Server v3 では、以下を提供する Modern Backup Storage がサポートされています。
- 50% のストレージ節約。
- 3 倍高速のバックアップ。
- より効率的なストレージ。
- ワークロード対応のストレージ。
Azure Backup Server のボリューム
まだ追加されていない場合は、Azure Backup Server VM に必要なストレージの容量を持つデータ ディスクを追加します。
Azure Backup Server では、ストレージ ボリュームのみが受け入れられます。 ボリュームを追加すると、Azure Backup Server によってボリュームは Resilient File System (ReFS) にフォーマットされます。これは Modern Backup Storage で必要です。
Azure Backup Server ディスク ストレージにボリュームを追加する
[管理] ペインで、ストレージを再スキャンして、[追加] を選択します。
使用可能なボリュームから選択して記憶域プールに追加します。
使用可能なボリュームを追加した後、それらを管理するのに役立つフレンドリ名を付けます。
Azure Backup Server で Modern Backup Storage の利点を利用できるように、[OK] を選択してこれらのボリュームを ReFS にフォーマットします。
Azure Backup Server V3 から Azure Backup Server V4 にアップグレードする
AVS VM をバックアップするために既に Azure Backup Server V3 を使用している場合は、Azure Backup Server V4 にアップグレードして、最新の機能とバグ修正プログラムにアクセスできます。
次のステップ
ここでは Azure VMware Solution 向けに Azure Backup Server を設定する方法について説明しました。詳細については、次のリソースを参照してください。