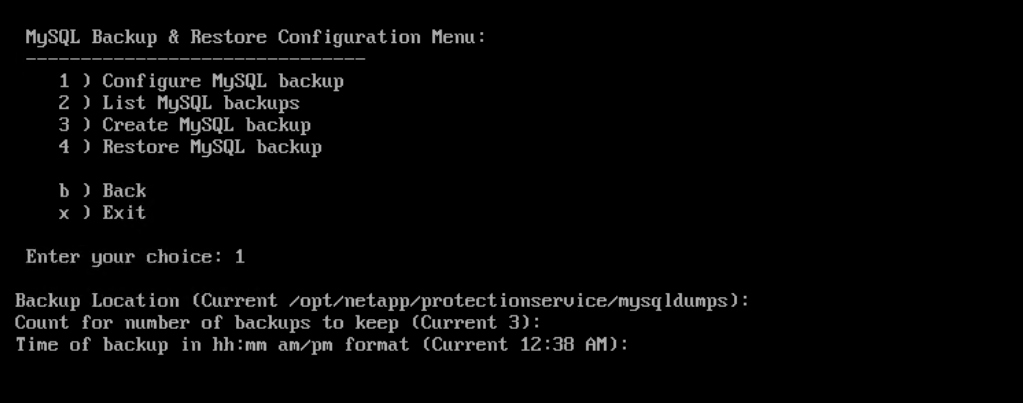Cloud Backup for Virtual Machines (プレビュー) を使用して VM を復元する
Cloud Backup for Virtual Machines を使用して、クラウド バックアップから vCenter に仮想マシン (VM) を復元できます。
この記事では、次の方法について説明します。
- VM をバックアップから復元する
- 削除された VM をバックアップから復元する
- VM ディスク (VMDK) をバックアップから復元する
- Cloud Backup for Virtual Machines の内部データベースを復旧する
VM をバックアップから復元する
VM を復元する際には、選択したバックアップ コピーを使用して既存のコンテンツを上書きするか、削除した VM をバックアップ コピーから復元できます。 VM は次の場所に復元できます。
- 元の場所に復元する
- 元の ESXi ホストにマウントされている元のデータストアへ (元の VM が上書きされます)
- 別の場所に復元する
- 元の ESXi ホストにマウントされている別のデータストアへ
- 同じ vCenter で管理されている別の ESXi ホストにマウントされている元のデータストアへ
- 同じ vCenter で管理されている別の ESXi ホストにマウントされている別のデータストアへ
VM を復元するための前提条件
- バックアップが存在している必要があります: VM を復元するには、その前に Cloud Backup for Virtual Machines を使用して VM のバックアップを作成しておく必要があります。
Note
Cloud Backup for Virtual Machines 以外のソフトウェアで実行された VM のスナップショットがある場合、復元操作は正常に完了できません。
- VM は転送中であってはなりません: 復元しようとしている VM は、vMotion または Storage vMotion の状態であってはなりません。
- 高可用性 (HA) 構成エラー: バックアップを別の場所に復元する場合は、その前に vCenter ESXi ホストの概要スクリーンに HA 構成エラーが表示されていないことを確認してください。
バックアップからの VM の復元に関する考慮事項
- VM は登録解除され、再び登録されます: VM の復元操作では、オリジナルの VM の登録が解除され、バックアップ スナップショットから VM が復元され、復元された VM が同じ名前と構成で同じ ESXi サーバーに登録されます。 復元後、リソース グループに VM を手動で追加する必要があります。
- データストアの復元: データストアを復元することはできませんが、データストア内の任意の VM を復元できます。
- VM の VMware 整合性スナップショットの失敗: VM の VMware 整合性スナップショットが失敗した場合でも、VM はバックアップされます。 [復元] ウィザードでバックアップ コピーに含まれるエンティティを表示し、復元操作に使用できます。
VM をバックアップから復元する
- VMware vSphere Web クライアント GUI で、ツール バーの [メニュー] を選択します。 [インベントリ] を選択してから、[仮想マシンおよびテンプレート] を選択します。
- 左側のナビゲーションで、[仮想マシン] を右クリックしてから、[NetApp Cloud Backup] を選択します。 ドロップダウン リストで、[復元] を選択してウィザードを開始します。
- [復元] ウィザードの [バックアップの選択] ページで、復元しようとしているバックアップ スナップショットのコピーを選択します。
Note
特定のバックアップ名または部分バックアップ名を検索したり、バックアップのリストをフィルター処理したりできます。フィルター処理するには、フィルター アイコンを選択してから日時の範囲を選択し、VMware スナップショットが含まれているバックアップが対象かどうか、マウントされているバックアップが対象かどうか、および場所を選択します。 [OK] を選択してウィザードに戻ります。
- [スコープの選択] ページで、[Restore scope]\(復元スコープ\) フィールドの [Entire Virtual Machine]\(仮想マシン全体\) を選択し、[復元の場所] を選択し、バックアップのマウント先の ESXi の情報を入力します。
- 部分バックアップを復元する際には、復元操作で [スコープの選択] ページがスキップされます。
- 復元操作後に VM の電源をオンにする場合は、[VM の再起動] チェック ボックスをオンにします。
- [場所の選択] ページで、プライマリの場所を選択します。
- [概要] ページをレビューしてから、[完了] を選択します。
- オプション: スクリーンの下部にある [最近のタスク] を選択して、操作の進行状況をモニターします。
VM は復元されますが、自動的に以前のリソース グループに追加されません。 そのため、復元された VM を該当するリソース グループに手動で追加する必要があります。
削除された VM をバックアップから復元する
削除された VM を、データストアのプライマリのバックアップから、選択した ESXi ホストに復元できます。 オリジナルの ESXi ホストにマウントされているオリジナルのデータストアに VM を復元できます (VM の複製が作成されます)。
削除された VM を復元するための前提条件
- Azure クラウド サブスクリプション アカウントを追加する必要があります。 vCenter のユーザー アカウントに、Cloud Backup for Virtual Machines にとって必要な最小限の vCenter 特権がなければなりません。
- バックアップが存在している必要があります。 VM 上の VMDK を復元するには、その前に Cloud Backup for Virtual Machines を使用してその VM のバックアップを作成しておく必要があります。
削除された VM の復元に関する考慮事項
データストアを復元することはできませんが、データストア内の任意の VM を復元できます。
削除された VM を復元する
- [メニュー] を選択してから、[インベントリ] オプションを選択します。
- データストアを選択し、[構成] タブを選択し、[Backups in the Cloud Backup for Virtual Machines]\(Cloud Backup for Virtual Machines でのバックアップ\) セクションを選択します。
- バックアップを選択 (ダブルクリック) して、そのバックアップに含まれているすべての VM のリストを参照します。
- 削除された VM をバックアップのリストから選択し、[復元] を選択します。
- [スコープの選択] ページで、[Restore scope]\(復元スコープ\) フィールドの [Entire Virtual Machine]\(仮想マシン全体\) を選択し、バックアップのマウント先の ESXi の情報を入力します。
- 復元操作後に VM の電源をオンにする場合は、[VM の再起動] チェック ボックスをオンにします。
- [場所の選択] ページで、復元先のバックアップの場所を選択します。
- [概要] ページをレビューして、[完了] を選択します。
VMDK をバックアップから復元する
プライマリまたはセカンダリのバックアップから、既存の VMDK、削除された VMDK、またはデタッチされた VMDK を復元できます。 VM 上の 1 つ以上の VMDK を同じデータストアに復元できます。
VMDK を復元するための前提条件
- バックアップが存在している必要があります。 Cloud Backup for Virtual Machines を使用して VM のバックアップを作成しておく必要があります。
- VM は、転送中であってはなりません。 復元しようとしている VM は、vMotion または Storage vMotion の状態であってはなりません。
VMDK の復元に関する考慮事項
- VMDK が VM から削除またはデタッチされた場合、復元操作で VMDK が VM にアタッチされます。
- アタッチと復元の操作では、既定の SCSI コントローラーを使用して VMDK を接続します。 NVME コントローラーを使用して VM にアタッチされた VMDK はバックアップされますが、アタッチと復元の操作では SCSI コントローラーを使用して再度接続されます。
VM を復元する
- VMware vSphere Web クライアント GUI で、ツール バーの [メニュー] を選択します。 [インベントリ] を選択して、[仮想マシンおよびテンプレート] を選択します。
- 左側のナビゲーションで、VM を右クリックし、[NetApp Cloud Backup] を選択します。 ドロップダウン リストで、[復元] を選択します。
- [復元] ウィザードの [バックアップの選択] ページで、復元元にするバックアップ コピーを選択します。 バックアップを見つけるには、次のいずれかのオプションを実行します。
- 特定のバックアップ名または部分バックアップ名を検索します。
- バックアップのリストをフィルター処理するために、フィルター アイコンと日時の範囲を選択します。 VMware スナップショットが含まれているバックアップが対象かどうか、マウントされているバックアップが対象かどうか、およびプライマリの場所を選択します。 [OK] を選択してウィザードに戻ります。
- [スコープの選択] ページで、[Restore scope]\(復元スコープ\) フィールドの [Particular virtual disk]\(特定の仮想ディスク\) を選択してから、仮想ディスクと宛先のデータストアを選択します。
- [場所の選択] ページで、復元先にする場所を選択します。
- [概要] ページをレビューしてから、[完了] を選択します。
- オプション: スクリーンの下部にある [最近のタスク] をクリックして、操作の進行状況をモニターします。
Cloud Backup for Virtual Machines の内部データベースを復旧する
メンテナンス コンソールを使用して、Cloud Backup for Virtual Machines の MySQL データベース (NSM データベースとも呼ばれる) の特定のバックアップを復元できます。
- メンテナンス コンソール ウィンドウを開きます。
- メイン メニューから、オプション「1 Application Configuration (1 アプリケーション構成)」と入力します。
- [アプリケーション構成] メニューから、オプション「6 MySQL backup and restore (6 MySQL のバックアップと復元)」と入力します。
- [MySQL のバックアップと復元の構成] メニューから、オプション「2 List MySQL backups (2 MySQL バックアップを一覧表示する)」と入力します。 復元しようとしているバックアップをメモしておきます。
- [MySQL のバックアップと復元の構成] メニューから、オプション「3 Restore MySQL backup (3 MySQL バックアップを復元する)」と入力します。
- [最新のバックアップを使用して復元する] のプロンプトで、N と入力します。
- [Backup to restore from]\(復元元にするバックアップ\) のプロンプトで、バックアップ名を入力してから、Enter キーを押します。 選択したバックアップ MySQL データベースが元の場所に復元されます。
MySQL データベースのバックアップの構成を変更する必要がある場合は、次のものを変更できます。
- バックアップの場所 (既定は
/opt/netapp/protectionservice/mysqldumps) - 保持されるバックアップの数 (既定値は 3)
- バックアップが記録される時刻 (既定値は午前 12 時 39 分)