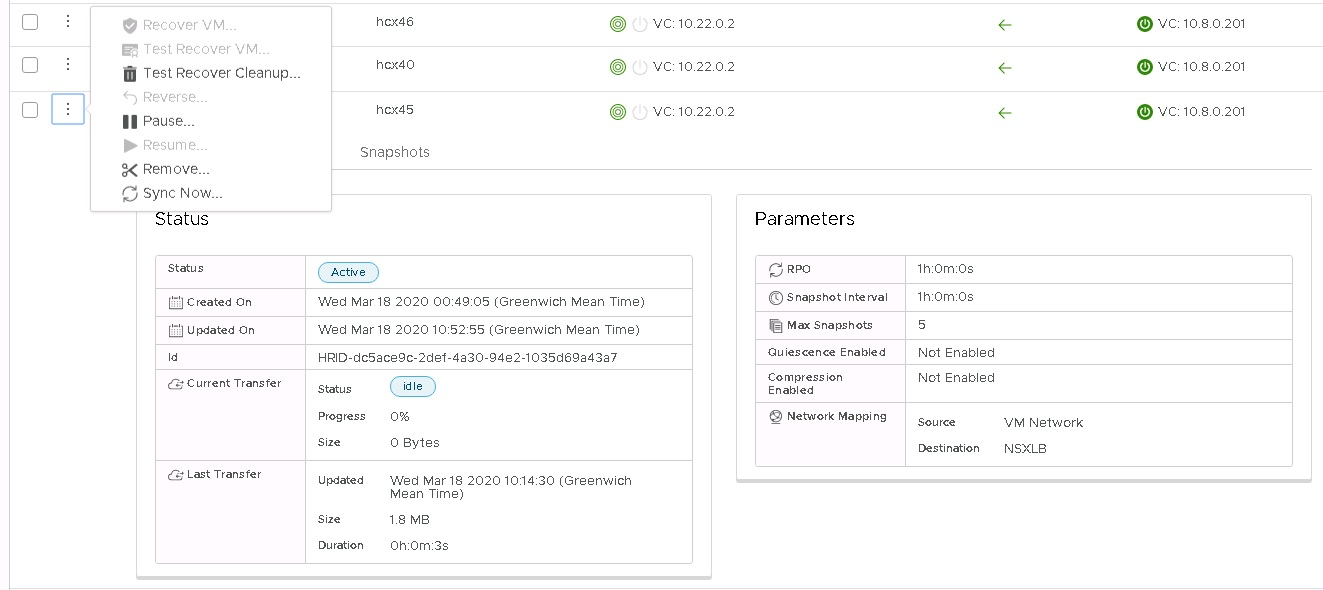VMware HCX を使用してディザスター リカバリーをデプロイする
この記事では、VMware HCX ソリューションによって仮想マシン (VM) のディザスター リカバリーをデプロイし、Azure VMware Solution プライベート クラウドを復旧またはターゲット サイトとして使用する方法について説明します。
次の図は、VMware HCX のデプロイに関する、オンプレミスの VMware vSphere から Azure VMware Solution プライベート クラウドへのディザスター リカバリー シナリオを示したものです。
重要
VMware HCX Disaster Recovery (DR) は VMware HCX の一部ではありますが、大規模なデプロイはお勧めしません。 ディザスター リカバリーのオーケストレーションはすべて手動であり、Azure VMware Solution には現在、VMware HCX DR の手動フェールオーバーを実行できる Runbook や機能がありません。 企業向けのディザスター リカバリーについては、VMware Site Recovery Manager (SRM) または VMware の事業継続とディザスター リカバリー (BCDR) ソリューションをご確認ください。
VMware HCX には、レプリケーション ポリシーのきめ細かい制御および細分性のためのさまざまな操作が用意されています。 使用可能な操作は次のとおりです。
反転 – 障害が発生した後、反転によりサイト B はソース サイトに、サイト A は保護されている VM が現在稼働している場所になります。
一時停止 - 選択した VM に関連付けられている現在のレプリケーション ポリシーを一時停止します。
再開 - 選択した VM に関連付けられている現在のレプリケーション ポリシーを再開します。
削除 - 選択した VM に関連付けられている現在のレプリケーション ポリシーを削除します。
今すぐ同期 - 保護されている VM に、境界を越えてソース VM を同期します。
このガイドでは、次のレプリケーション シナリオを対象にしています。
1 つの VM または VM のグループを保護する。
1 つの VM または VM のグループのテスト復旧を完了する。
1 つの VM または VM のグループを復旧させる。
1 つの VM または VM のグループの保護を反転させる。
VM の保護
ソース サイトで vSphere クライアントにサインインし、HCX プラグインにアクセスします。
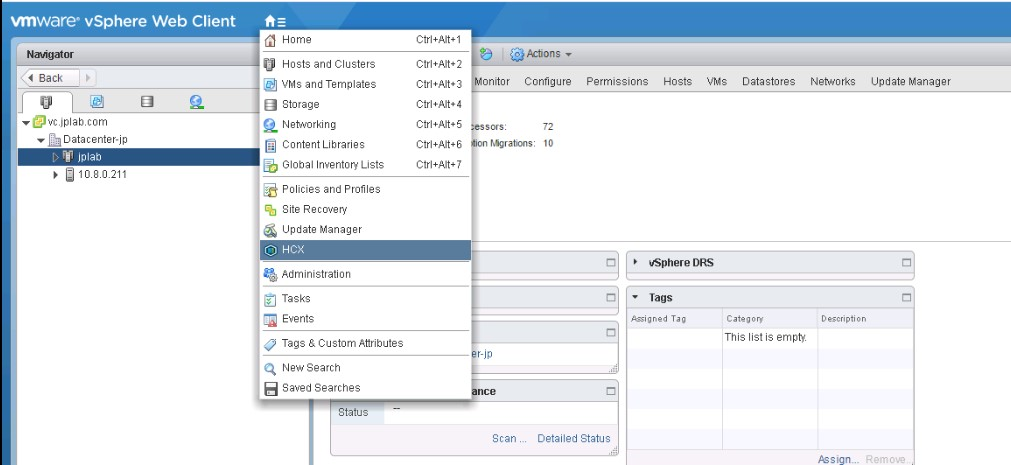
[ディザスター リカバリー] 領域に入り、[VM の保護] を選択します。
ソースとリモートのサイトを選択します。 この場合、リモート サイトは、Azure VMware Solution プライベート クラウドにする必要があります。
![スクリーンショットは、[VMware HCX: Protected Virtual Machines] (VMware HCX: 保護された仮想マシン) ウィンドウを示しています。](media/disaster-recovery-virtual-machines/protect-virtual-machines.png)
必要に応じて、既定のレプリケーション オプションを選択します。
圧縮を有効にする: 低スループットのシナリオにお勧めします。
休止を有効にする: 一貫性のあるコピーがリモート サイトに同期されるように、VM を一時停止します。
宛先ストレージ: Azure VMware Solution プライベート クラウドにある、保護されている VM のリモート データストアです。これは vSAN データストアまたは Azure NetApp Files データストアを選択できます。
コンピューティング コンテナー: リモート vSphere クラスターまたはリソース プールです。
同期先フォルダー: リモートの同期先フォルダーです。これはオプションであり、フォルダーが選択されていない場合、VM は選択したクラスターの直下に配置されます。
RPO: ソース VM と保護されている VM の間の同期間隔。 5 分から 24 時間の間で、任意の値を指定できます。
スナップショット間隔: スナップショット間の間隔です。
スナップショットの数: 構成されたスナップショット間隔内のスナップショットの合計数です。
一覧から VM を 1 つ以上選択し、必要に応じてレプリケーション オプションを構成します。
既定では、VM は、[既定のレプリケーション オプション] で構成されているグローバル設定ポリシーを継承します。 選択した VM の各ネットワーク インターフェイスに対して、リモート ネットワーク ポート グループを構成し、[完了] を選択して、保護プロセスを開始します。
同じディザスター リカバリー領域で、選択した VM それぞれについて、プロセスを監視します。
VM が保護されると、[スナップショット] タブでさまざまなスナップショットを参照できます。
黄色の三角形は、スナップショットと仮想マシンがテスト復旧操作でテストされていないことを意味します。
電源がオフになっている VM と電源が入っている VM には、重要な違いがあります。 図は、電源が入っている VM の同期プロセスを示しています。 そこでは、同期プロセスが開始された後、VM の完全なコピーである最初のスナップショットが終えられます。その後、構成されている間隔で次のものが完了されます。 電源がオフになっている VM のコピーが同期された後、その VM が非アクティブとして表示され、保護操作が完了済みと表示されます。 VM の電源が入っているときには、リモート サイトに対する同期プロセスが開始されます。
VM のテスト復旧の完了
Azure VMware Solution のプライベート クラウドであるリモート サイトで vSphere クライアントにサインインします。
HCX プラグイン内の [ディザスター リカバリー] 領域で、任意の VM の縦方向の省略記号を選択して、操作メニューを表示してから、[VM のテスト復旧] を選択します。
![スクリーンショットは、[Test Recovery VM] (VM のテスト復旧) メニュー オプションを示しています。](media/disaster-recovery-virtual-machines/test-recover-virtual-machine.png)
テストのオプションと、VM のさまざまな状態をテストするために使用するスナップショットを選択します。
![スクリーンショットは、テストする [Replica Snapshot instance] (レプリカ スナップショット インスタンス) を示しています。](media/disaster-recovery-virtual-machines/choose-snapshot.png)
テストを選択すると、復旧操作が開始されます。
終了したら、Azure VMware Solution プライベート クラウドの vCenter サーバーで、新しい VM を確認できます。
VM やそこで実行されている任意のアプリケーションに対してテストを行った後、クリーンアップを実行して、テスト インスタンスを削除します。
VM の復旧
Azure VMware Solution のプライベート クラウドであるリモート サイトで vSphere クライアントにサインインし、HCX プラグインにアクセスします。
復旧シナリオでは、VM のグループがこの例に使用されます。
復旧する VM を一覧から選択し、[アクション] メニューを開いて、[VM を復旧する] を選択します。
![スクリーンショットは、[Recover VMs] (VM の復旧) メニュー オプションを示しています。](media/disaster-recovery-virtual-machines/recover-virtual-machines.png)
各インスタンスの復旧オプションを構成し、[復旧] を選択して復旧操作を開始します。
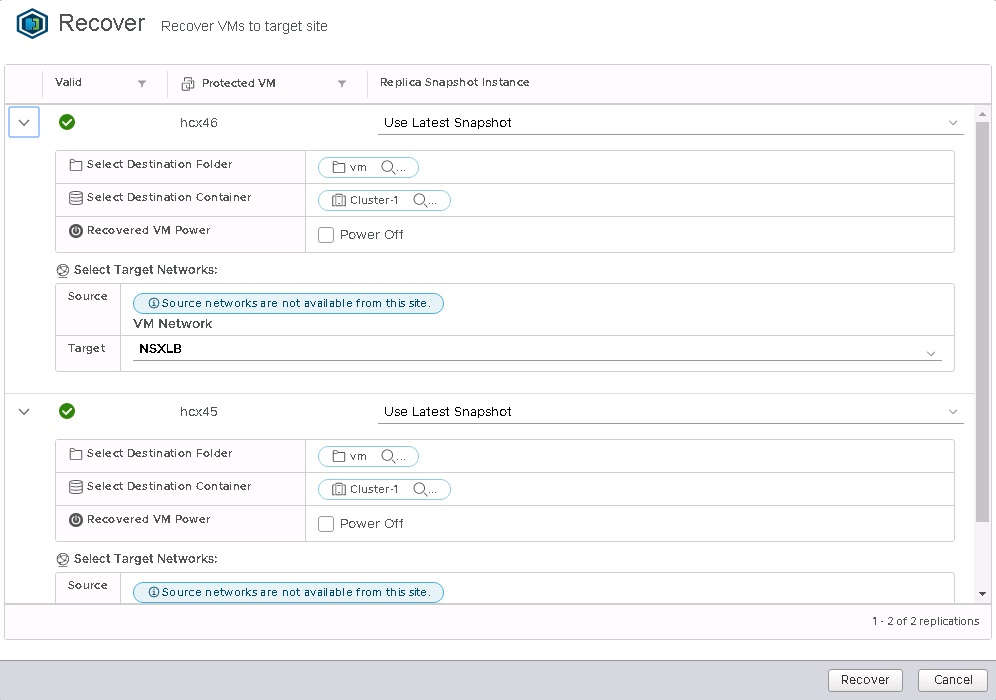
復旧操作が完了すると、新しい VM がリモートの vCenter Server インベントリに表示されます。
VM でのレプリケーションの反転の完了
Azure VMware Solution のプライベート クラウドで vSphere クライアントにサインインし、HCX プラグインにアクセスします。
Note
レプリケーションの反転を開始する前に、ソース サイトで元の VM の電源がオフになっていることを確認します。 VM の電源がオフになっていないと操作は失敗します。
一覧から、ソース サイトにレプリケートする VM を選択し、[アクション] メニューを開いて [反転] を選択します。
[反転] を選択してレプリケーションを開始します。
![スクリーンショットは、[反転] メニュー オプションを示しています。](media/disaster-recovery-virtual-machines/reverse-operation-virtual-machines.png)
各 VM の詳細セクションで監視します。
ディザスター リカバリー プランの自動化
現在、VMware HCX には、ディザスター リカバリー プランを作成して自動化するための組み込みメカニズムがありません。 ただし、VMware HCX には、ディザスター リカバリー操作用の API を含む REST API のセットが用意されています。 API 仕様には、VMware HCX Manager 内から URL でアクセスできます。
これらの API は、ディザスター リカバリーの次の操作を対象としています。
保護
復旧
テスト復旧
計画された復旧
Reverse
クエリ
テストのクリーンアップ
一時停止
再開
保護の削除
再構成
次の例は、JSON での復旧操作ペイロードを示しています。
[
{
"replicationId": "string",
"needPowerOn": true,
"instanceId": "string",
"source": {
"endpointType": "string",
"endpointId": "string",
"endpointName": "string",
"resourceType": "string",
"resourceId": "string",
"resourceName": "string"
},
"destination": {
"endpointType": "string",
"endpointId": "string",
"endpointName": "string",
"resourceType": "string",
"resourceId": "string",
"resourceName": "string"
},
"placement": [
{
"containerType": "string",
"containerId": "string"
}
],
"resourceId": "string",
"forcePowerOff": true,
"isTest": true,
"forcePowerOffAfterTimeout": true,
"isPlanned": true
}
]
これらの API を使用して、ディザスター リカバリー プランの作成と実行を自動化するためのカスタム メカニズムを構築できます。

![スクリーンショットは、vSphere クライアントの [ディザスター リカバリー] ダッシュボードを示しています。](media/disaster-recovery-virtual-machines/protect-virtual-machine.png)
![スクリーンショットは、[Protect Virtual Machines replication] (仮想マシンの保護) のレプリケーション オプションを示しています。](media/disaster-recovery-virtual-machines/protect-virtual-machine-options.png)
![スクリーンショットは、[Protect Virtual Machines replication] (仮想マシンの保護) のネットワーク インターフェイス オプションを示しています。](media/disaster-recovery-virtual-machines/network-interface-options.png)
![スクリーンショットは、[Protect Virtual Machines] (仮想マシンの保護) の保護の監視の進行状況を示しています。](media/disaster-recovery-virtual-machines/protect-monitor-progress.png)
![スクリーンショットは、[Protect Virtual Machines] (仮想マシンの保護) のスナップショット一覧を示しています。](media/disaster-recovery-virtual-machines/list-of-snapshots.png)