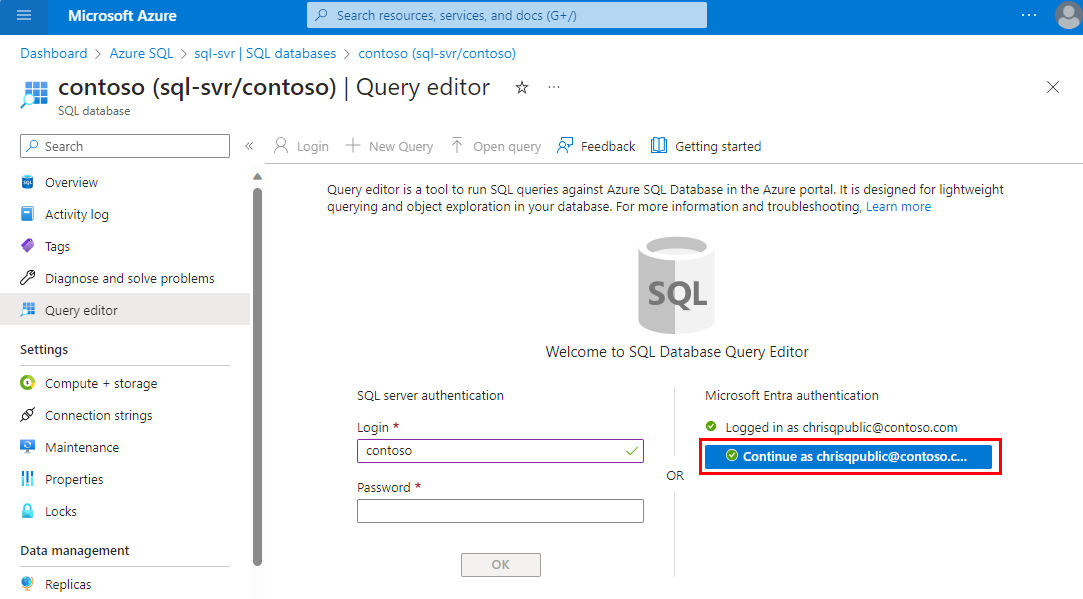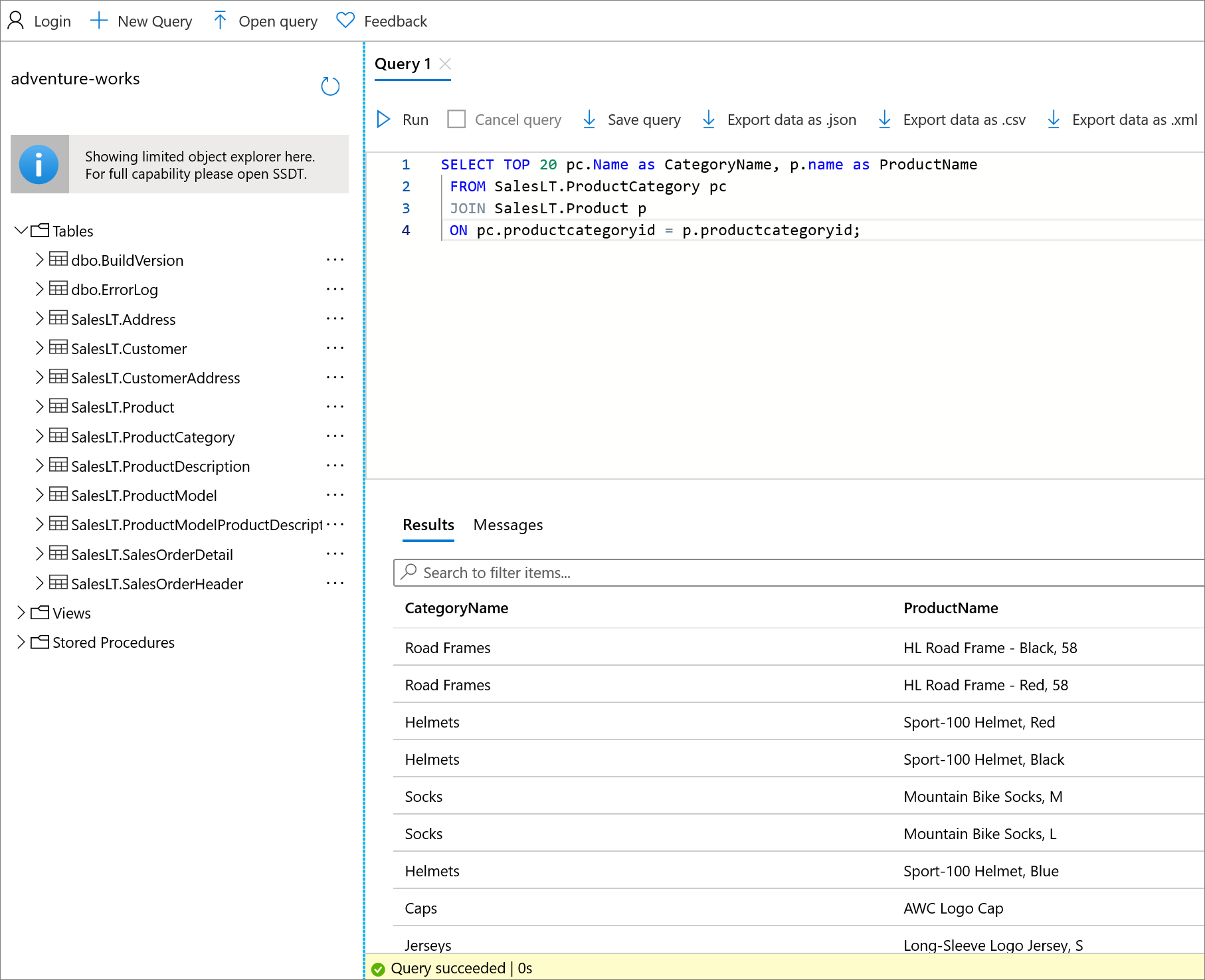クイック スタート: Azure portal のクエリ エディターを使用して Azure SQL Database のクエリを実行する
適用対象:Azure SQL データベース
このクイック スタートでは、Azure portal で Azure SQL データベースに接続し、クエリ エディターを使用して Transact-SQL (T-SQL) クエリを実行します。 Azure SQL Database クエリ エディター (プレビュー) は、Azure portal で Azure SQL Database に対して SQL クエリを実行するためのツールです。
- Azure SQL Database をまだ作成していない場合は、「クイック スタート: 単一データベースを作成する」を参照してください。 ご利用のプランで Azure SQL Database を無料でデプロイするためのオプションをお探しください。
前提条件
認証
データベースに接続し、クエリエディタを使用するためには、適切な権限を持つアカウントが必要です。 SQL 認証または Microsoft Entra 認証 (推奨) を使用できます。 Azure SQL データベースでのログインの作成と管理の詳細については、データベース アクセスの承認に関する記事を参照してください。
ファイアウォール規則
次のエラーが発生する場合があります: "ログインによって要求されたサーバー 'server-name' を開くことができません。IP アドレス 'xx.xx.xx.xx' を持つクライアントは、サーバーへのアクセスを許可されていません。アクセスを有効にするには、Azure 管理ポータルを使用するか、マスター データベースで sp_set_firewall_rule を実行して、この IP アドレスまたはアドレス範囲のファイアウォール規則を作成してください。この変更が有効になるまでに最大 5 分かかる場合があります。"
次の簡単なステップに従ってください。
- SQL データベースの [概要] ページに戻ります。
- [サーバー名] の横にある Azure SQL 論理サーバーのリンクを 選択します。
- リソース メニューの [セキュリティ] で [ネットワーク] を選択します。
- [パブリック ネットワーク アクセス] で、[選択したネットワーク] オプションが選択されていることを確認します。
- これがテスト環境または一時的な環境の場合は、オプションを [選択されたネットワーク] に設定します。
- そうでない場合は、ネットワーク アクセスの概要で説明されているように、(Azure Private Link を使用して) プライベート エンドポイントを介してなど、このクイック スタートで説明されている方法以外の方法でアクセス権を付与する必要があります。
- ファイアウォール規則で、[クライアント IPv4 アドレスの追加] を選択します。
- 必要に応じて、IPv4 アドレスを識別し、[開始] フィールドと [終了] フィールドに入力します。
- [保存] を選択します。
詳細については、サーバーで許可されたファイアウォール規則に送信 IP アドレスを追加するための記事を参照してください。 トラブルシューティングについては、「接続エラーのトラブルシューティング」を参照してください。 パブリック ネットワーク アクセス、TLS バージョン設定、接続ポリシーの詳細については、「Azure SQL の接続設定」に関するページを参照してください。
クエリ エディターに接続する
クエリ エディター内でデータベースに接続します。
Azure portal で、SQL Database 移動します。 たとえば、Azure SQL ダッシュボードにアクセスします。
SQL Database の[概要] ページで、リソース メニューから [クエリ エディター (プレビュー)] を選択します。
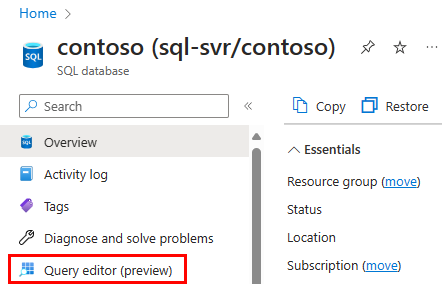
サインイン画面で、資格情報を入力してデータベースに接続します。
他のツールとの接続
次のような他のツールを使用して、Azure SQL データベースに接続することもできます。
- クイック スタート:Azure Data Studio を使用して、Azure SQL Database に接続してクエリを実行する
- クイック スタート:SSMS を使用して Azure SQL Database または Azure SQL Managed Instance に接続してクエリを実行する
- クイック スタート:Visual Studio Code を使って接続し、クエリを実行する
データベースのクエリを実行する
任意のデータベースで、クエリ エディターで次のクエリを実行して、時刻 (UTC)、データベース名、および認証済みログイン名を返します。
SELECT SYSDATETIMEOFFSET(), DB_NAME(), ORIGINAL_LOGIN();
AdventureWorksLT サンプル データベースのクエリ
このクイックスタートでは、Azure SQL データベースの AdventureWorksLT サンプル データベースを使用します。 まだお持ちでない場合は、Azure SQL Database のサンプル データを使用してデータベースを作成できます。 ご利用のプランで Azure SQL Database を無料でデプロイするためのオプションをお探しください。
[クエリ エディター (プレビュー)] ページで、AdventureWorksLT サンプル データベースに対して次のクエリ例を実行します。
ヒント
新規の Azure SQL データベース? Azure SQL Fundamentals という詳細な無料トレーニング コンテンツ を使用して、迅速に作業を開始するか、「Azure SQL の用語集」を確認します。
Azure SQL データベースの T-SQL の詳細については、「SQL Server と Azure SQL データベースの T-SQL の相違点」に関するページを参照してください。
SELECT クエリを実行する
データベース内の上位 20 の製品のクエリを実行するには、次の SELECT クエリをクエリ エディターに貼り付けます。
SELECT TOP 20 pc.Name as CategoryName, p.name as ProductName FROM SalesLT.ProductCategory pc JOIN SalesLT.Product p ON pc.productcategoryid = p.productcategoryid;[実行] を選択し、[結果] ペインで出力を確認します。
必要に応じて、[クエリの保存] を選択してクエリを .sql ファイルとして保存するか、[データを .json としてエクスポート]、[データを .csvとしてエクスポート]、または [データを .xml としてエクスポート] を選択し、結果をいずれかのファイルにエクスポートします。
INSERT クエリを実行する
新しい製品を SalesLT.Product テーブルに追加するには、次の INSERT T-SQL ステートメントを実行します。
クエリ エディターで、前述のクエリを次のクエリに置き換えます。
INSERT INTO [SalesLT].[Product] ( [Name] , [ProductNumber] , [Color] , [ProductCategoryID] , [StandardCost] , [ListPrice] , [SellStartDate] ) VALUES ('myNewProduct' ,123456789 ,'NewColor' ,1 ,100 ,100 ,GETDATE() );[実行] を選択して新しい製品を追加します。 クエリを実行した後、[メッセージ] ペインに、[クエリが成功しました: 影響を受ける行: 1] が表示されます。
UPDATE クエリを実行する
次の UPDATE T-SQL ステートメントを実行して、新しい製品の価格を更新します。
クエリ エディターで、前述のクエリを次のクエリに置き換えます。
UPDATE [SalesLT].[Product] SET [ListPrice] = 125 WHERE Name = 'myNewProduct';[実行] を選択して、
Productテーブルの指定した行を更新します。 メッセージ ペインに、 [クエリが成功しました: 影響を受ける行: 1] と表示されます。
DELETE クエリを実行する
次の DELETE T-SQL ステートメントを実行して、新しい製品を削除します。
クエリ エディターで、前述のクエリを次のクエリに置き換えます。
DELETE FROM [SalesLT].[Product] WHERE Name = 'myNewProduct';[実行] を選択して、
Productテーブルの指定した行を削除します。 メッセージ ペインに、 [クエリが成功しました: 影響を受ける行: 1] と表示されます。