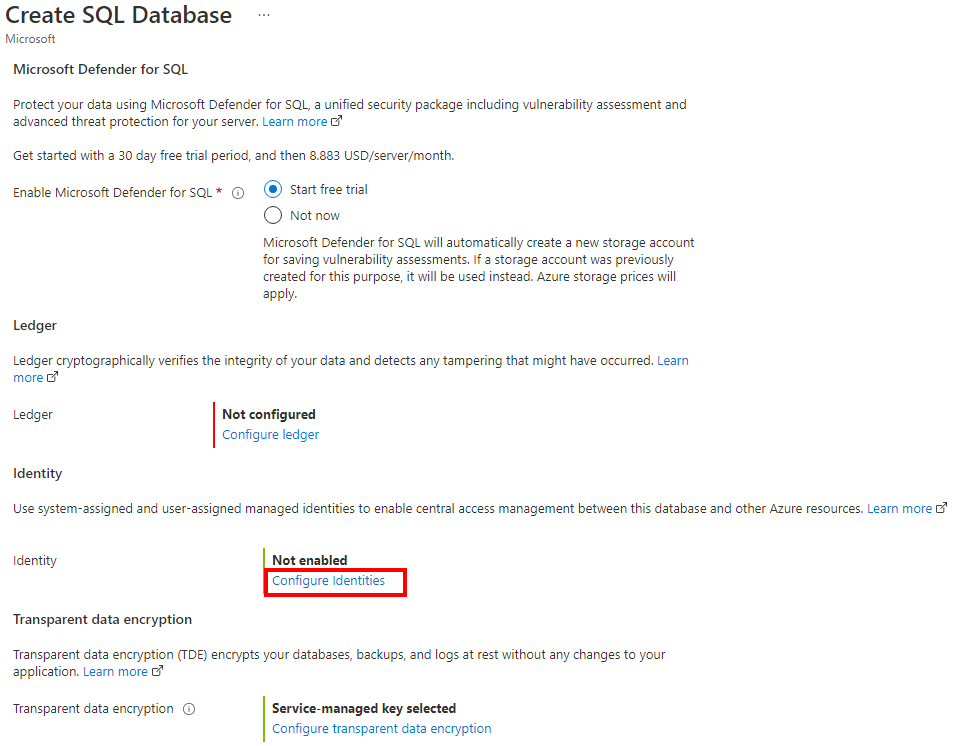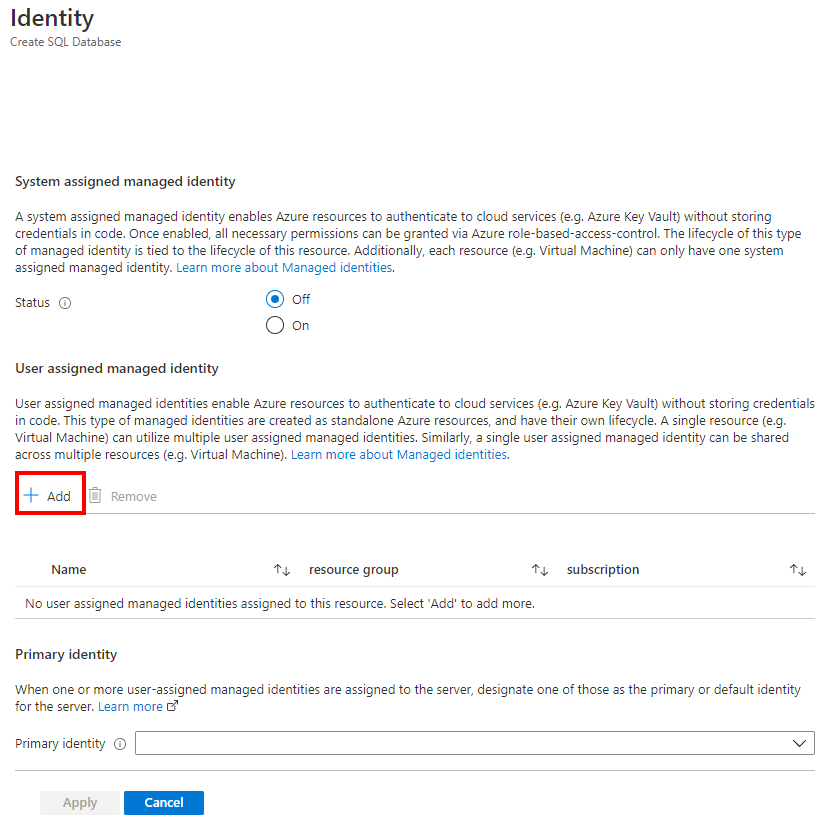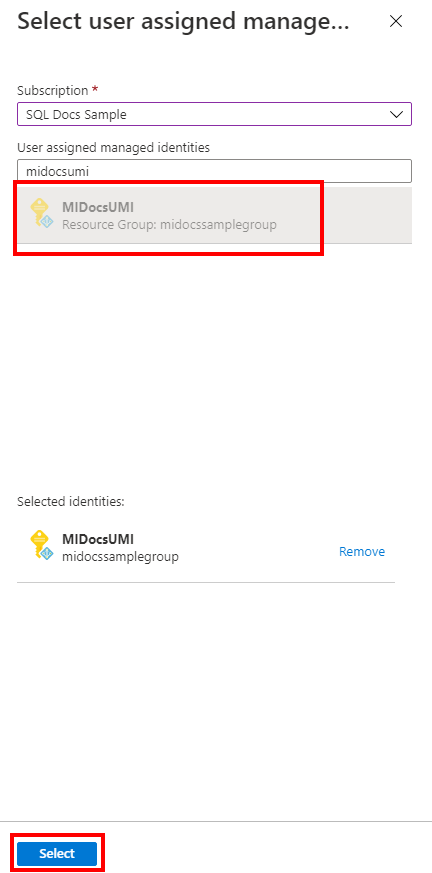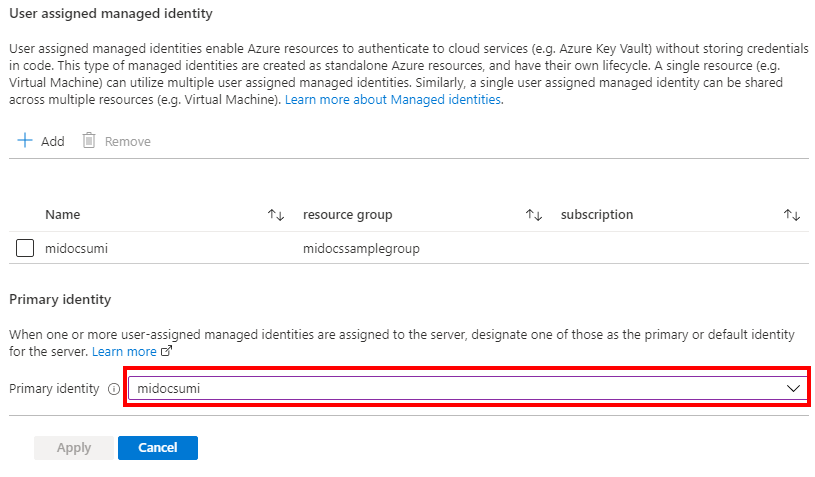次の手順では、割り当てられたユーザー割り当てマネージド ID を持つ Azure SQL Database の新しい論理サーバーと新しいデータベースを作成するプロセスの概要を説明します。
Azure portal の [SQL デプロイ オプションの選択] ページを参照します。
まだ Azure portal にサインインしていない場合は、求められたらサインインします。
[SQL データベース] で、 [リソースの種類] を [単一データベース] に設定し、 [作成] を選択します。
[SQL データベースの作成] フォームの [基本] タブにある [プロジェクトの詳細] で、目的の Azure [サブスクリプション] を選択します。
[リソース グループ] の [新規作成] を選択し、リソース グループの名前を入力し、 [OK] を選択します。
[データベース名] に、目的のデータベース名を入力します。
[サーバー] で、 [新規作成] を選択し、 [新しいサーバー] フォームに次の値を入力します。
- [サーバー名] : 一意のサーバー名を入力します。 サーバー名は、サブスクリプション内で一意ではなく、Azure のすべてのサーバーに対してグローバルに一意である必要があります。
- [サーバー管理者ログイン]: 管理者のログイン名を入力します (例:
azureuser)。
- パスワード: パスワード要件を満たすパスワードを入力し、[パスワードの確認入力] フィールドにもう一度入力します。
- [場所] : ドロップダウン リストから場所を選択します
ページの下部にある [Next: Networking](次へ: ネットワーク) を選択します。
[ネットワーク] タブの [接続方法] で、 [パブリック エンドポイント] を選択します。
[ファイアウォール規則] で、 [現在のクライアント IP アドレスを追加する] を [はい] に設定します。 [Azure サービスおよびリソースにこのサーバー グループへのアクセスを許可する] を [いいえ] に設定したままにします。
ページの下部で [次へ: セキュリティ] を選択します。
[セキュリティ] タブの [ID] で、[ID の構成] を選択します。
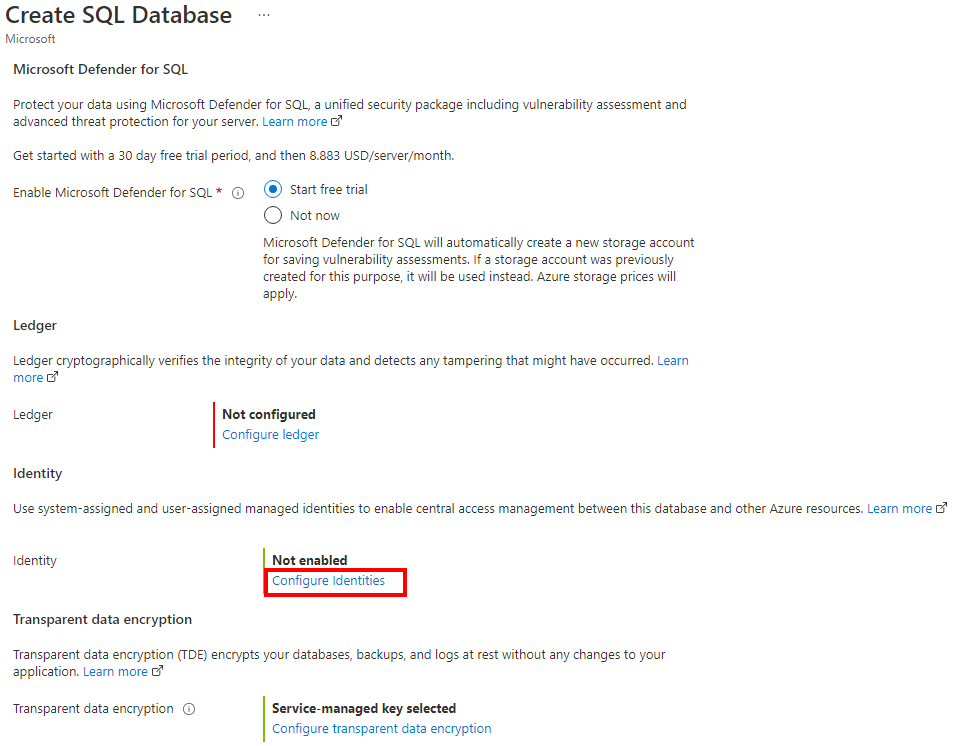
[ID]ウィンドウで、[ユーザー割り当てマネージド ID]の[追加]を選択します。 目的のサブスクリプションを選択し、[ユーザー割り当てマネージド ID] で、選択したサブスクリプションから目的のユーザー割り当てマネージド ID を選択します。 次に [選択] ボタンを選択します。
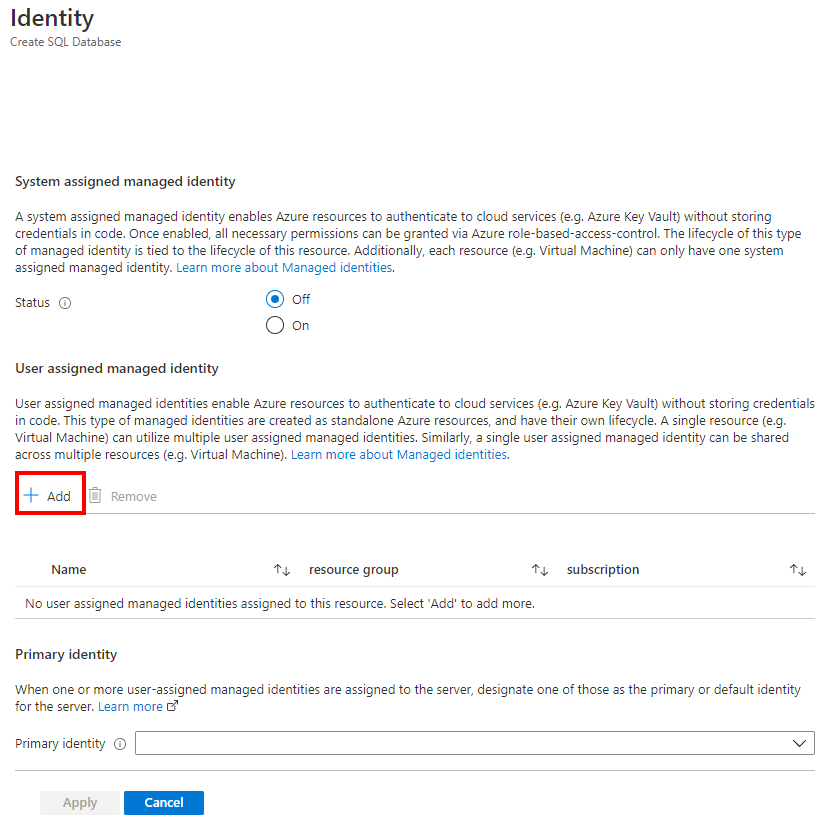
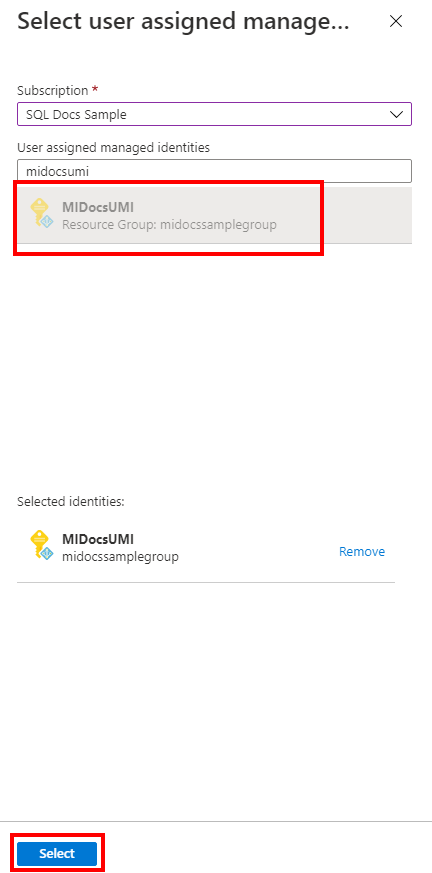
[プライマリ ID] で、前の手順で選択したのと同じユーザー割り当てマネージド ID を選択します。
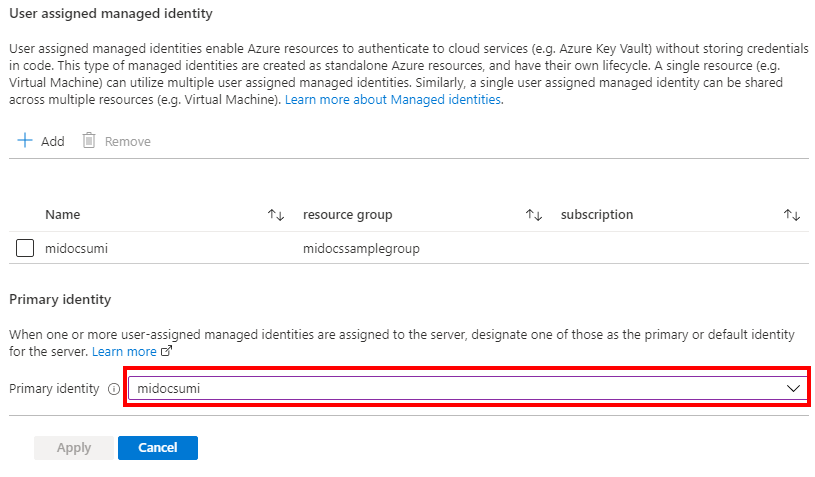
Note
システム割り当てマネージド ID がプライマリ ID の場合は、[プライマリ ID] フィールドが空である必要があります。
[適用] を選択します
ページの下部にある [確認と作成] を選択します
[確認と作成] ページで、確認後、 [作成] を選択します。
Azure CLI コマンド az sql server create は、新しい論理サーバーをプロビジョニングするために使用されます。 次のコマンドは、ユーザー割り当てマネージド ID を使用して新しいサーバーをプロビジョニングします。 この例では、Microsoft Entra 専用認証も有効にし、サーバーの Microsoft Entra 管理者を設定します。
サーバー SQL 管理者ログインが自動的に作成され、パスワードはランダムなパスワードに設定されます。 このサーバーを作成すると SQL 認証接続が無効になるため、SQL 管理者ログインは使用されません。
サーバー Microsoft Entra 管理者は、<AzureADAccount> に設定したアカウントになり、サーバーの管理に使用できます。
この例では次の値を置き換えます。
<subscriptionId>: サブスクリプション ID は Azure portal で確認できます<ResourceGroupName>: 論理サーバーのリソース グループの名前<managedIdentity>: ユーザー割り当てマネージド ID。 プライマリ ID として使用することもできます。<primaryIdentity>: サーバー ID として使用するプライマリ ID<AzureADAccount>: Microsoft Entra ユーザーまたはグループを指定できます。 たとえば、DummyLogin のように指定します。<AzureADAccountSID>: ユーザー アカウントの Microsoft Entra オブジェクト ID<ServerName>: 一意の論理サーバー名を使用します<Location>: サーバーの場所 (westus、centralus など)
subscription_id=<subscriptionId>
resource_group=<ResourceGroupName>
managed_identity=<managedIdentity>
primary_identity=<primaryIdentity>
azure_ad_account=<AzureADAccount>
azure_ad_account_sid=<AzureADAccountSID>
server_name=<ServerName>
location=<Location>
az sql server create \
--assign-identity \
--identity-type UserAssigned \
--user-assigned-identity-id /subscriptions/$subscription_id/resourceGroups/$resource_group/providers/Microsoft.ManagedIdentity/userAssignedIdentities/$managed_identity \
--primary-user-assigned-identity-id /subscriptions/$subscription_id/resourceGroups/$resource_group/providers/Microsoft.ManagedIdentity/userAssignedIdentities/$primary_identity \
--enable-ad-only-auth \
--external-admin-principal-type User \
--external-admin-name $azure_ad_account \
--external-admin-sid $azure_ad_account_sid \
-g $resource_group \
-n $server_name \
-l $location
詳細については、「az sql server create」を参照してください。
Note
上記の例では、ユーザー割り当てマネージド ID のみを使用してサーバーをプロビジョニングします。 両方の種類のマネージド ID をサーバーで作成する場合は、--identity-type を UserAssigned,SystemAssigned に設定できます。
作成後にサーバーの状態を確認するには、次のコマンドを参照してください。
az sql server show --name <ServerName> --resource-group <ResourceGroupName> --expand-ad-admin
PowerShell コマンド New-AzSqlServer は、新しい Azure SQL 論理サーバーをプロビジョニングするために使用されます。 次のコマンドは、ユーザー割り当てマネージド ID を使用して新しいサーバーをプロビジョニングします。 この例では、Microsoft Entra 専用認証も有効にし、サーバーの Microsoft Entra 管理者を設定します。
サーバー SQL 管理者ログインが自動的に作成され、パスワードはランダムなパスワードに設定されます。 このサーバーを作成すると SQL 認証接続が無効になるため、SQL 管理者ログインは使用されません。
サーバー Microsoft Entra 管理者は、<AzureADAccount> に設定したアカウントになり、サーバーの管理に使用できます。
この例では次の値を置き換えます。
<ResourceGroupName>: 論理サーバーのリソース グループの名前<Location>: サーバーの場所 (West US、Central US など)<ServerName>: 一意の論理サーバー名を使用します<subscriptionId>: サブスクリプション ID は Azure portal で確認できます<managedIdentity>: ユーザー割り当てマネージド ID。 プライマリ ID として使用することもできます<primaryIdentity>: サーバー ID として使用するプライマリ ID<AzureADAccount>: Microsoft Entra ユーザーまたはグループを指定できます。 たとえば、DummyLogin のように指定します。
$server = @{
ResourceGroupName = "<ResourceGroupName>"
Location = "<Location>"
ServerName = "<ServerName>"
ServerVersion = "12.0"
AssignIdentity = $true
IdentityType = "UserAssigned"
UserAssignedIdentityId = "/subscriptions/<subscriptionId>/resourceGroups/<ResourceGroupName>/providers/Microsoft.ManagedIdentity/userAssignedIdentities/<managedIdentity>"
PrimaryUserAssignedIdentityId = "/subscriptions/<subscriptionId>/resourceGroups/<ResourceGroupName>/providers/Microsoft.ManagedIdentity/userAssignedIdentities/<primaryIdentity>"
ExternalAdminName = "<AzureADAccount>"
EnableActiveDirectoryOnlyAuthentication = $true
}
New-AzSqlServer @server
詳細については、「New-AzSqlServer」を参照してください。
Note
上記の例では、ユーザー割り当てマネージド ID のみを使用してサーバーをプロビジョニングします。 両方の種類のマネージド ID をサーバーで作成する場合は、-IdentityType を "UserAssigned,SystemAssigned" に設定できます。
作成後にサーバーの状態を確認するには、次のコマンドを参照してください。
Get-AzSqlServer -ResourceGroupName "<ResourceGroupName>" -ServerName "<ServerName>" -ExpandActiveDirectoryAdministrator
「Servers - Create Or Update」の REST API を使って、ユーザー割り当てマネージド ID を持つ論理サーバーを作成できます。
次のスクリプトでは、論理サーバーをプロビジョニングし、Microsoft Entra 管理者を <AzureADAccount> として設定して、Microsoft Entra 専用認証を有効にします。 サーバー SQL 管理者ログインも自動的に作成され、パスワードはランダムなパスワードに設定されます。 このプロビジョニングでは SQL 認証接続が無効になるため、SQL 管理者ログインは使用されません。
Microsoft Entra 管理者 <AzureADAccount> は、プロビジョニングが完了したときにサーバーを管理するために使用できます。
この例では次の値を置き換えます。
<tenantId>: Azure portal に移動し、Microsoft Entra ID リソースに移動すると確認できます。 [概要] ペインに [テナント ID] が表示されます<subscriptionId>: サブスクリプション ID は Azure portal で確認できます<ServerName>: 一意の論理サーバー名を使用します<ResourceGroupName>: 論理サーバーのリソース グループの名前<AzureADAccount>: Microsoft Entra ユーザーまたはグループを指定できます。 たとえば、DummyLogin のように指定します。<Location>: サーバーの場所 (westus2、centralus など)<objectId>: Azure portal に移動し、Microsoft Entra ID リソースに移動すると確認できます。 [ユーザー] ウィンドウで Microsoft Entra ユーザーを検索し、オブジェクト IDを特定します<managedIdentity>: ユーザー割り当てマネージド ID。 プライマリ ID として使用することもできます<primaryIdentity>: サーバー ID として使用するプライマリ ID
Import-Module Azure
Import-Module MSAL.PS
$tenantId = '<tenantId>'
$clientId = '1950a258-227b-4e31-a9cf-717495945fc2' # Static Microsoft client ID used for getting a token
$subscriptionId = '<subscriptionId>'
$uri = "urn:ietf:wg:oauth:2.0:oob"
$authUrl = "https://login.windows.net/$tenantId"
$serverName = "<ServerName>"
$resourceGroupName = "<ResourceGroupName>"
Login-AzAccount -tenantId $tenantId
# login as a user with SQL Server Contributor role or higher
# Get a token
$result = Get-MsalToken -RedirectUri $uri -ClientId $clientId -TenantId $tenantId -Scopes "https://management.core.windows.net/.default"
#Authentication header
$authHeader = @{
'Content-Type'='application\json; '
'Authorization'=$result.CreateAuthorizationHeader()
}
# Enable Azure AD-only auth and sets a user-managed identity as the server identity
# No server admin is specified, and only Azure AD admin and Azure AD-only authentication is set to true
# Server admin (login and password) is generated by the system
# The sid is the Azure AD Object ID for the user
# Replace all values in a <>
$body = '{
"location": "<Location>",
"identity": {"type" : "UserAssigned", "UserAssignedIdentities" : {"/subscriptions/<subscriptionId>/resourceGroups/<ResourceGroupName>/providers/Microsoft.ManagedIdentity/userAssignedIdentities/<managedIdentity>" : {}}},
"properties": { "PrimaryUserAssignedIdentityId":"/subscriptions/<subscriptionId>/resourceGroups/<ResourceGroupName>/providers/Microsoft.ManagedIdentity/userAssignedIdentities/<primaryIdentity>","administrators":{ "login":"<AzureADAccount>", "sid":"<objectId>", "tenantId":"<tenantId>", "principalType":"User", "azureADOnlyAuthentication":true }
}
}'
# Provision the server
Invoke-RestMethod -Uri https://management.azure.com/subscriptions/$subscriptionId/resourceGroups/$resourceGroupName/providers/Microsoft.Sql/servers/$serverName/?api-version=2020-11-01-preview -Method PUT -Headers $authHeader -Body $body -ContentType "application/json"
Note
上記の例では、ユーザー割り当てマネージド ID のみを使用してサーバーをプロビジョニングします。 両方の種類のマネージド ID をサーバーで作成する場合は、"type" を "UserAssigned,SystemAssigned" に設定できます。
サーバーの状態を確認するには、次のスクリプトを使用します。
$uri = 'https://management.azure.com/subscriptions/'+$subscriptionId+'/resourceGroups/'+$resourceGroupName+'/providers/Microsoft.Sql/servers/'+$serverName+'?api-version=2020-11-01-preview&$expand=administrators/activedirectory'
$response=Invoke-WebRequest -Uri $uri -Method PUT -Headers $authHeader -Body $body -ContentType "application/json"
$response.statuscode
$response.content
ユーザー割り当てマネージド ID を使用して Azure SQL Database 論理サーバーを作成する ARM テンプレートの例を次に示します。 このテンプレートでは、サーバーの Microsoft Entra 管理者セットも追加され、Microsoft Entra 専用認証が有効になりますが、これはテンプレートの例から削除できます。
ARM テンプレートの詳細については、「Azure SQL Database および SQL Managed Instance 用 Azure Resource Manager テンプレート」を参照してください。
Azure portal のカスタム デプロイを使用し、エディターで独自のテンプレートを作成します。 次に、例に貼り付けたら、構成を保存します。
ユーザー割り当てマネージド ID のリソース ID を取得するには、Azure portal でマネージド ID を検索します。 マネージド ID を見つけて、[プロパティ] に移動します。 UMI リソース ID の例は /subscriptions/<subscriptionId>/resourceGroups/<ResourceGroupName>/providers/Microsoft.ManagedIdentity/userAssignedIdentities/<managedIdentity> のようになります。
{
"$schema": "https://schema.management.azure.com/schemas/2019-04-01/deploymentTemplate.json#",
"contentVersion": "1.0.0.1",
"parameters": {
"server": {
"type": "string",
"defaultValue": "[uniqueString('sql', resourceGroup().id)]",
"metadata": {
"description": "The name of the logical server."
}
},
"location": {
"type": "string",
"defaultValue": "[resourceGroup().location]",
"metadata": {
"description": "Location for all resources."
}
},
"aad_admin_name": {
"type": "String",
"metadata": {
"description": "The name of the Azure AD admin for the SQL server."
}
},
"aad_admin_objectid": {
"type": "String",
"metadata": {
"description": "The Object ID of the Azure AD admin."
}
},
"aad_admin_tenantid": {
"type": "String",
"defaultValue": "[subscription().tenantId]",
"metadata": {
"description": "The Tenant ID of the Azure Active Directory"
}
},
"aad_admin_type": {
"defaultValue": "User",
"allowedValues": [
"User",
"Group",
"Application"
],
"type": "String"
},
"aad_only_auth": {
"defaultValue": true,
"type": "Bool"
},
"user_identity_resource_id": {
"defaultValue": "",
"type": "String",
"metadata": {
"description": "The Resource ID of the user-assigned managed identity, in the form of /subscriptions/<subscriptionId>/resourceGroups/<ResourceGroupName>/providers/Microsoft.ManagedIdentity/userAssignedIdentities/<managedIdentity>."
}
},
"AdminLogin": {
"minLength": 1,
"type": "String"
},
"AdminLoginPassword": {
"type": "SecureString"
}
},
"resources": [
{
"type": "Microsoft.Sql/servers",
"apiVersion": "2020-11-01-preview",
"name": "[parameters('server')]",
"location": "[parameters('location')]",
"identity": {
"type": "UserAssigned",
"UserAssignedIdentities": {
"[parameters('user_identity_resource_id')]": {}
}
},
"properties": {
"administratorLogin": "[parameters('AdminLogin')]",
"administratorLoginPassword": "[parameters('AdminLoginPassword')]",
"PrimaryUserAssignedIdentityId": "[parameters('user_identity_resource_id')]",
"administrators": {
"login": "[parameters('aad_admin_name')]",
"sid": "[parameters('aad_admin_objectid')]",
"tenantId": "[parameters('aad_admin_tenantid')]",
"principalType": "[parameters('aad_admin_type')]",
"azureADOnlyAuthentication": "[parameters('aad_only_auth')]"
}
}
}
]
}
Azure SQL Database