Azure Monitor リソース グループの分析情報の監視
多くの場合、最新のアプリケーションは複雑で高度に分散しており、多くの個別のパーツが連携してサービスを提供しています。 この複雑さのため、Azure Monitor はリソース グループの分析情報の監視機能を提供しています。 この機能を使用すると、リソースで発生する問題を簡単にトリアージして診断できます。 リソース グループとアプリケーションの正常性とパフォーマンスに関するコンテキストが提供されます。
リソース グループの分析情報にアクセスする
- 左側のナビゲーションバーから [リソース グループ] を選択します。
- 確認するリソース グループの 1 つを選択します (多数のリソース グループがある場合は、サブスクリプションによるフィルター処理が役に立つ場合があります)。
- リソース グループの分析情報にアクセスするには、任意のリソース グループの左側のメニューで [分析情報] を選択します。
アクティブなアラートと正常性の問題があるリソース
概要ページには、アクティブなアラートの数と、各リソースの現在の Azure Resource Health が表示されます。 このような情報を組み合わせることで、問題が発生しているリソースをすばやく見つけることができます。 アラートは、コードやインフラストラクチャの構成方法の問題を検出するために役立ちます。 Azure Resource Health によって、個々のアプリケーションに固有ではない Azure プラットフォーム自体に関する問題が明らかになります。
Azure Resource Health
Azure Resource Health を表示するには、表の上にある [Azure Resource Health を表示します] チェックボックスをオンにします。 この列は、ページの読み込みを速くするために既定では非表示です。
既定では、テーブルはアプリ層とリソースの種類別にリソースをグループ化します。 アプリ層は、リソースの種類の単純な分類です。リソース グループ分析情報の概要ページのコンテキスト内にのみ存在します。 アプリケーション コード、コンピューティング インフラストラクチャ、ネットワーク、ストレージ、データベースに関連するリソースの種類があります。 管理ツールには、独自のアプリ層があります。 他のすべてのリソースは、その他のアプリ層に属しています。 このグループ化機能によって、アプリケーションのどのサブシステムが正常か正常ではないかを一目で把握することができます。
リソース グループ内の問題を診断する
リソース グループの分析情報ページには、問題の診断に役立つツールがいくつか用意されています。
| ツール | 説明 |
|---|---|
| 警告 | アラートを表示、作成、管理します。 |
| メトリック | メトリック ベースのデータを視覚化し、探索します。 |
| アクティビティ ログ | Azure で発生したサブスクリプション レベルのイベント。 |
| アプリケーション マップ | 分散アプリケーションのトポロジを確認して、パフォーマンスのボトルネックや障害のホットスポットを特定します。 |
エラーとパフォーマンス
アプリケーションの動作が遅い場合や、ユーザーからエラーが報告された場合はどうすればよいでしょうか。 問題を分離するためにすべてのリソースを検索するのは時間がかかります。
[パフォーマンス] タブと [エラー] タブでは、多数の一般的なリソースの種類についてパフォーマンスおよびエラーの診断ビューをまとめることで、このプロセスを簡略化しています。
ほとんどのリソースの種類で、Azure Monitor Workbook テンプレートのギャラリーが開きます。 作成した各ブックをカスタマイズ、保存、共有、再利用して、今後同様の問題を診断できます。
エラーを調査する
[エラー] タブをテストするには、左側のメニューの [調査] にある [エラー] を選択します。
選択すると、左側のメニュー バーが変更され、新しいオプションが表示されます。
App Service を選択すると、Azure Monitor Workbook テンプレートのギャラリーが表示されます。
エラーの分析情報のテンプレートを選択すると、ブックが開きます。
任意の行を選択できます。 選択内容はグラフィカルな詳細ビューに表示されます。
ブックによって、簡単に使用できる形式でカスタム レポートや視覚化を作成するという困難な作業がなくなります。 ユーザーによっては、事前に構築済みのパラメーターを調整したいだけかもしれませんが、ブックはカスタマイズすることができます。
このブックが内部的にどのように機能するかを把握するには、上部のバーにある [編集] を選択します。
ブックのさまざまな要素の近くに [編集] ボックスが表示されます。 操作の表の下にある [編集] ボックスを選択します。
このアクションにより、テーブルの視覚化を制御している基になるログ クエリが表示されます。
クエリは直接変更することができます。 また、参照として使用し、独自のカスタム パラメーター ブックを設計するときに利用することもできます。
パフォーマンスを調査する
パフォーマンスには独自のブック ギャラリーがあります。 App Service の場合、事前に構築済みのアプリケーション パフォーマンス ブックには、次のビューがあります。
[編集] を選択すると、Azure Monitor メトリックによってこの一連の視覚化が行われていることがわかります。
トラブルシューティング
アラートへのアクセスを有効にする
リソース グループの分析情報でリソース グループのアラートを確認するには、このサブスクリプションの所有者または共同作成者ロールを持つユーザーが、サブスクリプション内の任意のリソース グループに対して、リソース グループの分析情報を開く必要があります。 このアクションにより、読み取りアクセス権を持つユーザーが、サブスクリプション内のすべてのリソース グループのアラートをリソース グループの分析情報で確認できるようになります。 所有者または共同作成者ロールをお持ちの場合、数分単位でこのページを更新してください。
リソース グループの分析情報は、Azure Monitor Alerts Management システムを使用して、アラート ステータスを取得します。 既定では、すべてのリソース グループとサブスクリプションに対してアラート管理が構成されているわけではありません。 所有者または共同作成者ロールを持つユーザーのみが有効にできます。 次の方法で有効にすることができます。
- サブスクリプション内の任意のリソース グループのリソース グループ分析情報を開く。
- サブスクリプションに移動して、[リソース プロバイダー] を選択してから、Microsoft.AlertsManagement の [登録] を選択する。


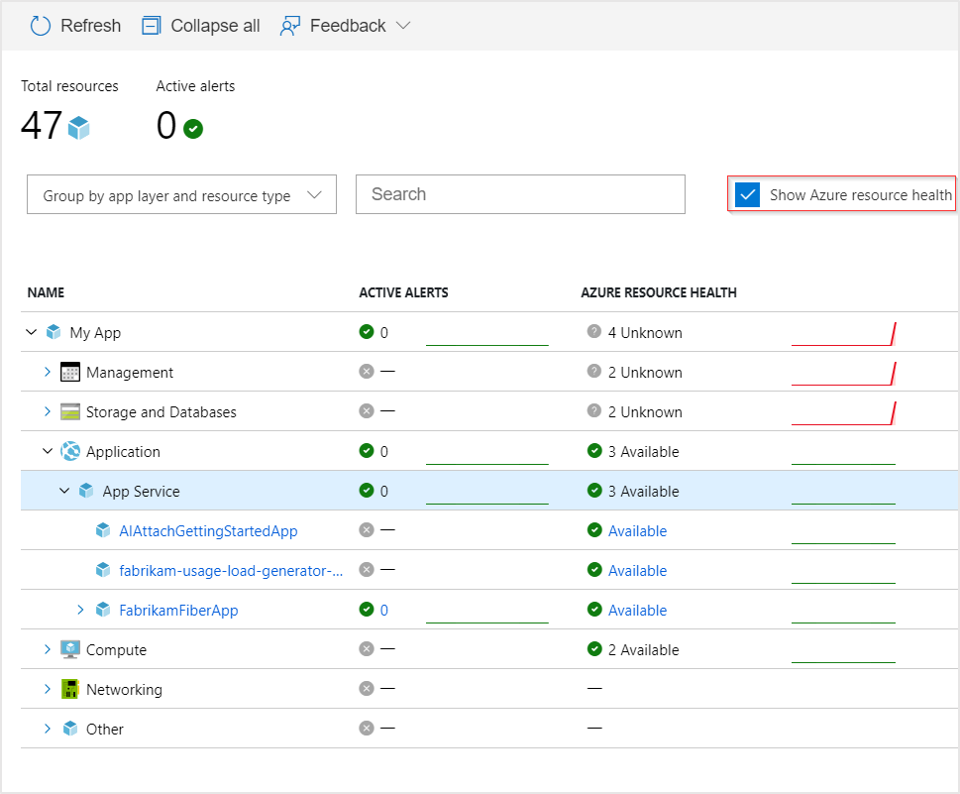
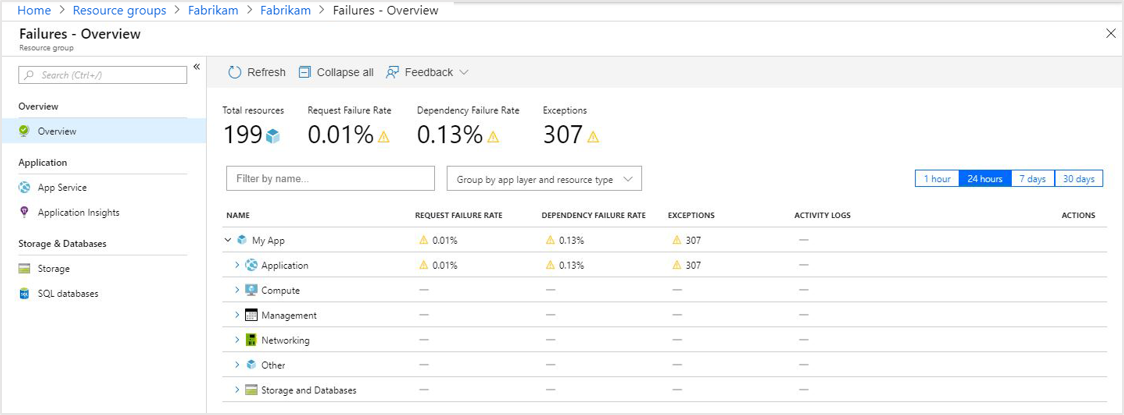


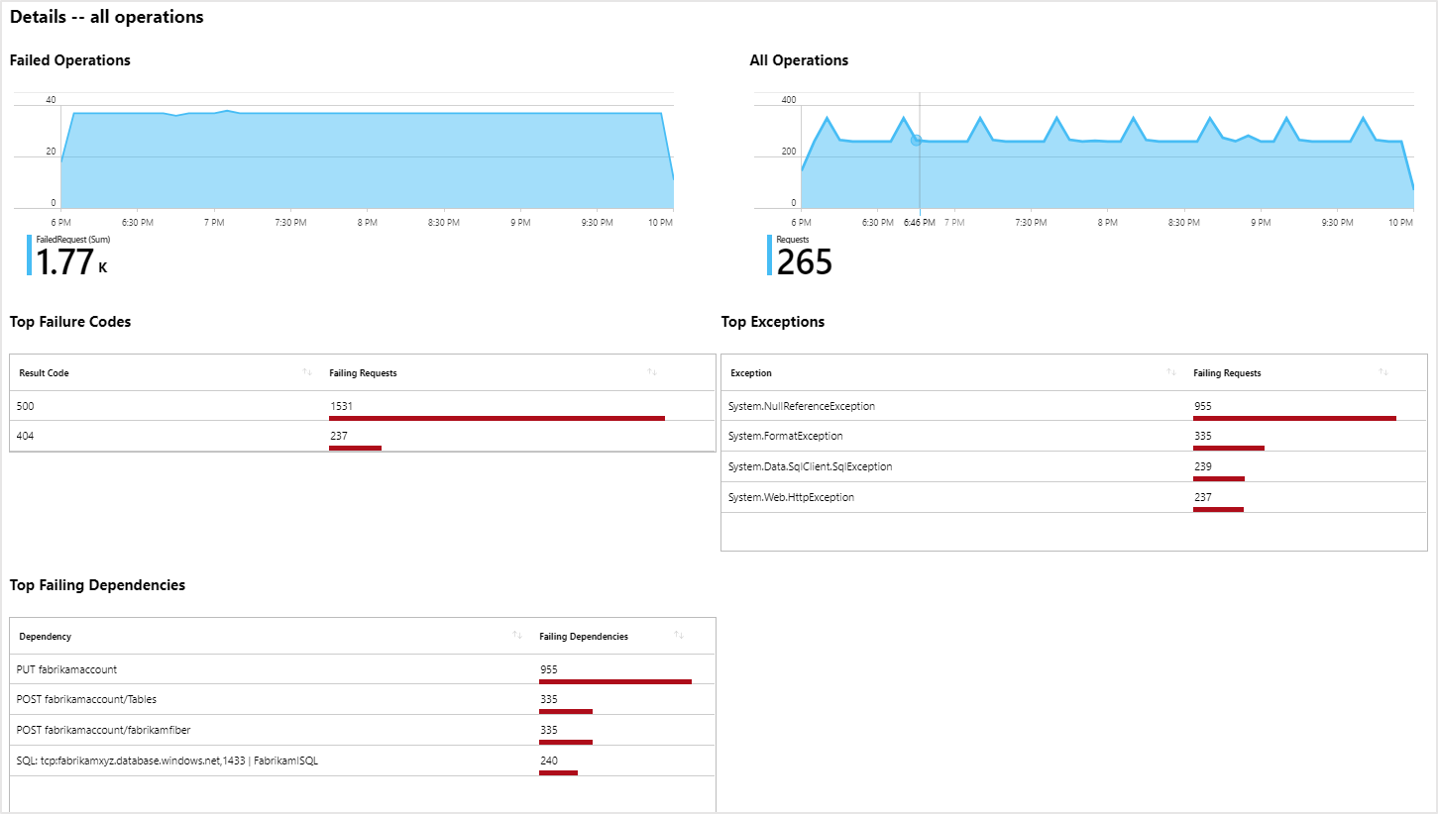

![[編集] ボックスのスクリーンショット。](media/resource-group-insights/0009-failure-edit-graph.png)


