Azure portal を使用した Azure リソース の管理
Azure portal と Azure Resource Manager を使用して Azure リソースを管理する方法について説明します。 リソース グループの管理については、Azure portal を使用した Azure リソース グループの管理に関するページを参照してください。
注意
この記事は、デバイスまたはサービスから個人データを削除する手順について説明しており、GDPR の下で義務を果たすために使用できます。 GDPR に関する一般情報については、Microsoft Trust Center の GDPR に関するセクションおよび Service Trust Portal の GDPR に関するセクションをご覧ください。
リソースをリソース グループにデプロイする
Resource Manager テンプレートを作成した後に、Azure portal を使用して Azure リソースをデプロイします。 テンプレートの作成については、「クイック スタート:Azure portal を使用した Azure Resource Manager テンプレートの作成とデプロイ」を参照してください。 テンプレートのデプロイについては、「Resource Manager テンプレートと Azure portal を使用したリソースのデプロイ」を参照してください。
リソースを開く
Azure portal は、Azure サービスとリソース グループごとにリソースを整理します。 次の手順で、mystorage0207 という名前のストレージ アカウントを開く方法を示します。 仮想マシンは、mystorage0207rg という名前のリソース グループ内に存在します。
サービスの種類によってリソースを開くには、次の手順を実行します。
Azure portal にサインインします。
左側のウィンドウで、Azure のサービスを選択します。 この場合は、[ストレージ アカウント] を選択します。 該当するサービスが表示されない場合は、 [すべてのサービス] を選択し、サービスの種類を選択します。
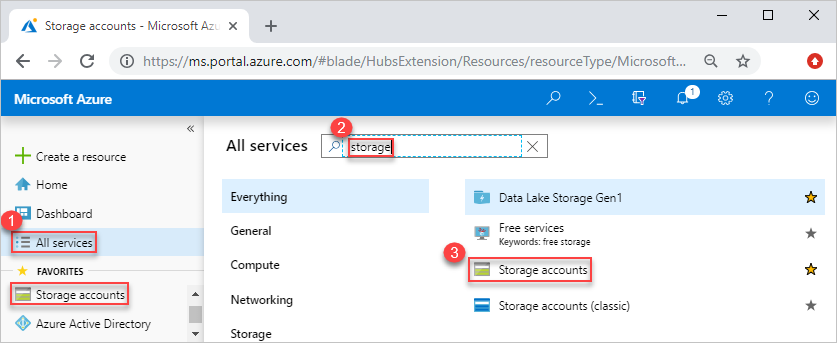
開くリソースを選択します。
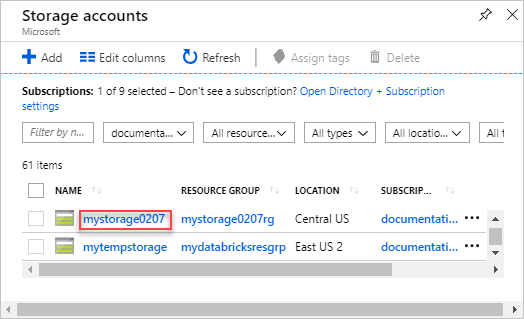
ストレージ アカウントは次のとおりです。
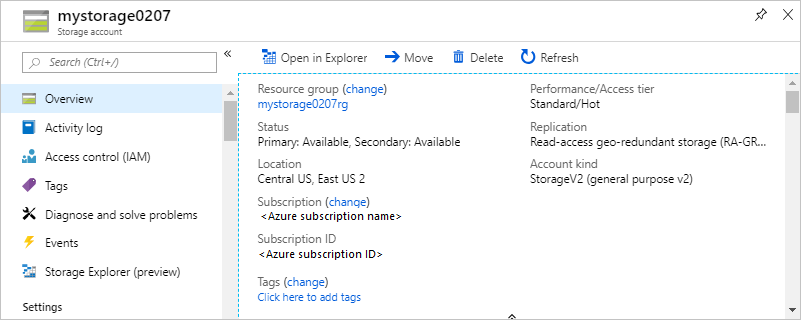
リソース グループによってリソースを開くには、次の手順を実行します。
- Azure portal にサインインします。
- 左側のウィンドウで、[リソース グループ] を選択し、グループ内のリソースを一覧表示します。
- 開くリソースを選択します。
リソースの管理
ポータルでリソースを表示すると、特定のリソースを管理するためのオプションが表示されます。

前述のスクリーンショットには、Azure 仮想マシンの管理オプションが表示されています。 仮想マシンの起動、再起動、停止などの操作を実行できます。
リソースを削除する
ポータルでリソースを開きます。 手順については、「リソースを開く」を参照してください。
[削除] を選択します。 次のスクリーンショットには、仮想マシンの管理オプションが表示されています。

削除を確認するには、リソースの名前を入力して [削除] を選択します。
Azure Resource Manager によってリソースの削除の順序が決定される方法の詳細については、「Azure Resource Manager によるリソース グループの削除」を参照してください。
リソースの移動
ポータルでリソースを開きます。 手順については、「リソースを開く」を参照してください。
[移動] を選択します。 次のスクリーンショットには、ストレージ アカウントの管理オプションが表示されています。
![ストレージ アカウントの [移動] オプションを表示している Azure portal のスクリーンショット。](media/manage-resources-portal/manage-azure-resources-portal-move-resource.png)
ニーズに応じて、 [別のリソース グループに移動する] または [別のサブスクリプションに移動する] を選択します。
詳細については、「 新しいリソース グループまたはサブスクリプションへのリソースの移動」を参照してください。
リソースのロック
ロックすることで、組織内の他のユーザーが重要なリソース (Azure サブスクリプション、リソース グループ、リソースなど) を誤って削除または変更することを防ぎます。
ポータルでリソースを開きます。 手順については、「リソースを開く」を参照してください。
[ロック] を選択します。 次のスクリーンショットには、ストレージ アカウントの管理オプションが表示されています。
![ストレージ アカウントの [ロック] オプションを示す Azure portal のスクリーンショット。](media/manage-resources-portal/manage-azure-resources-portal-lock-resource.png)
[追加] を選択し、ロックのプロパティを指定します。
詳細については、「Azure Resource Manager によるリソースのロック」を参照してください。
リソースへのタグ付け
タグ付けすると、リソース グループとリソースを論理的に整理できます。
ポータルでリソースを開きます。 手順については、「リソースを開く」を参照してください。
[タグ] を選択します。 次のスクリーンショットには、ストレージ アカウントの管理オプションが表示されています。
![ストレージ アカウントの [タグ] オプションを表示している Azure portal のスクリーンショット。](media/manage-resources-portal/manage-azure-resources-portal-tag-resource.png)
タグのプロパティを指定し、 [保存] を選択します。
詳細については、 タグを使用した Azure リソースの整理に関するページを参照してください。
リソースの監視
リソースを開くと、そのリソースの種類を監視するための既定のグラフと表がポータルに表示されます。 次のスクリーンショットには、仮想マシンのグラフが表示されています。
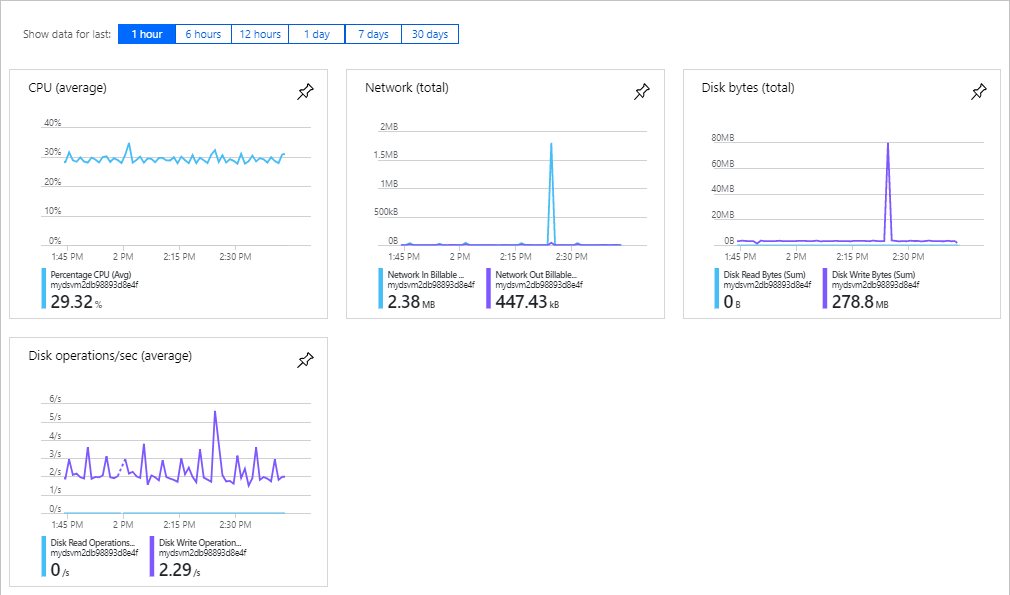
グラフをダッシュボードにピン留めするには、グラフの右上隅のピン アイコンを選択します。 ダッシュボードの操作の詳細については、「 Azure Portal でのダッシュボードの作成と共有」を参照してください。
リソースへのアクセスの管理
Azure ロールベースのアクセス制御 (Azure RBAC) は、Azure のリソースへのアクセスを管理する方法です。 詳細については、Azure portal を使用して Azure ロールを割り当てる方法に関するページを参照してください。
次のステップ
- Azure Resource Manager については、「Azure Resource Manager の概要」を参照してください。
- Resource Manager テンプレートの構文については、「Azure Resource Manager テンプレートの構造と構文の詳細」を参照してください。
- テンプレートを開発する方法については、ステップバイステップのチュートリアルのページをご覧ください。
- Azure Resource Manager テンプレートのスキーマを表示するには、テンプレート リファレンスのページをご覧ください。