クイックスタート: Azure CLI を使用して Azure portal ダッシュボードを作成する
Azure portal では、1 つのダッシュボードで集中的に、お使いのクラウド リソースが整理して表示されます。 このクイックスタートでは、Azure CLI を使用してダッシュボードを作成する方法について説明します。 ダッシュボードの例では、仮想マシン (VM) のパフォーマンスに加えて、一部の静的情報といくつかのリンクが表示されます。
ここに記載されている前提条件に加えて、アクティブなサブスクリプションを持つ Azure アカウントが必要です。 無料でアカウントを作成できます。
前提条件
Azure Cloud Shell で Bash 環境を使用します。 詳細については、「Azure Cloud Shell の Bash のクイックスタート」を参照してください。
CLI リファレンス コマンドをローカルで実行する場合、Azure CLI をインストールします。 Windows または macOS で実行している場合は、Docker コンテナーで Azure CLI を実行することを検討してください。 詳細については、「Docker コンテナーで Azure CLI を実行する方法」を参照してください。
ローカル インストールを使用する場合は、az login コマンドを使用して Azure CLI にサインインします。 認証プロセスを完了するには、ターミナルに表示される手順に従います。 その他のサインイン オプションについては、Azure CLI でのサインインに関するページを参照してください。
初回使用時にインストールを求められたら、Azure CLI 拡張機能をインストールします。 拡張機能の詳細については、Azure CLI で拡張機能を使用する方法に関するページを参照してください。
az version を実行し、インストールされているバージョンおよび依存ライブラリを検索します。 最新バージョンにアップグレードするには、az upgrade を実行します。
複数の Azure サブスクリプションをお持ちの場合は、リソースが課金の対象となる適切なサブスクリプションを選択してください。 az account set コマンドを使用してサブスクリプションを選択します。
az account set --subscription aaaa0a0a-bb1b-cc2c-dd3d-eeeeee4e4e4eaz group create コマンドを使用して Azure リソース グループを作成します (または、既存のリソース グループを使用します)。
az group create --name myResourceGroup --location centralus
仮想マシンを作成する
az vm create コマンドを使用して仮想マシンを作成します。
az vm create --resource-group myResourceGroup --name myVM1 --image win2016datacenter \
--admin-username azureuser --admin-password 1StrongPassword$
Note
これは新しいユーザー名とパスワードです (Azure へのサインインに使用するアカウントではありません)。 パスワードは複雑なものにする必要があります。 詳細については、ユーザー名の要件に関するページとパスワードの要件に関するページを参照してください。
デプロイが開始されます。通常、完了するまでに数分かかります。
ダッシュボード テンプレートをダウンロードする
Azure ダッシュボードはリソースであるため、JSON として表すことができます。 詳細については、「Azure ダッシュボードの構造」を参照してください。
portal-dashboard-template-testvm.json ファイルをダウンロードします。
次に、以下を実際の値に変更して、ダウンロードしたテンプレートをカスタマイズします。
<subscriptionID>:該当するサブスクリプション<rgName>:リソース グループ (例:myResourceGroup)<vmName>:仮想マシン名 (例:myVM1)<dashboardTitle>:ダッシュボードのタイトル (例:Simple VM Dashboard)<location>: Azure リージョン (例:centralus)
詳細については、Microsoft portal ダッシュボード テンプレート リファレンスに関するページを参照してください。
ダッシュボード テンプレートをデプロイする
これで、Azure CLI 内からテンプレートをデプロイできるようになりました。
az portal dashboard create コマンドを実行して、テンプレートをデプロイします。
az portal dashboard create --resource-group myResourceGroup --name 'Simple VM Dashboard' \ --input-path portal-dashboard-template-testvm.json --location centralusaz portal dashboard show コマンドを実行して、ダッシュボードが正常に作成されたことを確認します。
az portal dashboard show --resource-group myResourceGroup --name 'Simple VM Dashboard'
現在のサブスクリプションのすべてのダッシュボードを表示するには、az portal dashboard list を使用します。
az portal dashboard list
特定のリソース グループのダッシュボードをすべて表示することもできます。
az portal dashboard list --resource-group myResourceGroup
ダッシュボードを更新するには、az portal dashboard update コマンドを使用します。
az portal dashboard update --resource-group myResourceGroup --name 'Simple VM Dashboard' \
--input-path portal-dashboard-template-testvm.json --location centralus
デプロイされているリソースを確認する
仮想マシンに関するデータを Azure portal のダッシュボード内で表示できることを確認します。
Azure portal のメニューで、[ダッシュボード] を選択します。
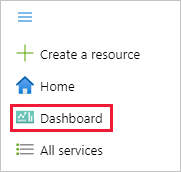
ダッシュボード ページで、 [Simple VM Dashboard](シンプル VM ダッシュボード) を選択します。
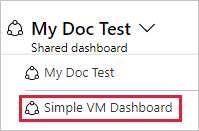
ダッシュボードを確認します。ここに示したものに似ているはずです。 一部のコンテンツは静的ですが、冒頭で作成した VM のパフォーマンスを示しているグラフもあります。
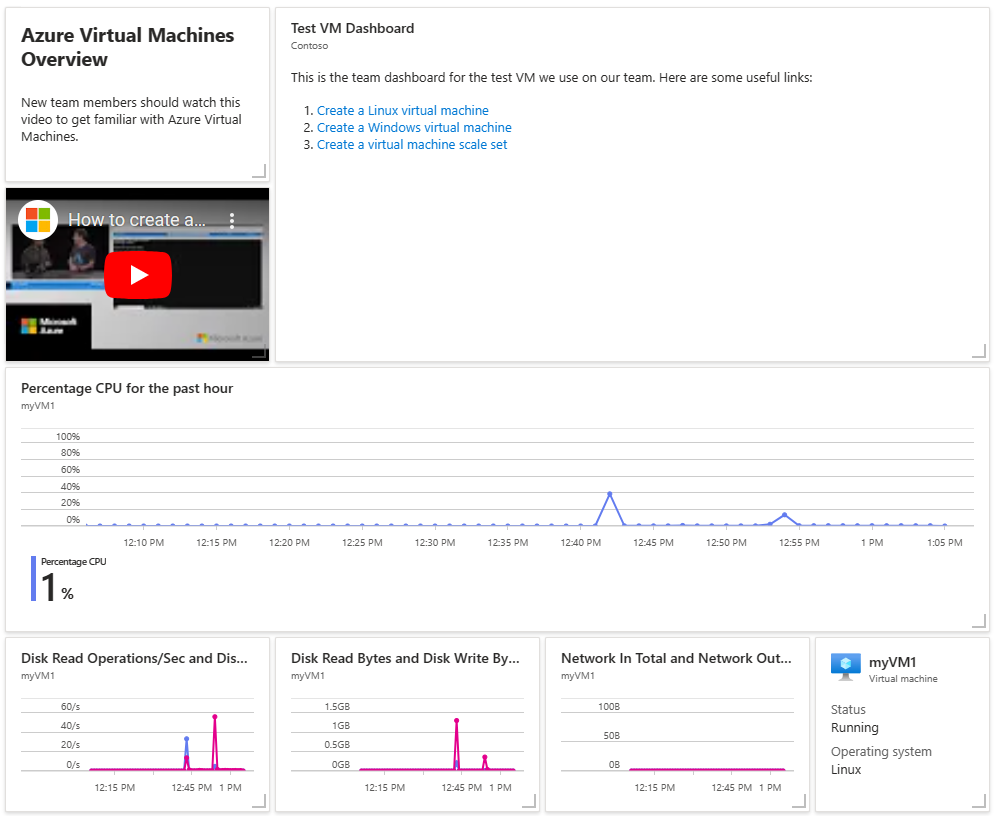
リソースをクリーンアップする
作成した仮想マシンおよび関連付けられているダッシュボードを削除するには、それらが含まれているリソース グループを削除します。
注意事項
リソース グループを削除すると、それに含まれるすべてのリソースが削除されます。 リソース グループに、仮想マシンやダッシュボードとは別に、追加のリソースが含まれている場合、それらのリソースも削除されます。
az group delete --name myResourceGroup
ダッシュボードだけを削除するには、az portal dashboard delete コマンドを使用します。
az portal dashboard delete --resource-group myResourceGroup --name "Simple VM Dashboard"
次のステップ
ダッシュボードに関する Azure CLI コマンドの詳細については、次を参照してください。
