Azure ダッシュボードでマークダウン タイルを使用して、カスタム コンテンツを表示する
マークダウン タイルを Azure ダッシュボードに追加して、カスタム コンテンツ、静的コンテンツを表示できます。 たとえば、マークダウン タイルで、基本的な手順、画像、または一連のハイパーリンクを表示できます。
マークダウン タイルをダッシュボードに追加する
Azure portal メニューから、[ダッシュボード] を選択します。
[ダッシュボード] ビューで、カスタムのマークダウン タイルが表示されるはずのダッシュボードを選択し、 [編集] を選択します。
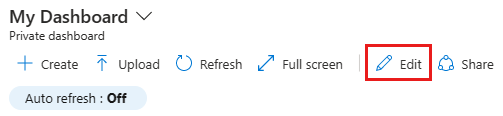
[タイル ギャラリー] で [マークダウン] というタイルを見つけて、 [追加] を選択します。 タイルがダッシュボードに追加され、 [マークダウンの編集] ウィンドウが開きます。
[タイトル] と [サブタイトル] の値を入力します。これらは、別のフィールドに移動するとタイルに表示されます。
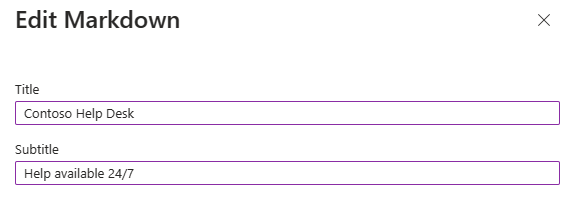
マークダウン コンテンツを含めるオプションとして、 [インライン編集] または [URL を使用してコンテンツを挿入する] のいずれかを選択します。
マークダウンを直接入力する場合は、 [インライン編集] を選択します。
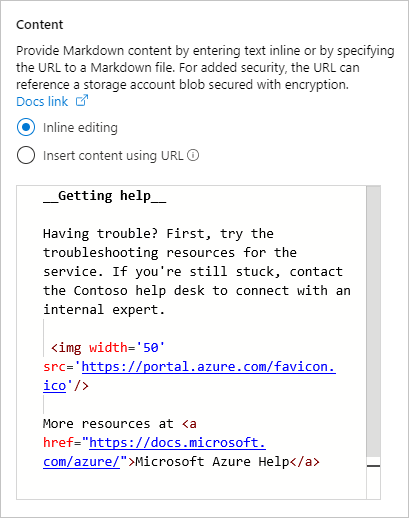
オンラインでホストされている既存のマークダウン コンテンツを使用する場合は、 [URL を使用してコンテンツを挿入する] を選択します。
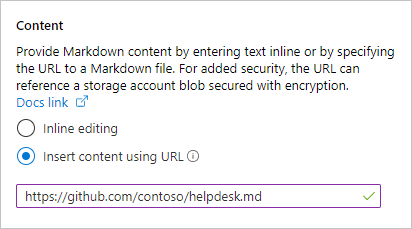
Note
セキュリティを強化するには、マークダウン ファイルを作成し、暗号化が有効になっている Azure Storage アカウント BLOB にそれを保存します。 追加の制御を行うには、Azure Key Vault に格納されているカスタマー マネージド キーによる暗号化を構成します。 その後、[URL を使用してコンテンツを挿入する] オプションを使用して、そのファイルをポイントできます。 そのファイルに対するアクセス許可を持つユーザーのみが、ダッシュボードでマークダウン コンテンツを表示できます。 Azure portal (
https://portal.azure.com/) で BLOB のマークダウン ファイルにアクセスできるよう、ストレージ アカウントにクロスオリジン リソース共有 (CORS) ルールを設定することが必要な場合があります。
[完了] を選択して、[マークダウンの編集] ウィンドウを閉じます。 コンテンツが [マークダウン] タイルに表示されます。これは、右下隅のハンドルをドラッグしてサイズ変更できます。
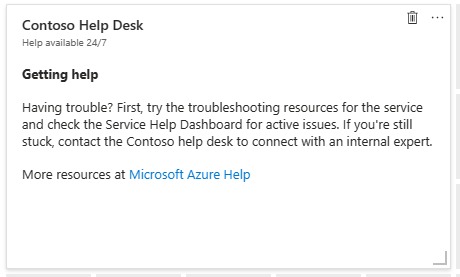
マークダウン コンテンツの機能と制限
マークダウン タイルでは、プレーン テキスト、マークダウン構文、HTML コンテンツの任意の組み合わせを使用できます。 Azure portal により "マーク済" というオープンソース ライブラリが使用され、コンテンツがタイルに表示される HTML に変換されます。 "マーク済" によって生成される HTML が、レンダリングされる前にポータルによって事前処理されます。 この手順は、独自のカスタマイズが、セキュリティまたはポータルのレイアウトに影響しないことを確認するのに役立ちます。 事前処理中に、潜在的な脅威となる HTML のすべての部分が削除されます。 次の種類のコンテンツは、ポータルによって許可されていません。
- JavaScript –
<script>タグとインライン JavaScript 評価が削除されます。 - iframe -
<iframe>タグは削除されます。 - スタイル -
<style>タグは削除されます。 HTML 要素のインライン スタイル属性は、公式にはサポートされていません。 一部のインライン スタイル要素が動作する場合がありますが、ポータルのレイアウトに干渉した場合、いつでもその動作は停止します。 [マークダウン] タイルは、ポータルの既定のスタイルを使用する基本的な静的コンテンツを対象としています。
次の手順
- Azure portal でのダッシュボードの作成について学習します。
- Azure のロールベースのアクセス制御を使用したダッシュボードの共有について学習します。