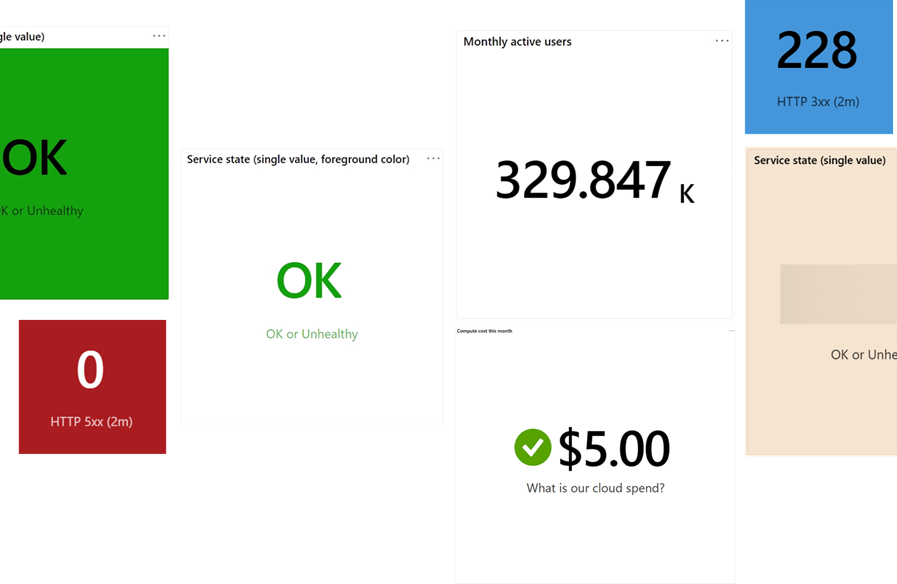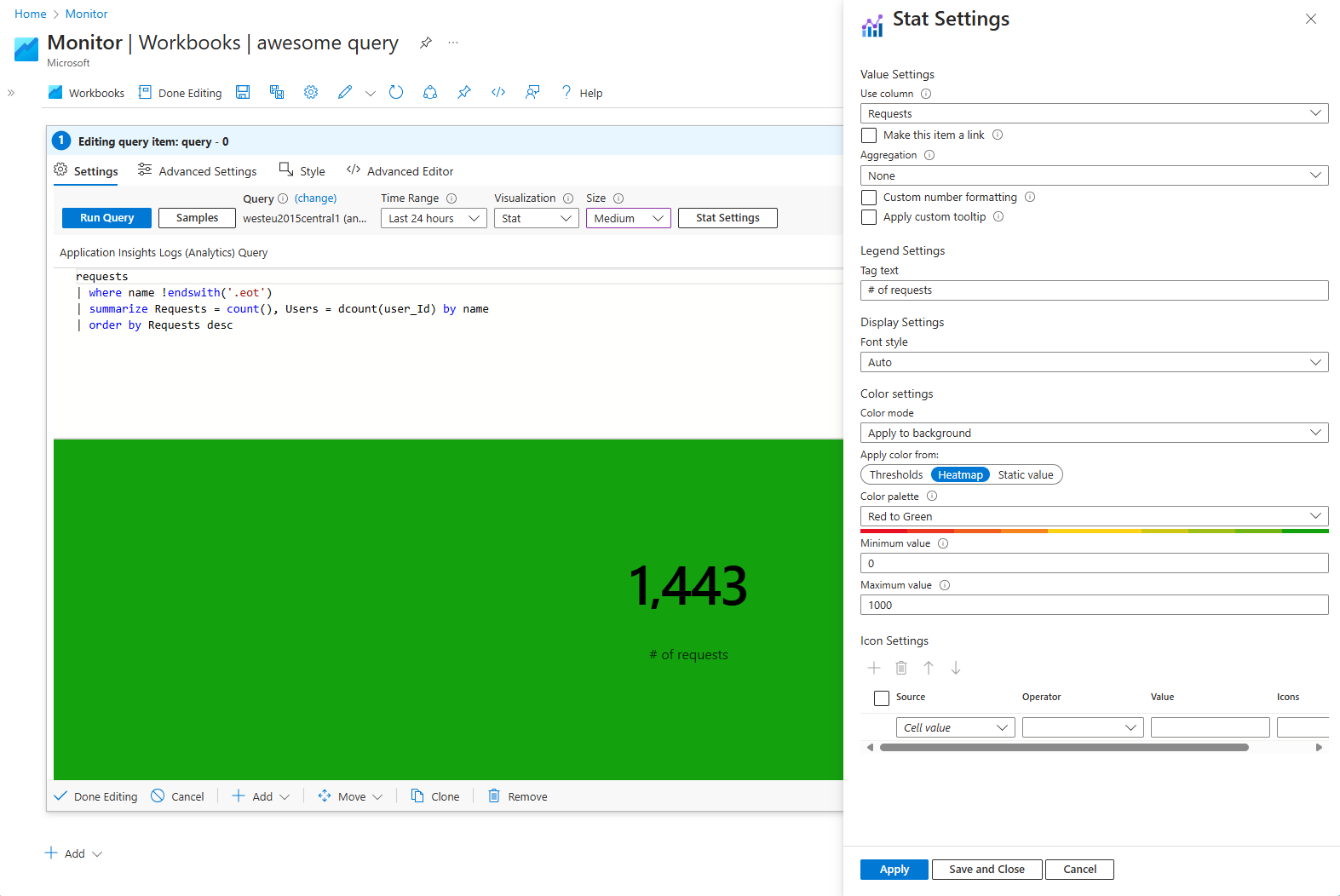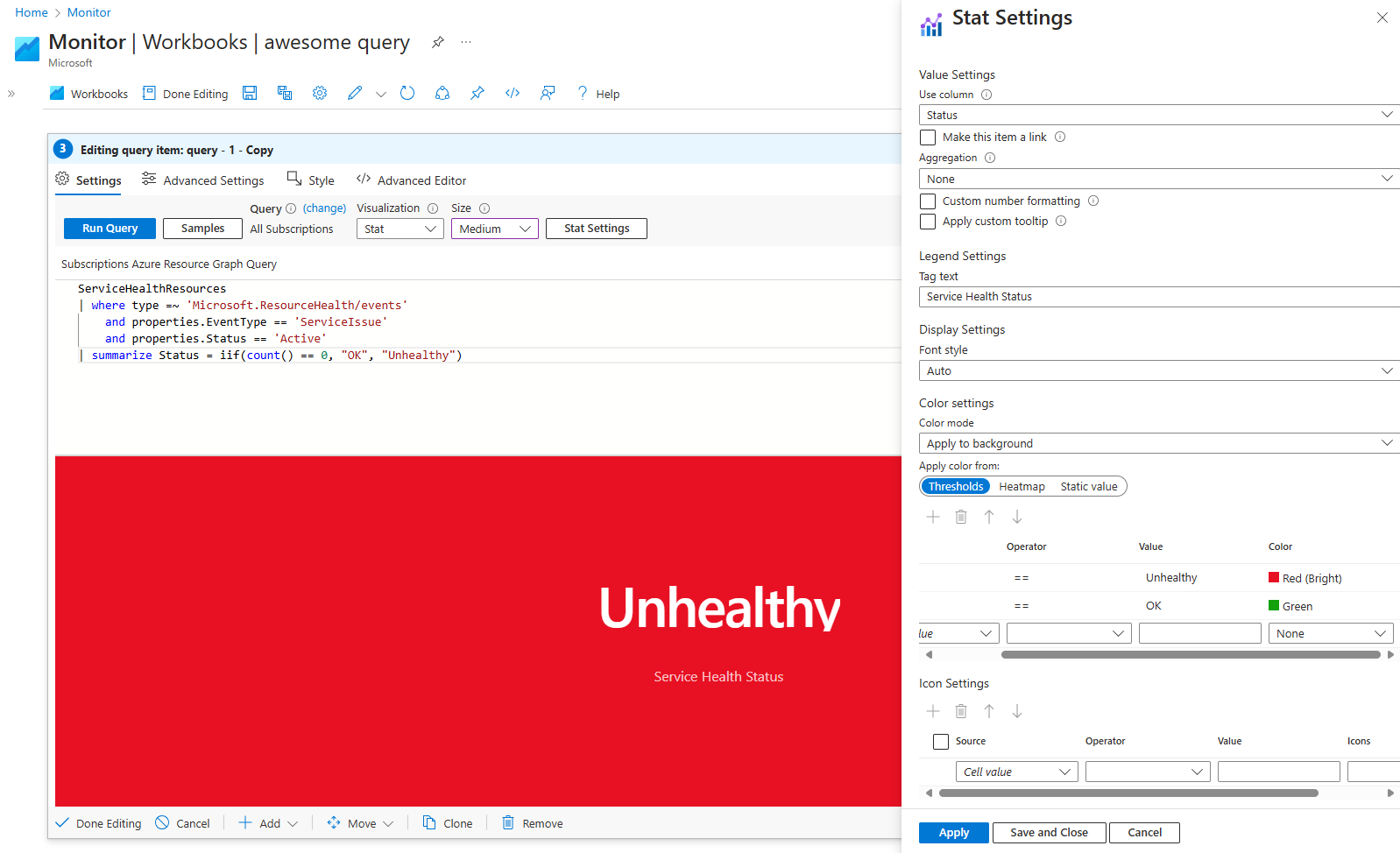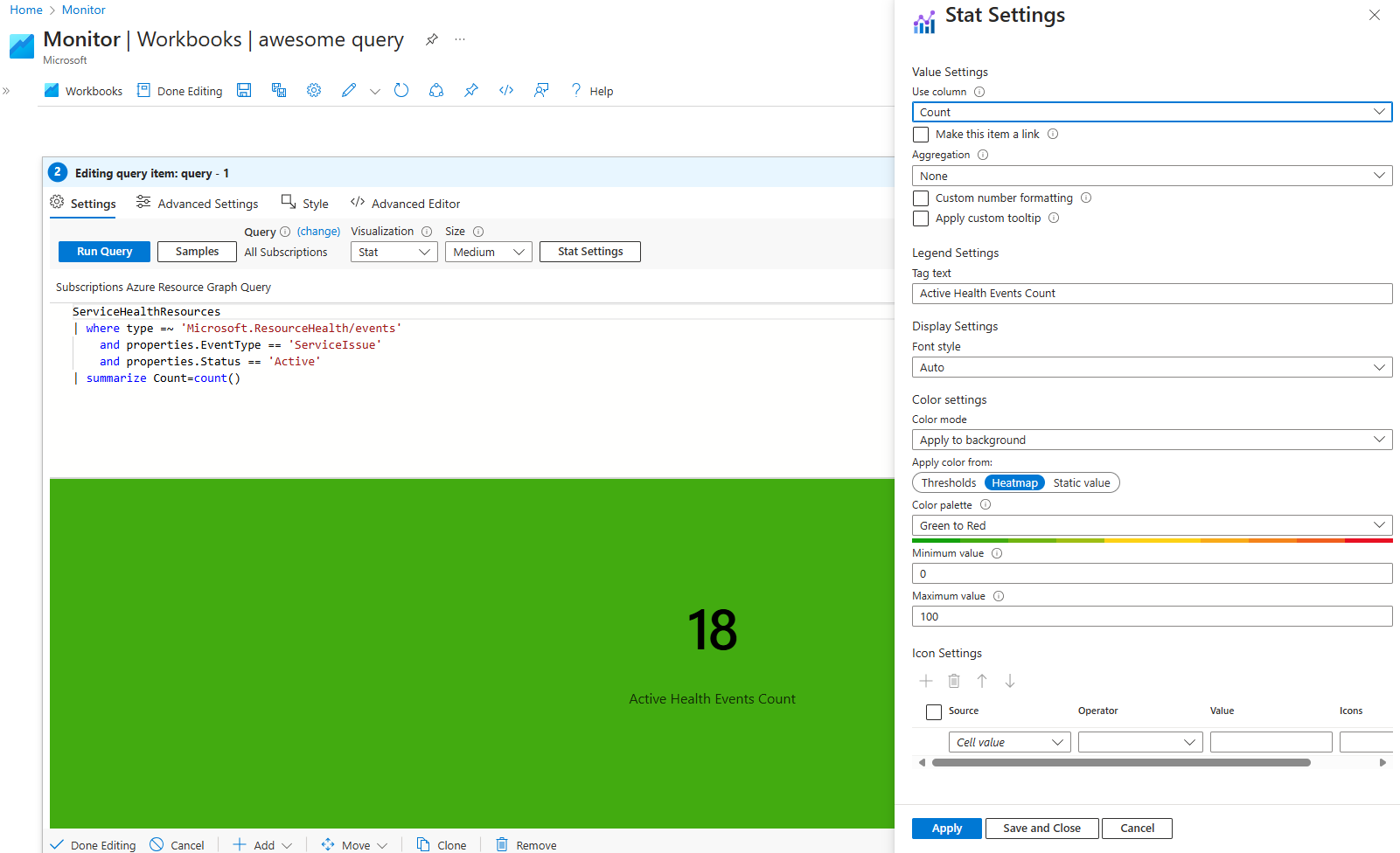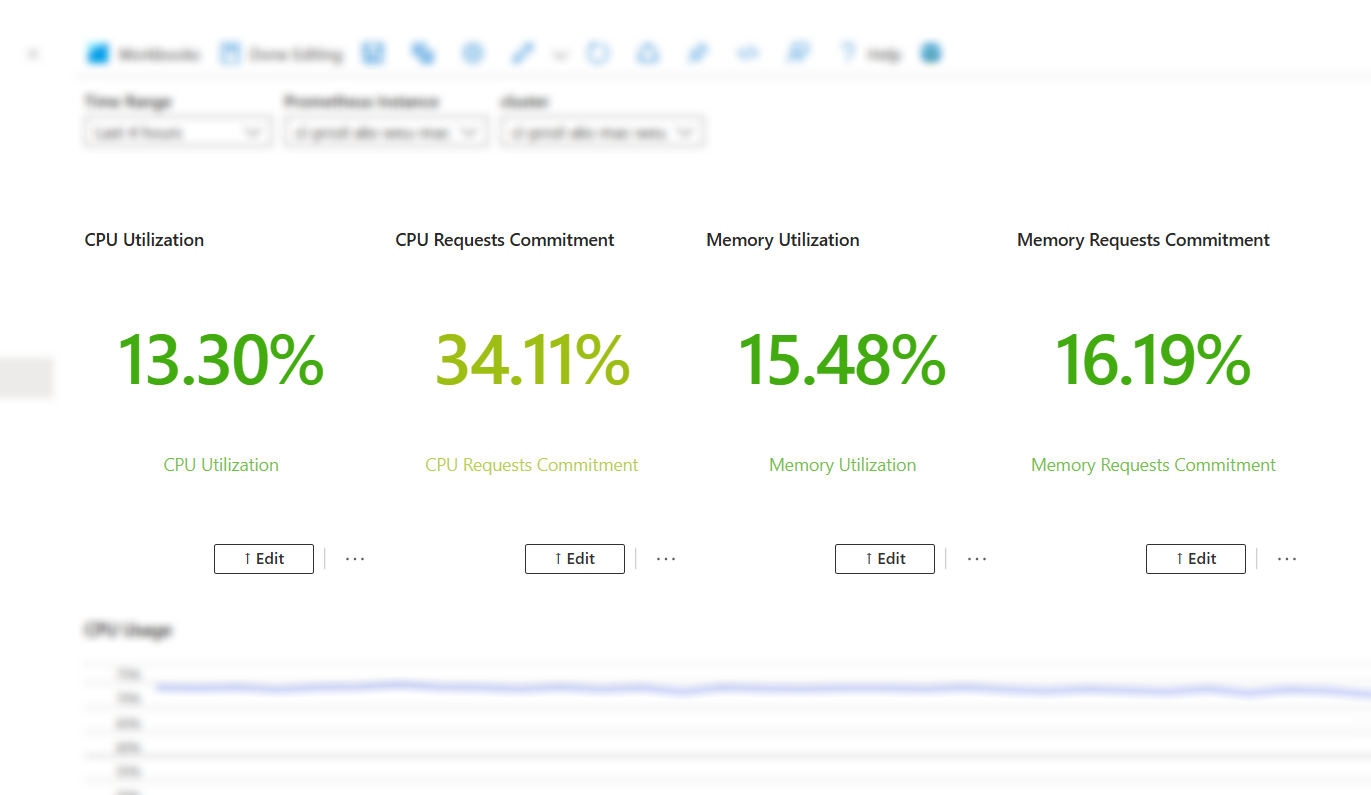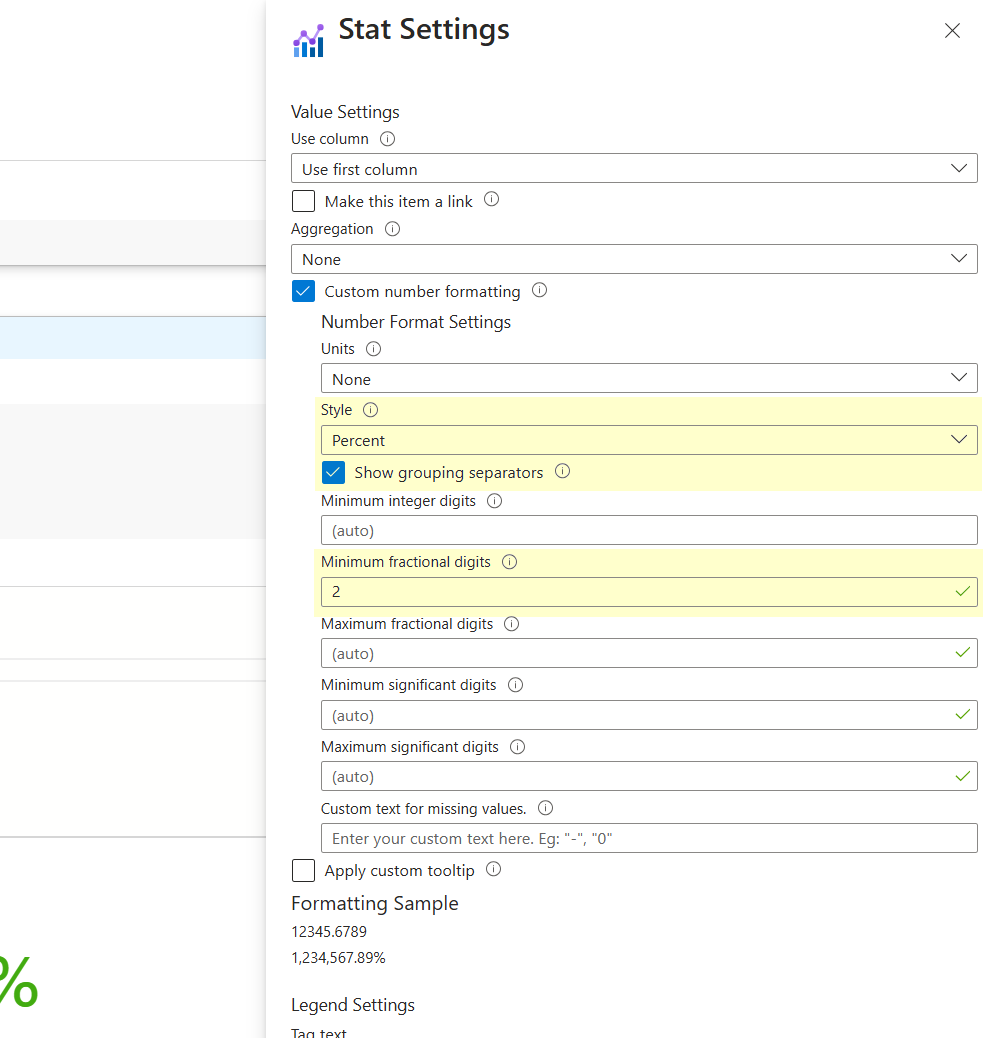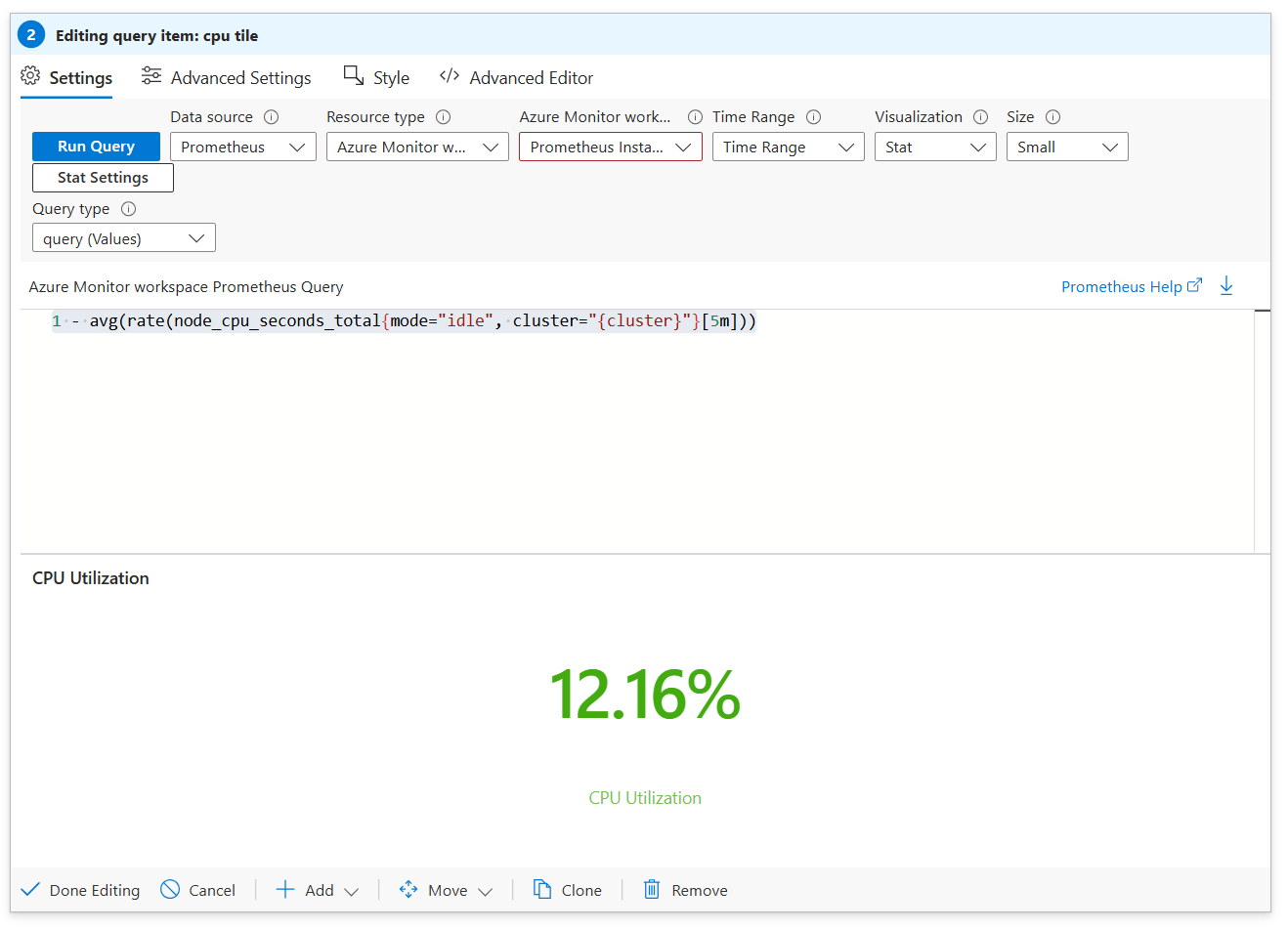統計の視覚化
Azure Workbooks を使用すると、さまざまな Azure サブスクリプションのデータに対して簡単にクエリを実行し、1 つのメトリックにまとめられます。 テキストと背景色、フォント サイズ、また、その値に基づいてアイコンと色を変更するしきい値の設定など、このメトリックの表示方法をカスタマイズできます。
統計は、サービスが正常または異常な状態にある場合、または重要な評価指標が一定のレベル以下に下がった場合に、即座に警告を発するダッシュボードの作成を支援します。 これにより、常に情報が得られ、重大な変更に迅速に対応できます。
統計を追加する
[編集] を選択して、ブックを編集モードに切り替えます。
[クエリの追加] リンクを使用して、ログ クエリ コントロールをブックに追加します。
[クエリの種類]で、[Azure Resource Graph] を選択します。 [リソースの種類] で、Application Insights などを選択し、ターゲットにするリソースを選択します。
クエリ エディターを使用して、分析用の KQL (Kusto 照会言語) を入力します。
requests | where name !endswith('.eot') | summarize Requests = count(), Users = dcount(user_Id) by name | order by Requests desc[視覚化] を [stat] に設定します。
[Stat Settings] (統計の設定) ボタンを選択して、[Stat Settings] (統計の設定) ペインを開きます。
- [Use column] (使用する列)で、
Requestsを設定します。 - [Tag text] (Tag テキスト)で、
# of requestsを設定します。 - [色の設定] で、次を設定します。
- [Apply color from] (色の適用):
Heatmap - カラー パレット:
Red to Green - 最小値: 0
- 最大値: 1,000
- [Apply color from] (色の適用):
- [Use column] (使用する列)で、
ペインの下部にある [保存して閉じる] ボタンを選択します。
単一データと集計データ
統計の視覚化では、クエリから単一データ ポイントを表示するか、クエリ結果の複数の行から集計されたデータを表示できます。
単一値データ
たとえば、単一値のデータ構造は次のようになります。
| タイムスタンプ | Value |
|---|---|
| 2024-08-08T18:36:12Z | [OK] |
上記のデータでは、[Value] 列が選択されている場合、視覚化に "OK" と表示されます。 この単一の値には、数値、文字列、またはその他のデータ型を指定できます。
集計されたデータ
統計の視覚化では、時系列データを処理し、単純な集計を実行することもできます。 次に例を示します。
| タイムスタンプ | Value |
|---|---|
| 2024-08-08T18:30:00Z | 42 |
| 2024-08-08T18:31:00Z | 45 |
| 2024-08-08T18:32:00Z | 50 |
| ... | ... |
上記のデータの場合、視覚化には既定で最初の値が表示されます。 集計関数を指定すると、選択した列の値に関数が適用され、それに応じてデータが集計されます。
統計の設定
| 設定 | 説明 |
|---|---|
Use column |
視覚化に表示する数値またはテキスト値を提供する列を選択します。 |
Make this item a link |
選択した値をクリック可能なリンクとして機能できるようにします。 |
Aggregation |
None、Sum、Average など、クエリ結果に適用する集計関数を選択します。集計は、複数のデータ ポイントを扱う際に重要となります。 |
Custom number formatting |
小数点以下の桁数指定やプレフィックス/サフィックスの追加など、数値のカスタム書式設定を許可します。 |
Apply custom tooltip |
統計にカスタム ヒントを追加できるようにします。これにより、統計の上にカーソルを置いた場合に追加の情報が提供されます。 |
Tag text |
視覚化のメイン値の下に表示される凡例テキストを設定します。これにより、データのコンテキストを提供します。 |
Font style |
視覚化で使用するフォント サイズとスタイルを選択します。 既定の Auto オプションは、視覚化の全体的なサイズに基づいてフォント サイズを調整します。 |
Color mode |
統計に色を適用する方法を決定します。たとえば、背景や前景に色を適用できます。 |
Apply color from |
統計に適用される色の決定方法を指定します。このオプションは Thresholds、Heatmap または Static value を含みます。 |
Color settings |
統計の背景または前景を設定できます。 |
Icon Settings |
Source、Operator、および Value によって定義された条件に基づいてアイコンを追加およびカスタマイズできます。 アイコンは、さまざまな状態またはしきい値を視覚的に表すことができます。 |
しきい値に基づいて色を適用する
しきい値は、特定の条件を満たす視覚化の値に応じて、特定の色を適用します。
| 設定 | 説明 |
|---|---|
| ソース | データの原点 ("セル値" や列など)。 |
| Operator | 比較演算子 (より小さい、等しいなど)。 |
| Value | 色分けをトリガーするしきい値。 |
| 色 | 条件が満たされた場合に適用される色。既定値は 'None.' です。 |
[編集] を選択して、ブックを編集モードに切り替えます。
[クエリの追加] リンクを使用して、ログ クエリ コントロールをブックに追加します。
[クエリの種類]で、[Azure Resource Graph] を選択します。 [リソースの種類] で、Application Insights などを選択し、ターゲットにするリソースを選択します。
クエリ エディターを使用して、分析用の KQL を入力します。
ServiceHealthResources | where type =~ 'Microsoft.ResourceHealth/events' and properties.EventType == 'ServiceIssue' and properties.Status == 'Active' | summarize Status = iif(count() == 0, "OK", "Unhealthy")[視覚化] を [stat] に設定します。
[Stat Settings] (統計の設定) ボタンを選択して、[Stat Settings] (統計の設定) ペインを開きます。
- [Use column] (使用する列)で、
Statusを設定します。 - [Tag text] (Tag テキスト)で、
Service Health Statusを設定します。 - [色の設定] で、次を設定します。
- [Apply color from] (色の適用):
Thresholds - フィールドで、次の通り最初のしきい値を作成します。
- 演算子:
== - 値:
Unhealthy - 色:
Red (bright)
- 演算子:
- フィールドで、次の通り 2 番目のしきい値を作成します。
- 演算子:
== - 値:
OK - 色:
Green
- 演算子:
- [Apply color from] (色の適用):
- [Use column] (使用する列)で、
ペインの下部にある [保存して閉じる] ボタンを選択します。
クエリのリソース正常性状態に応じて、クエリに異なる色が表示されるようになりました。
ヒートマップ スタイルの色を適用する
[ヒートマップ] オプションを選択すると、最小値と最大値のグラデーションに従って視覚化の色が選択されます。
| フィールド | 説明 |
|---|---|
| カラー パレット | ヒートマップのグラデーション ("赤から緑" など) を選択します。 |
| 最小値 | ヒートマップの下限を設定します。 |
| 最大値 | ヒートマップの上限を設定します。 |
[編集] を選択して、ブックを編集モードに切り替えます。
[クエリの追加] リンクを使用して、クエリ コントロールをブックに追加します。
[クエリの種類]で、[Azure Resource Graph] を選択します。 [リソースの種類] で、Application Insights などを選択し、ターゲットにするリソースを選択します。
クエリ エディターを使用して、分析用の KQL を入力します。
ServiceHealthResources | where type =~ 'Microsoft.ResourceHealth/events' and properties.EventType == 'ServiceIssue' and properties.Status == 'Active' | summarize Count=count()[視覚化] を [stat] に設定します。
[Stat Settings] (統計の設定) ボタンを選択して、[Stat Settings] (統計の設定) ペインを開きます。
- [Use column] (使用する列)で、
Countを設定します。 - [Tag text] (Tag テキスト)で、
Active Health Events Countを設定します。 - [色の設定] で、次を設定します。
- [Apply color from] (色の適用):
Heatmap - カラー パレット:
Green to Red - 最小値 :
0 - 最大値 :
100
- [Apply color from] (色の適用):
- [Use column] (使用する列)で、
ペインの下部にある [保存して閉じる] ボタンを選択します。
Count 列のクエリによって返される値に応じて、色は選択したパレットのグラデーション内に収まります。
静的な色を適用する
[Static value] (静的値) オプションを選択すると、統計に使用する色が Color フィールドによって決まります。
ユース ケース
リソースの使用状況に関する AKS (Azure Kubernetes Service) クラスターのクエリ
[編集] を選択して、ブックを編集モードに切り替えます。
[Add parameters] (パラメーターの追加) リンクを使用して、パラメーター ステップをクエリに追加します。
[Add parameters] (パラメーターの追加) を選択し、次の通りパラメーターを構成します。
パラメーター名:
Prometheus表示名:
Prometheus instanceパラメーターの種類:
Resource picker必須:
Checkedデータの取得元:
Queryクエリを次の通り設定します。
- データ ソース:
Azure Resource Graph
resources | where type =~ "microsoft.monitor/accounts" and isnotempty(todynamic(properties).metrics.prometheusQueryEndpoint) | project id- データ ソース:
[保存] を選択します。
[Add parameters] (パラメーターの追加) を選択し、次の通りパラメーターを構成します。
- パラメーター名:
TimeRange - 表示名:
Time range - パラメーターの種類:
Time range picker - [保存] を選択します。
- パラメーター名:
[編集が完了しました] を選択して、パラメーターの構成を完了します。
- パラメーター クエリの読み込みが完了した後、監視目的の Prometheus インスタンスを選択します。
[クエリの追加] リンクを使用して、クエリ コントロールをブックに追加します。
[クエリの種類] で、[Prometheus] を選択します。
Azure Monitor ワークスペースでは、[リソースのパラメーター] の下で
Prometheus Instanceを選択します。[時間の範囲] の [Time Range Parameters] (時間の範囲パラメーター)で、
TimeRangeを選択します。[視覚化] で、
Statを選択します。クエリの場合は、次の通り監視するメトリックを選択します。
CPU 使用率:
1 - avg(rate(node_cpu_seconds_total{mode="idle"}[5m]))メモリ使用率:
1 - sum( sum( node_memory_MemAvailable_bytes or ( node_memory_Buffers_bytes + node_memory_Cached_bytes + node_memory_MemFree_bytes + node_memory_Slab_bytes ) ) by (cluster)) / sum(node_memory_MemTotal_bytes)
メトリックごとに、値を書式設定する必要があります。 [Stat Settings] (統計の設定) を選択します。
[クエリを実行する] を選択し、目的のメトリックを表示します。
[編集が完了しました] を選択して、ステップを終了します。