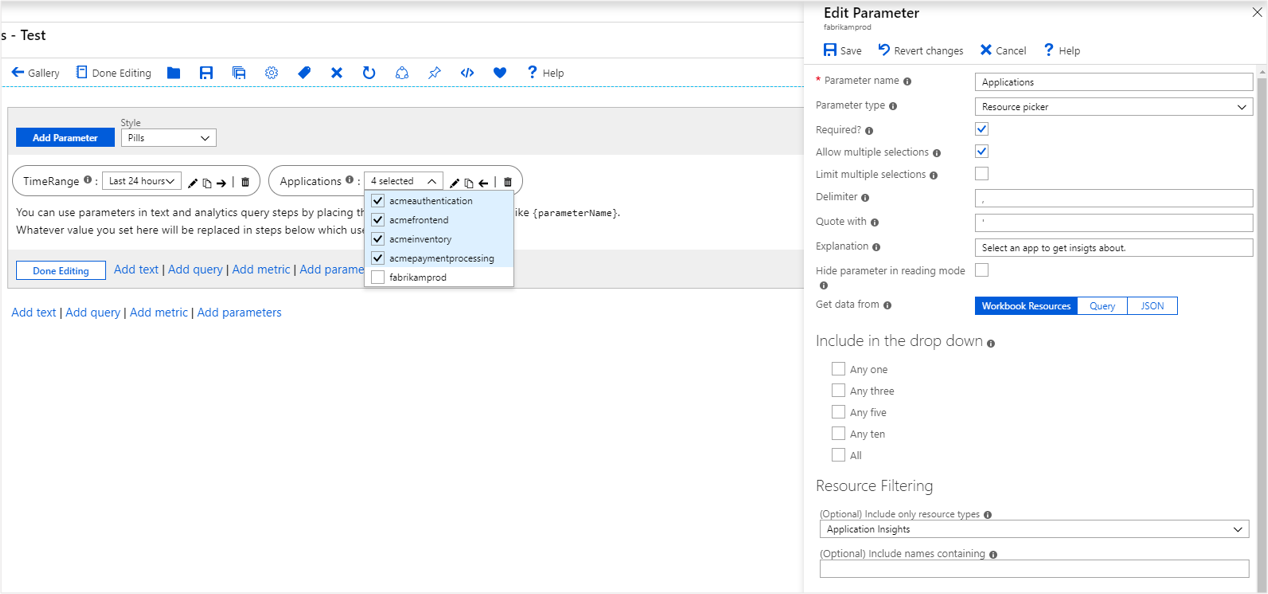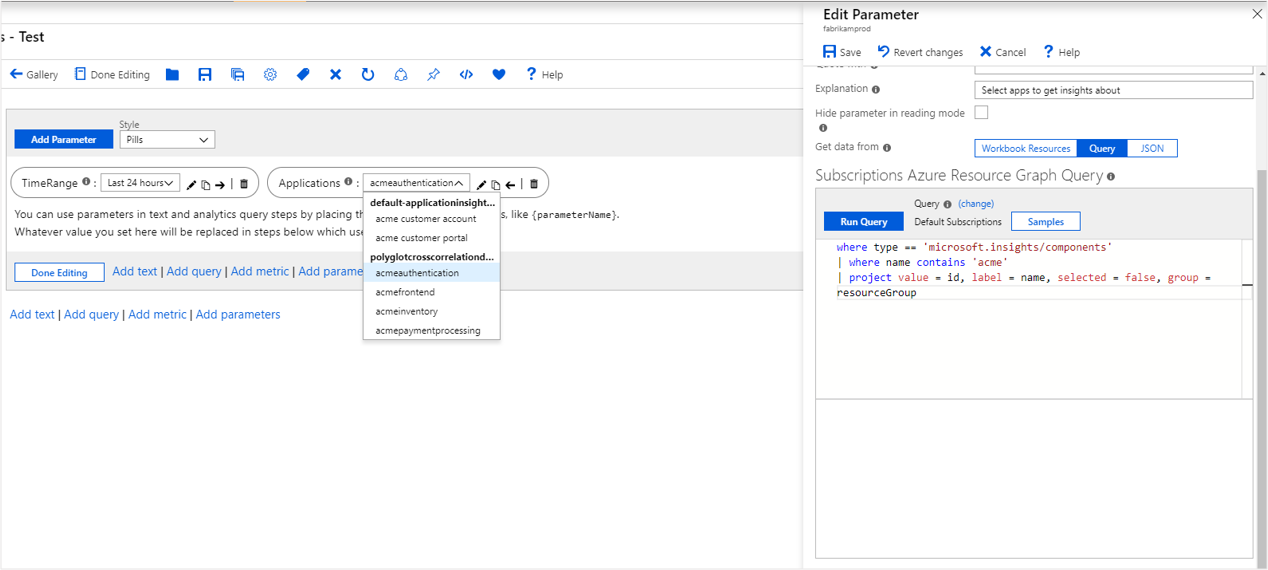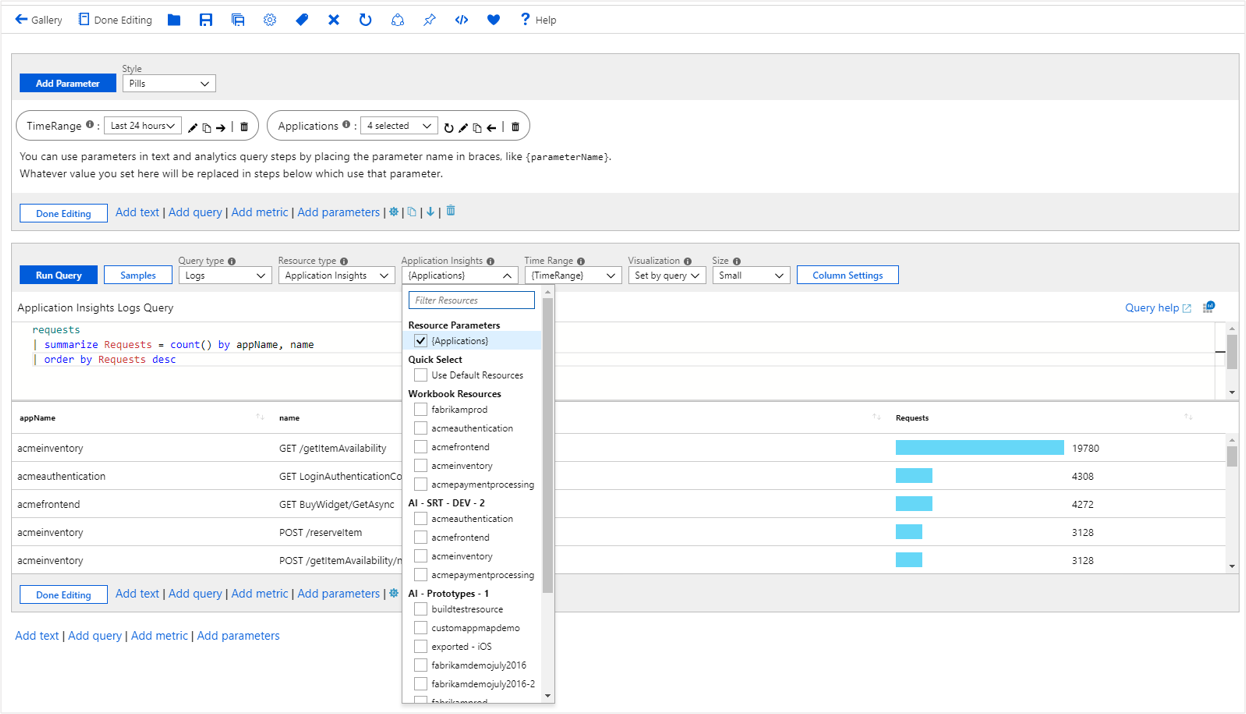ブックのリソース パラメーター
リソース パラメーターを使用すると、ブック内のリソースを選択できます。 この機能は、データの取得元の範囲を設定するのに便利です。 たとえば、VM のセットを選んで、後でデータを表示するときにグラフに使うことができます。
リソース ピッカーの値は、ブックのコンテキスト、静的リスト、または Azure Resource Graph のクエリから取得できます。
Note
リソース パラメーター リスト内の各リソースのラベルは、リソース ID に基づいています。その名前を別の値に置き換えることはできません。 わかりやすくするために、このドキュメントの例では、ID に設定されたラベル フィールドが示されていますが、その値は実際のパラメーターでは使用されません。
リソース パラメーターを作成する (ブック リソース)
編集モードの空白のブックを使用して開始します。
[パラメーターの追加]>[パラメーターの追加] を選びます。
表示される新しいパラメーター ペインで、次のように入力します。
- パラメーター名:
Applications - パラメーターの種類:
Resource picker - 必須:
checked - 複数選択を許可する:
checked - データの取得元:
Workbook Resources - リソースの種類のみを含める:
Application Insights
- パラメーター名:
[保存] を選んでパラメーターを作成します。
Azure Resource Graph リソース パラメーターを作成する
編集モードの空白のブックを使用して開始します。
[パラメーターの追加]>[パラメーターの追加] を選びます。
表示される新しいパラメーター ペインで、次のように入力します。
- パラメーター名:
Applications - パラメーターの種類:
Resource picker - 必須:
checked - 複数選択を許可する:
checked - データの取得元:
Query - クエリの種類:
Azure Resource Graph - サブスクリプション:
Use default subscriptions - クエリ コントロールで、次のスニペットを追加します。
where type == 'microsoft.insights/components' | project value = id, label = id, selected = false, group = resourceGroup- パラメーター名:
[保存] を選んでパラメーターを作成します。
Azure Resource Graph の詳細については、「Azure Resource Graph とは」を参照してください。
JSON リスト リソース パラメーターを作成する
- 編集モードの空白のブックを使用して開始します。
- [パラメーターの追加]>[パラメーターの追加] を選びます。
- 表示される新しいパラメーター ペインで、次のように入力します。
パラメーター名:
Applicationsパラメーターの種類:
Resource picker必須:
checked複数選択を許可する:
checkedデータの取得元:
JSONコンテンツ コントロールで、次の JSON スニペットを追加します。
[ { "value":"/subscriptions/<sub-id>/resourceGroups/<resource-group>/providers/<resource-type>/acmeauthentication", "selected":true, "group":"Acme Backend" }, { "value":"/subscriptions/<sub-id>/resourceGroups/<resource-group>/providers/<resource-type>/acmeweb", "selected":false, "group":"Acme Frontend" } ][更新] を選択します。
- オプションで、[
Include only resource types] を [Application Insights] に設定します。 - [保存] を選んでパラメーターを作成します。
リソース パラメーターを参照する
[クエリの追加] を選んでクエリ コントロールを追加し、Application Insights リソースを選びます。
[Application Insights] ドロップダウン リストを使って、パラメーターをコントロールにバインドします。 この手順を実行すると、クエリの範囲は、実行時にパラメーターによって返されるリソースに設定されます。
KQL コントロールで、次のスニペットを追加します。
requests | summarize Requests = count() by appName, name | order by Requests descクエリを実行して結果を確認します。
この方法を使用すると、リソースをメトリックなどの他のコントロールにバインドできます。
リソース パラメーターのオプション
| パラメーター | 説明 | 例 |
|---|---|---|
{Applications} |
選択されたリソース ID。 | /subscriptions/<sub-id>/resourceGroups/<resource-group>/providers/<resource-type>/acmeauthentication |
{Applications:label} |
選択されたリソースのラベル。 | acmefrontend 注: 複数値のリソース パラメーターの場合、このラベルは acmefrontend (+3 others) のように短縮され、選択したすべての値のすべてのラベルが含まれていない場合があります |
{Applications:value} |
選択されたリソースの値。 | '/subscriptions/<sub-id>/resourceGroups/<resource-group>/providers/<resource-type>/acmeauthentication' |
{Applications:name} |
選択されたリソースの名前。 | acmefrontend |
{Applications:resourceGroup} |
選択されたリソースのリソース グループ。 | acmegroup |
{Applications:resourceType} |
選択されたリソースの種類。 | microsoft.insights/components |
{Applications:subscription} |
選択されたリソースのサブスクリプション。 | |
{Applications:grid} |
リソース プロパティを示すグリッド。 デバッグ中にテキスト ブロックでレンダリングする場合に便利です。 |