Azure Functions アプリに対して .NET Profiler を有効にする
この記事では、Azure portal を使用して以下を行います。
- Functions アプリの現在のアプリ設定を表示します。
- Functions アプリで .NET Profiler を有効にするために、2 つの新しいアプリ設定を追加します。
- Functions アプリの [Profiler] ページに移動してデータを表示します。
Note
App Service プランで、Azure Functions アプリに対して .NET 用の Application Insights Profiler を有効にすることができます。
前提条件
Azure Functions アプリ。 Functions アプリが App Service プランにあるかどうかを確認します。
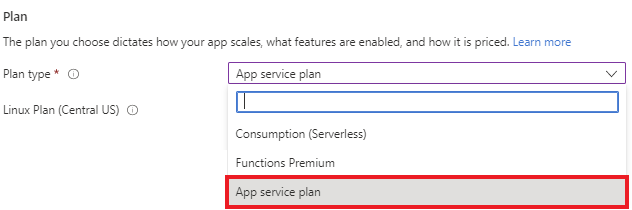
Application Insights リソースにリンク済み。 接続文字列をメモします。
.NET Profiler を有効にするためのアプリ設定
| アプリ設定 | 値 |
|---|---|
| APPLICATIONINSIGHTS_CONNECTION_STRING | App Insights リソースの一意の値。 |
| APPINSIGHTS_PROFILERFEATURE_VERSION | 1.0.0 |
| DiagnosticServices_EXTENSION_VERSION | ~3 |
Azure Functions アプリにアプリ設定を追加する
Azure portal の Functions アプリの概要ページから次のようにします。
[設定] で、[環境変数] を選択し、
APP_INSIGHTS_CONNECTION_STRING設定が設定の一覧に含まれていることを確認します。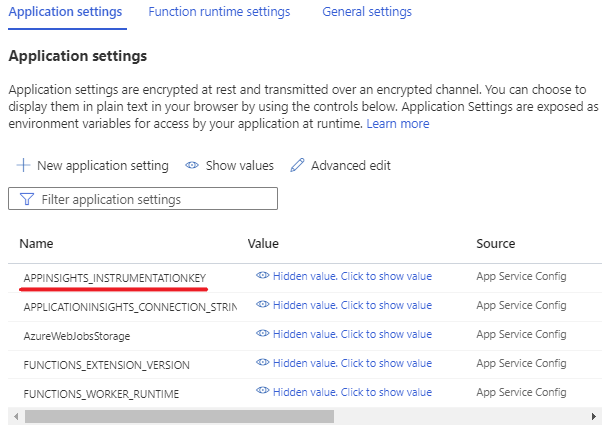
[新しいアプリケーション設定] を選択します。
![[新しいアプリケーション設定] ボタンが強調されているスクリーンショット。](media/profiler-azure-functions/new-setting-button.png)
アプリ設定とその値を上記の表からコピーし、対応するフィールドに貼り付けます。
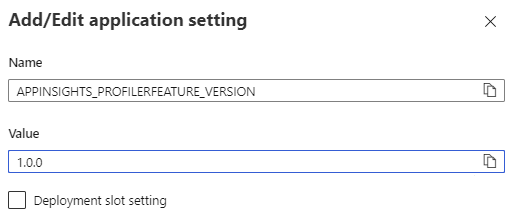
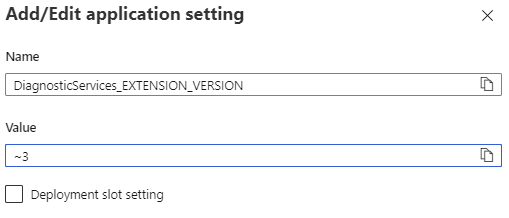
この時点では、[デプロイ スロットの設定] は空白のままにします。
[OK] をクリックします。
トップ メニューの [保存]、次に [続行] をクリックします。
![構成ブレードの上部メニューの [保存] ボタンが強調されているスクリーンショット。](media/profiler-azure-functions/save-button.png)
![保存後のダイアログで [続行] ボタンが強調されているスクリーンショット。](media/profiler-azure-functions/continue-button.png)
これで、表にそれらのアプリ設定が表示されます。
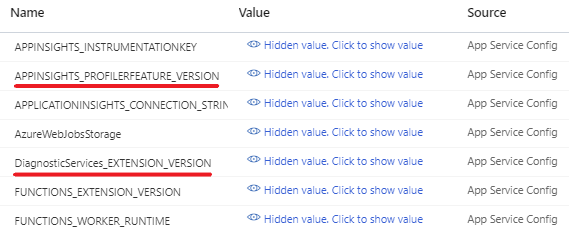
次の手順
次の方法を学習します。