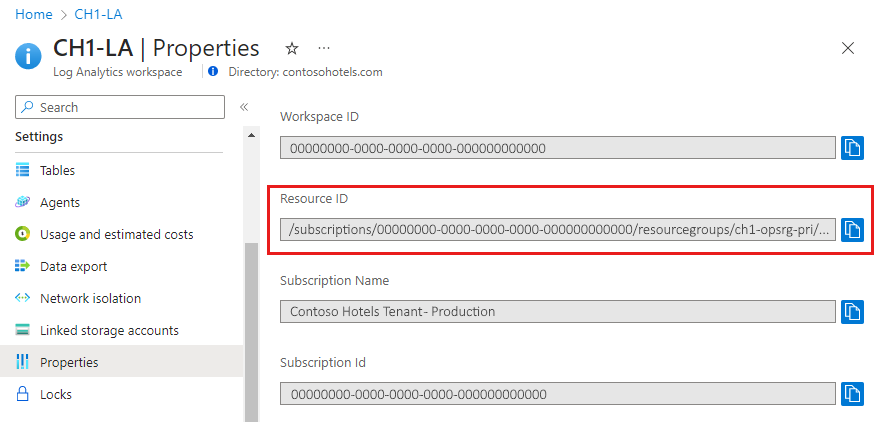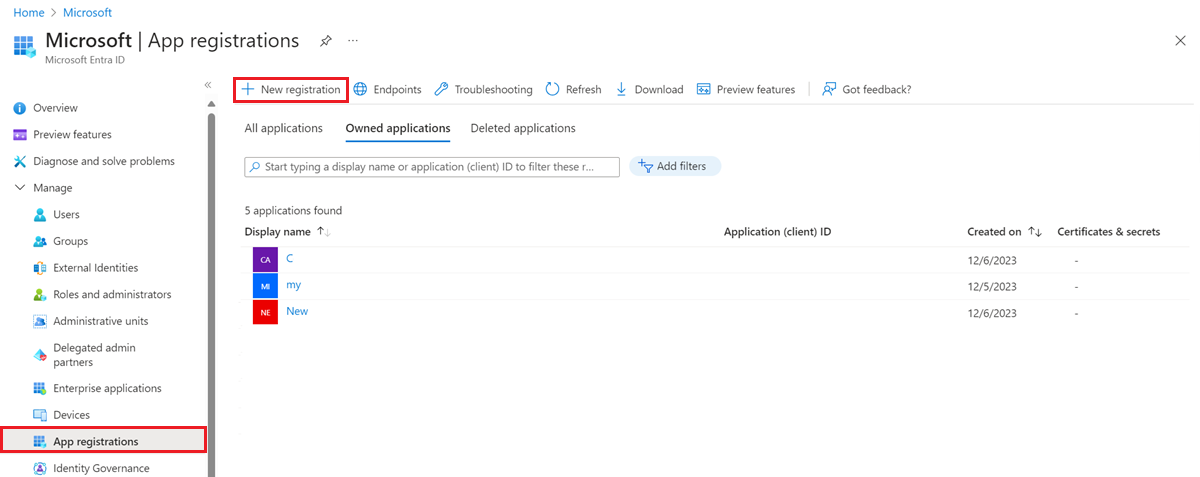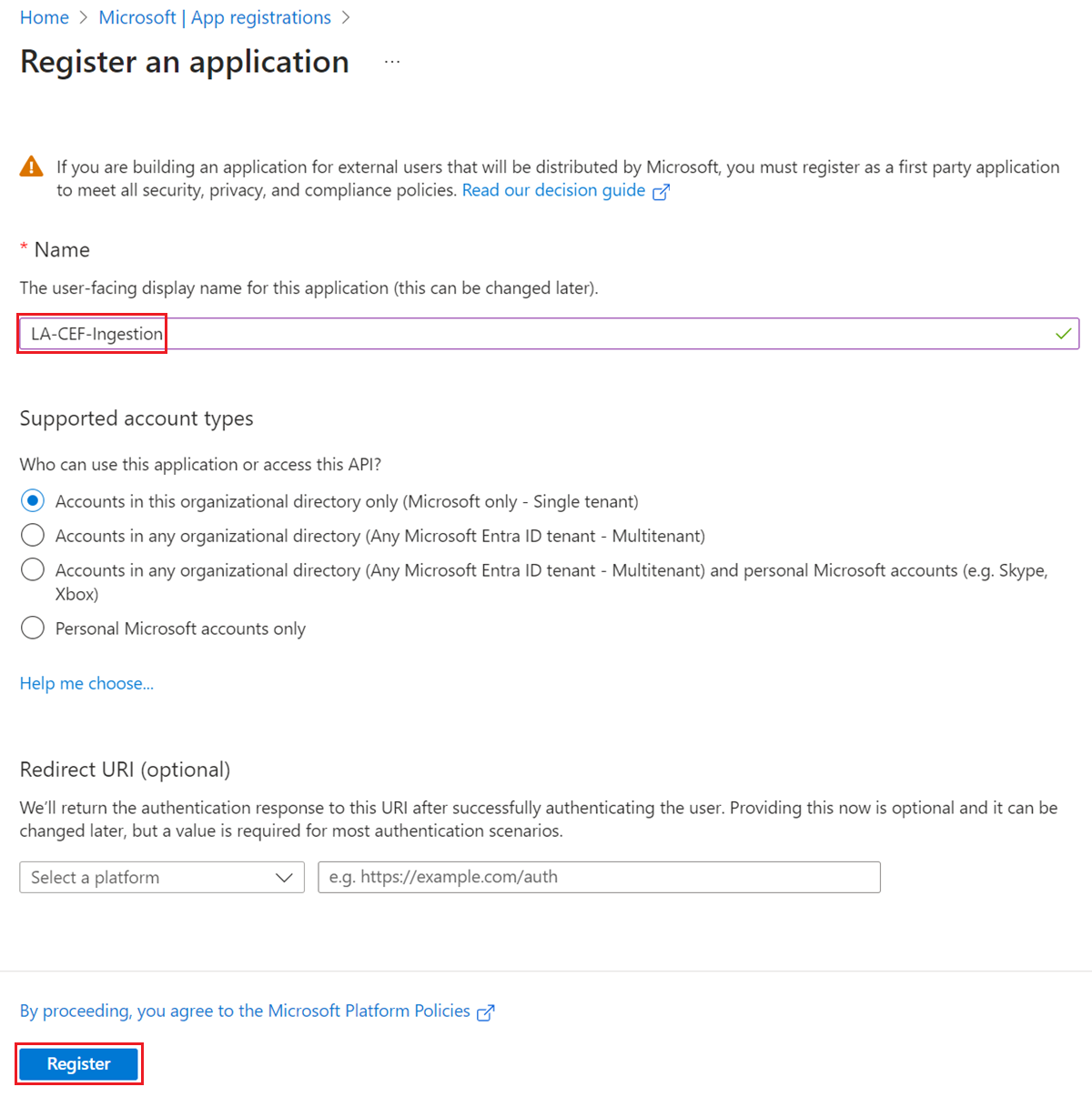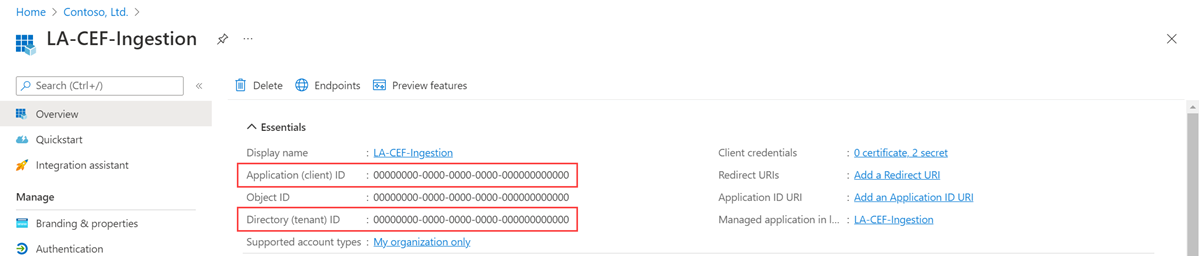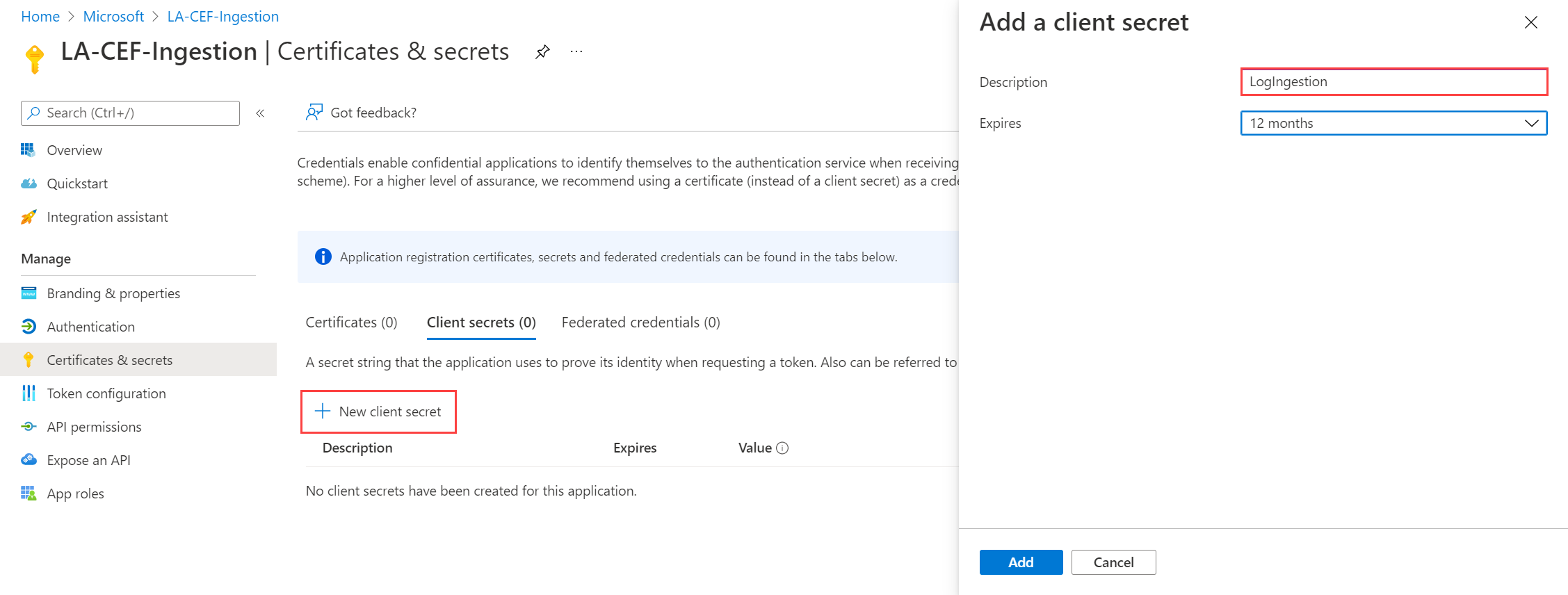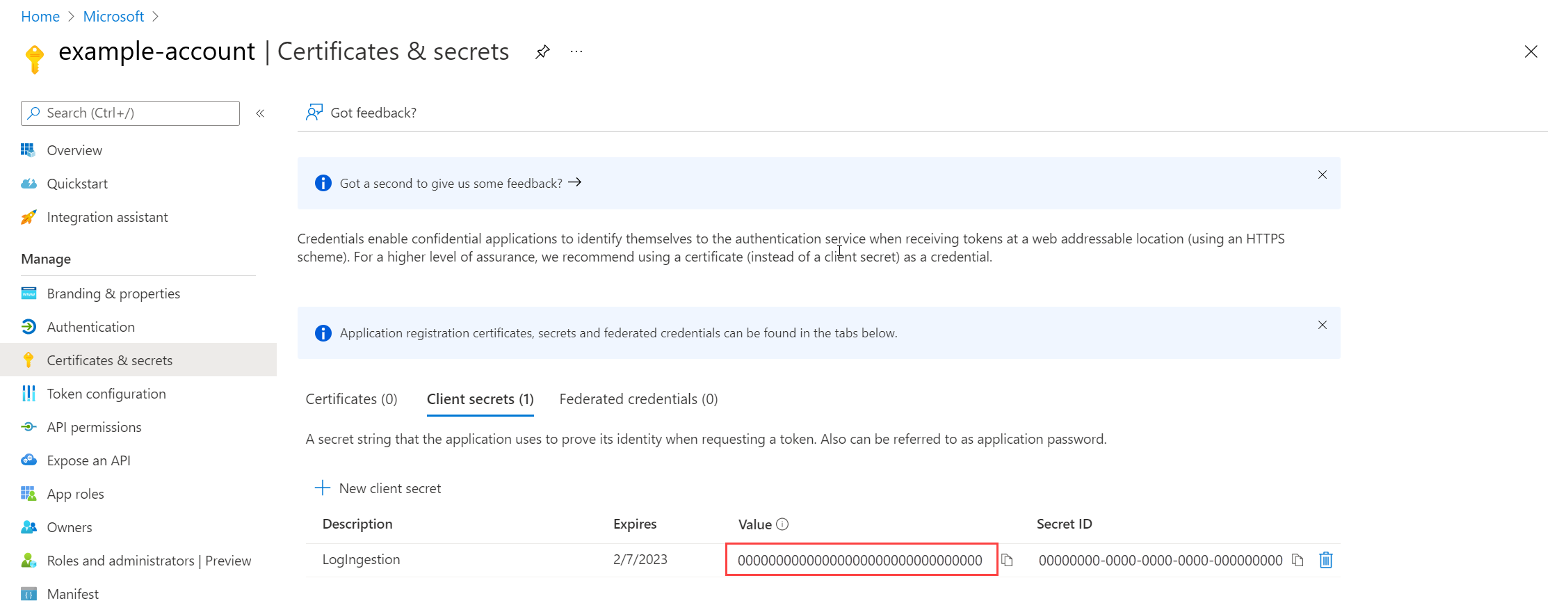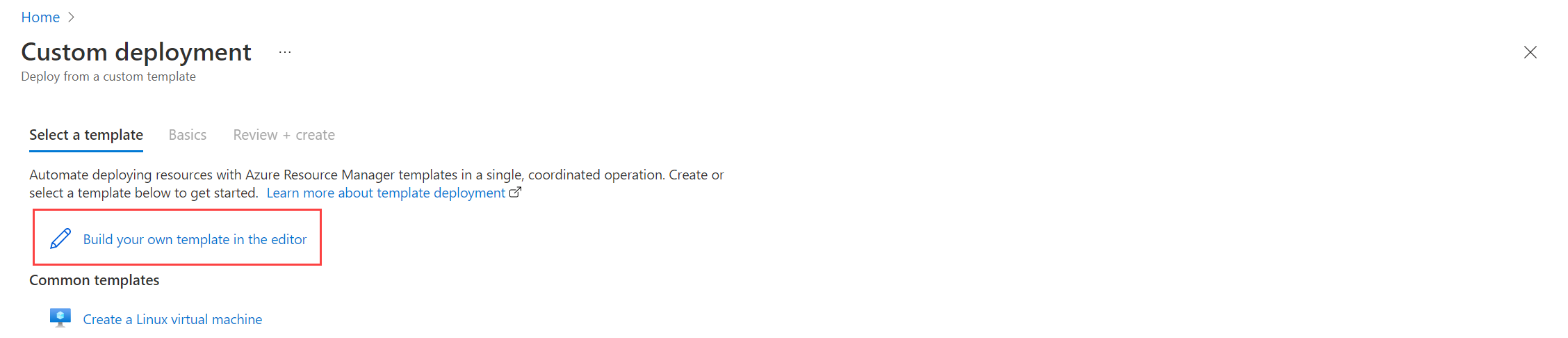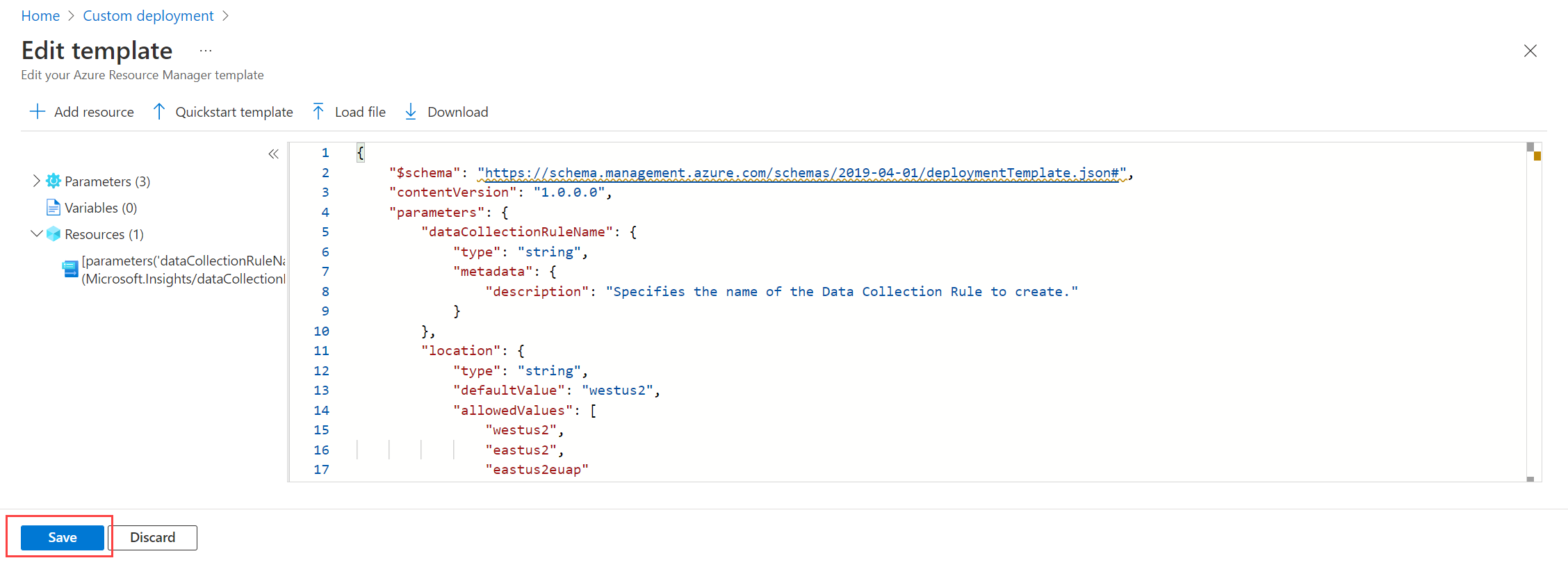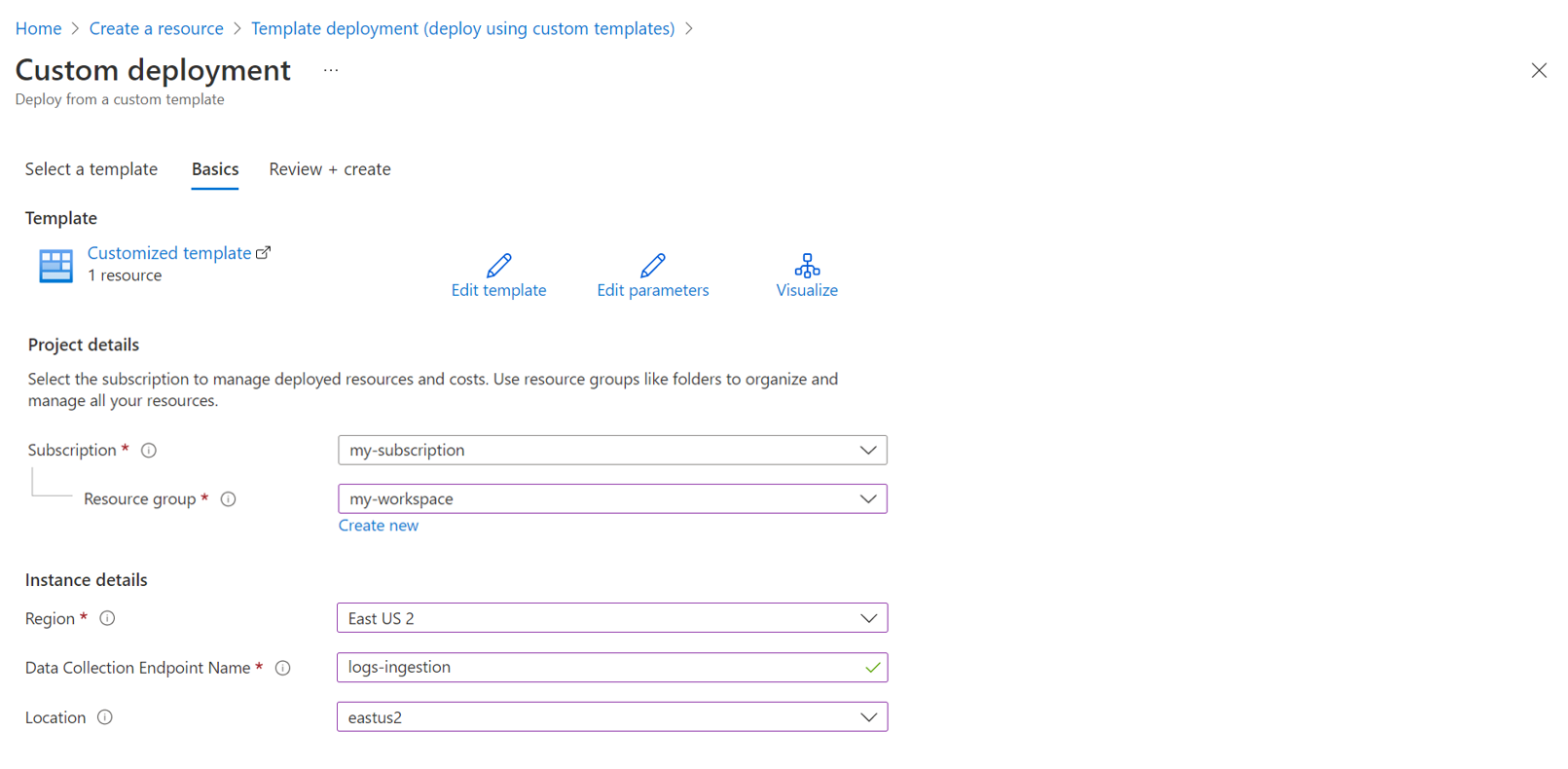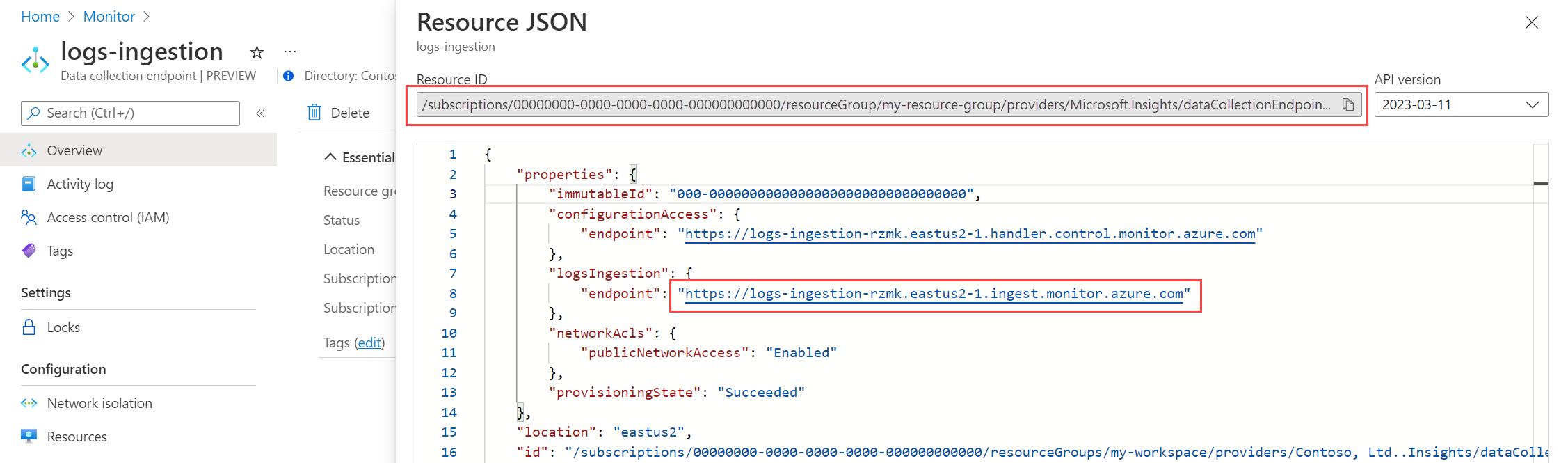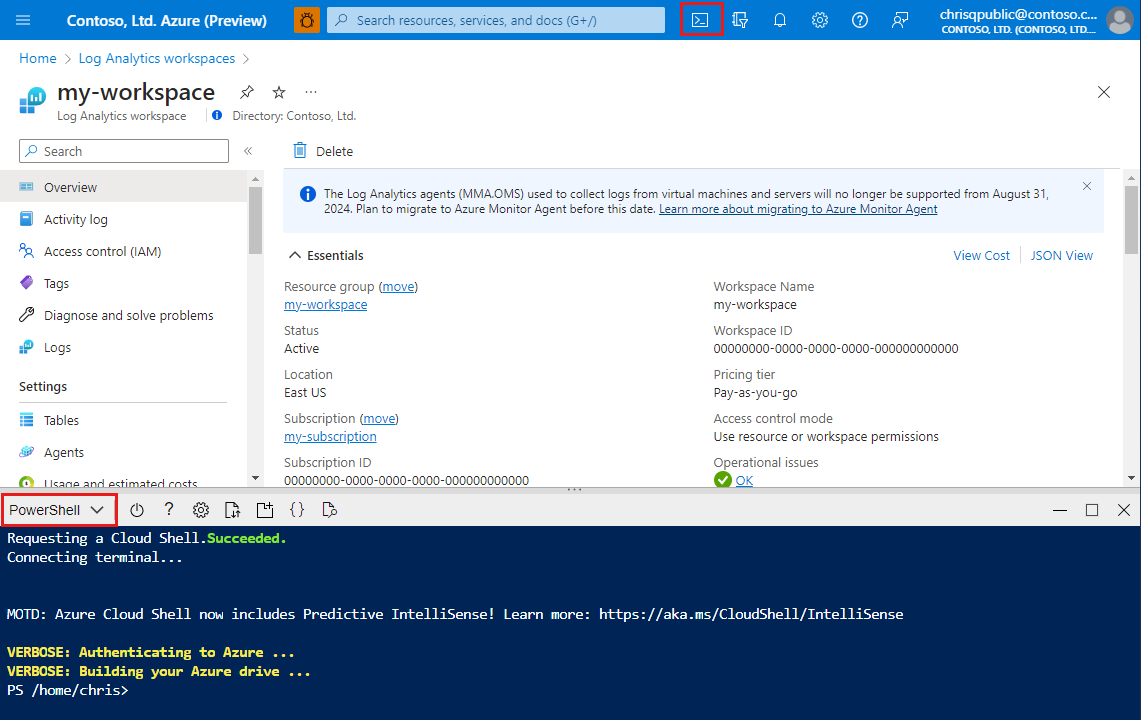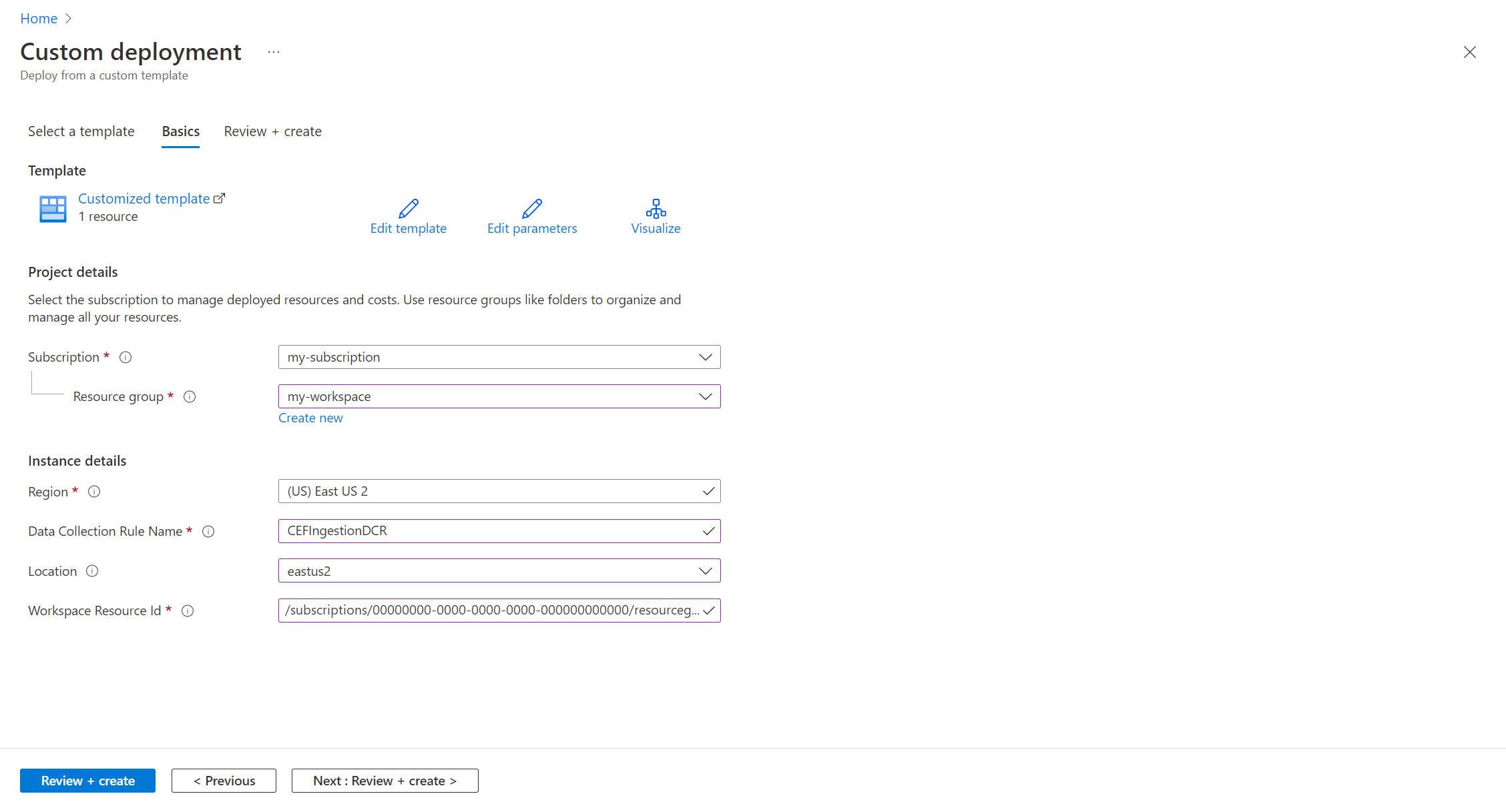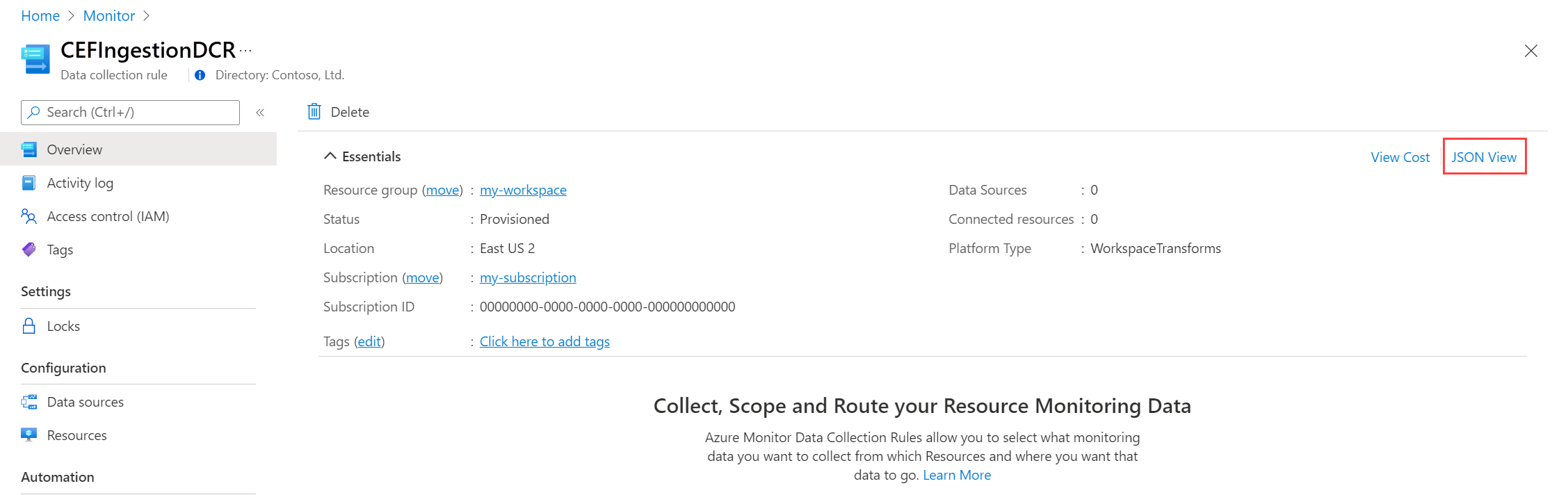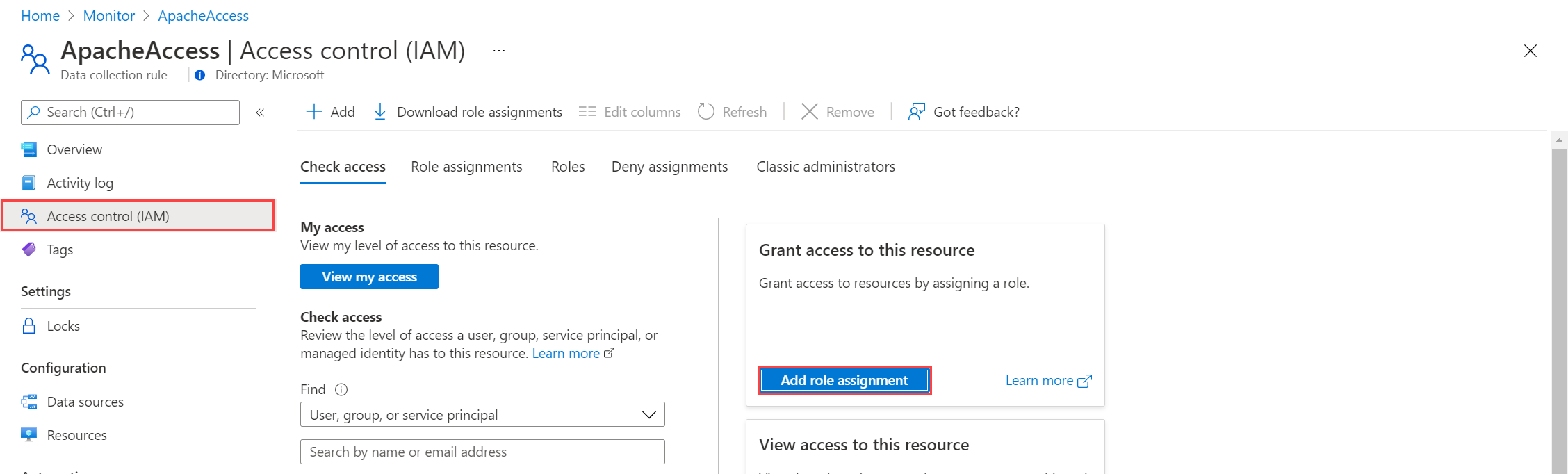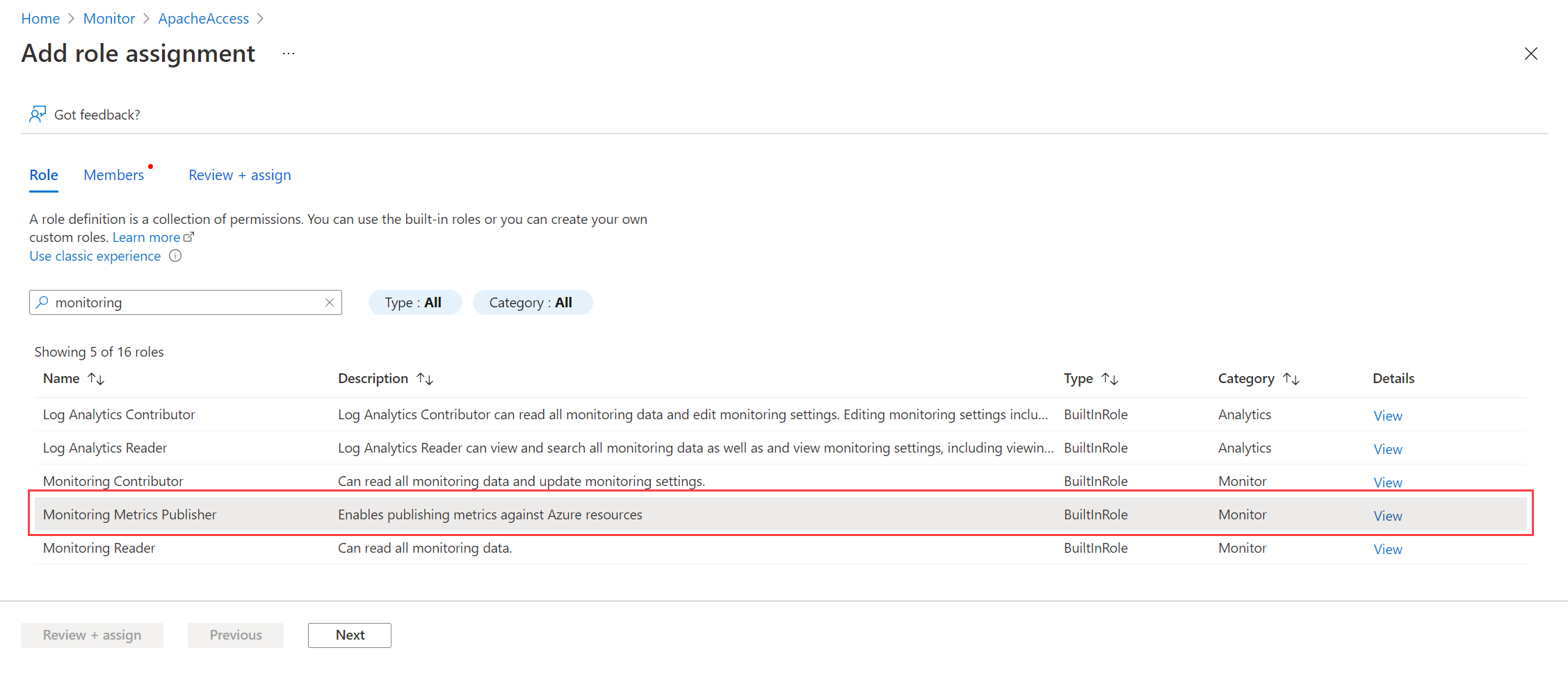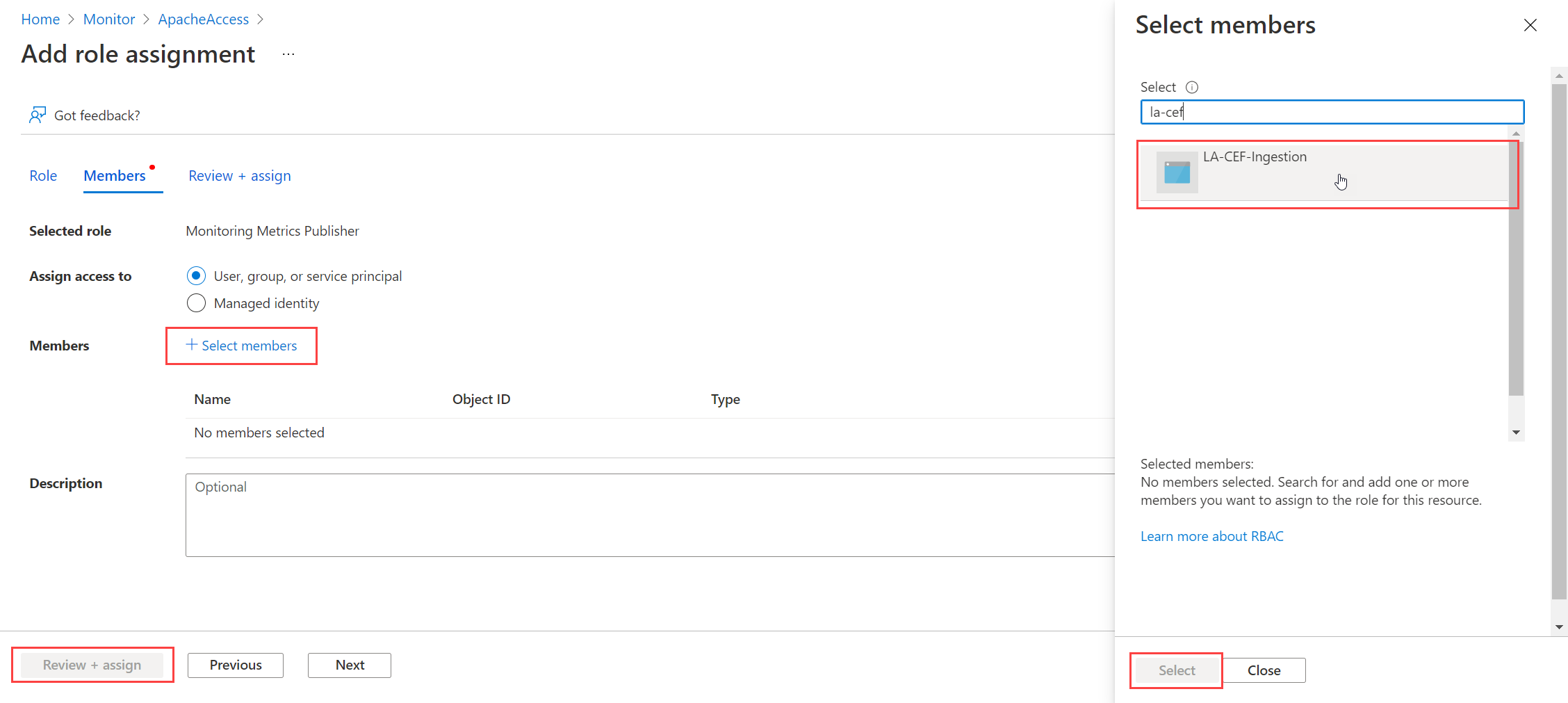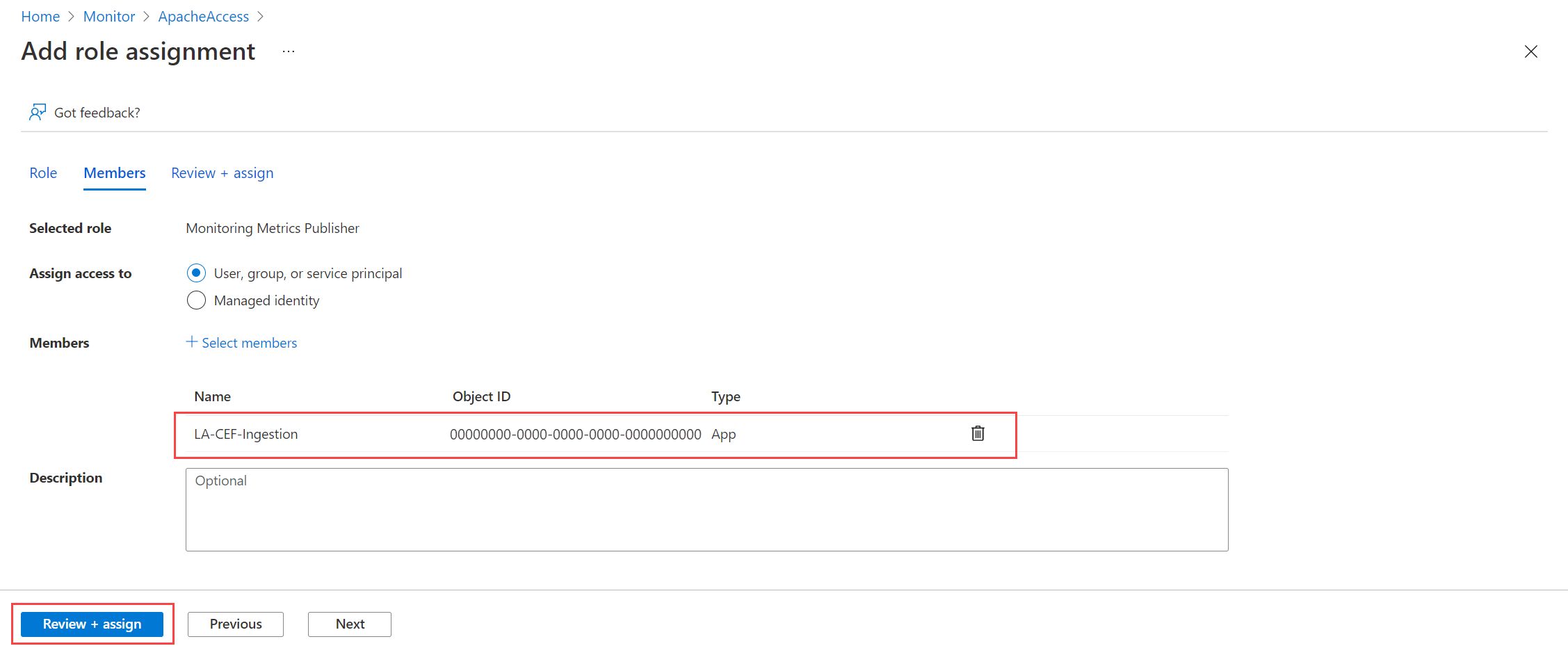チュートリアル: ログ インジェスト API (Resource Manager テンプレート) を使用して Azure Monitor にデータを送信する
Azure Monitor のログ インジェスト API を使用すると、Log Analytics ワークスペースにカスタム データを送信できます。 このチュートリアルでは、Azure Resource Manager テンプレート (ARM テンプレート) を使用して、API をサポートするために必要なコンポーネントの構成について説明し、続いて、.NET、Go、Java、JavaScript、Python 用の REST API とクライアント ライブラリの両方を使用するサンプル アプリケーションを提供します。
Note
このチュートリアルでは、ARM テンプレートを使用して、ログ インジェスト API をサポートするために必要なコンポーネントを構成します。 Azure portal を使用してこれらのコンポーネントを構成する同様のチュートリアルについては、「チュートリアル: ログ インジェスト API を使用して Azure Monitor Logs にデータを送信する (Azure portal)」を参照してください。
ログ インジェスト API を構成するために必要な手順は次のとおりです。
- API に対して認証を行う Microsoft Entra アプリケーションを作成します。
- Log Analytics ワークスペースにカスタム テーブルを作成する。 これが、データの送信先のテーブルとなる。
- データをターゲット テーブルに転送するためのデータ収集ルール (DCR) を作成する。
- Microsoft Entra アプリケーションに DCR へのアクセスを付与する。
- ログ インジェスト API を使用してデータを送信するサンプル コードについては、「ログ インジェスト API を使用して Azure Monitor にデータを送信するサンプル コード」を参照してください。
Note
この記事には、DCR インジェスト エンドポイントまたはデータ収集エンドポイント (DCE) を使用するためのオプションが含まれています。 どちらを使用するかは選択できますが、プライベート リンクを使用する場合は、ログ インジェスト API で DCE が必要です。 DCE が必要となるタイミングを確認してください。
前提条件
このチュートリアルを完了するには、次のものが必要です。
- 少なくとも共同作成者権限がある Log Analytics ワークスペース。
- ワークスペースでDCR オブジェクトを作成するためのアクセス許可。
ワークスペースの詳細を収集する
まず、ワークスペースから必要となる情報を収集します。
Azure portal の [Log Analytics ワークスペース] メニューでワークスペースにアクセスします。 [プロパティ] ページで、[リソース ID] をコピーして、後で使用するために保存します。
Microsoft Entra アプリケーションを作成する
まず、API に対して認証する Microsoft Entra アプリケーションを登録します。 Resource Manager 認証スキームはサポートされていますが、このチュートリアルでは、クライアント資格情報付与フロー スキームに従います。
Azure portal の [Microsoft Entra ID] メニューで、[アプリの登録]>[新規登録] を選択します。
アプリケーションに名前を付け、既定値が環境に適していない場合はテナントのスコープを変更します。 [リダイレクト URI] は必要ありません。
登録されると、アプリケーションの詳細が表示されます。 [アプリケーション (クライアント) ID] と [ディレクトリ (テナント) ID] をメモします。 これらの値は、このプロセスで後で必要になります。
アプリケーション クライアント シークレットを生成します。これは、ユーザー名と共に使用するパスワードの作成と似ています。 [証明書およびシークレット]>[新しいクライアント シークレット] の順に選択します。 シークレットに用途がわかるような名前を指定し、[有効期限] の期間を選択します。 ここではオプション [12 か月] が選択されています。 運用環境の実装では、シークレットのローテーション手順のベストプラクティスに従うか、より安全な認証モード (証明書など) を使用します。
[追加] を選択してシークレットを保存し、[値] をメモします。 このページを離れると、この値を回復することはできないため、記録しておいてください。 パスワードと同等の機能を持つため、パスワードを保管する場合と同じセキュリティ対策を使用します。
データ収集エンドポイントを作成する
DCR インジェスト エンドポイントを使用する場合、DCE は必要ありません。
Log Analytics ワークスペースに新しいテーブルを作成する
データを送信する前に、カスタム テーブルを作成する必要があります。 このチュートリアルのテーブルには、以下のスキーマで示している 5 つの列が含まれています。 name、type、description の各プロパティは、列ごとに必須です。 明示的に指定されていない場合、isHidden および isDefaultDisplay プロパティは両方とも既定で false に設定されます。 使用できるデータ型は string、int、long、real、boolean、dateTime、guid、dynamic です。
Note
このチュートリアルでは、Azure Cloud Shell の PowerShell を使用し、Azure Monitor の Tables API を使用して REST API 呼び出しを行います。 これらの呼び出しは、他の有効な方法を使用して行うことができます。
重要
カスタム テーブルには、_CL というサフィックスを使用する必要があります。
Azure portal で [Cloud Shell] ボタンを選択して、環境が PowerShellに設定されていることを確認します。
次の PowerShell コードをコピーし、
Invoke-AzRestMethodコマンドの Path パラメーターの変数をワークスペースの適切な値に置き換えます。 それを Cloud Shell のプロンプトに貼り付けて、実行します。$tableParams = @' { "properties": { "schema": { "name": "MyTable_CL", "columns": [ { "name": "TimeGenerated", "type": "datetime", "description": "The time at which the data was generated" }, { "name": "Computer", "type": "string", "description": "The computer that generated the data" }, { "name": "AdditionalContext", "type": "dynamic", "description": "Additional message properties" }, { "name": "CounterName", "type": "string", "description": "Name of the counter" }, { "name": "CounterValue", "type": "real", "description": "Value collected for the counter" } ] } } } '@ Invoke-AzRestMethod -Path "/subscriptions/{subscription}/resourcegroups/{resourcegroup}/providers/microsoft.operationalinsights/workspaces/{workspace}/tables/MyTable_CL?api-version=2022-10-01" -Method PUT -payload $tableParams
データ収集ルールを作成する
DCR は、受信したデータの処理方法を定義します。 これには次のものが含まれます
- エンドポイントに送信されるデータのスキーマ
- ワークスペースに送信される前にデータに適用される変換
- 変換されたデータの送信先となるワークスペースとテーブル
Azure portal の検索ボックスに、「テンプレート」と入力して、[カスタム テンプレートのデプロイ] を選択します。
[Build your own template in the editor] (エディターで独自のテンプレートをビルド) を選択します。
次の ARM テンプレートをエディターに貼り付けてから、[保存] を選択します。
このテンプレートで定義されている DCR の次の詳細に注意してください。
streamDeclarations: 受信データの列定義。destinations: 宛先のワークスペース。dataFlows: ストリームを送信先ワークスペースと照合し、変換クエリと送信先テーブルを指定します。 変換先テーブルに送信されるのは、変換先クエリの出力です。
{ "$schema": "https://schema.management.azure.com/schemas/2019-08-01/deploymentTemplate.json#", "contentVersion": "1.0.0.0", "parameters": { "dataCollectionRuleName": { "type": "string", "metadata": { "description": "Specifies the name of the Data Collection Rule to create." } }, "location": { "type": "string", "metadata": { "description": "Specifies the location in which to create the Data Collection Rule." } }, "workspaceResourceId": { "type": "string", "metadata": { "description": "Specifies the Azure resource ID of the Log Analytics workspace to use." } } }, "resources": [ { "type": "Microsoft.Insights/dataCollectionRules", "name": "[parameters('dataCollectionRuleName')]", "location": "[parameters('location')]", "apiVersion": "2023-03-11", "kind": "Direct", "properties": { "streamDeclarations": { "Custom-MyTableRawData": { "columns": [ { "name": "Time", "type": "datetime" }, { "name": "Computer", "type": "string" }, { "name": "AdditionalContext", "type": "string" }, { "name": "CounterName", "type": "string" }, { "name": "CounterValue", "type": "real" } ] } }, "destinations": { "logAnalytics": [ { "workspaceResourceId": "[parameters('workspaceResourceId')]", "name": "myworkspace" } ] }, "dataFlows": [ { "streams": [ "Custom-MyTableRawData" ], "destinations": [ "myworkspace" ], "transformKql": "source | extend jsonContext = parse_json(AdditionalContext) | project TimeGenerated = Time, Computer, AdditionalContext = jsonContext, CounterName=tostring(jsonContext.CounterName), CounterValue=toreal(jsonContext.CounterValue)", "outputStream": "Custom-MyTable_CL" } ] } } ], "outputs": { "dataCollectionRuleId": { "type": "string", "value": "[resourceId('Microsoft.Insights/dataCollectionRules', parameters('dataCollectionRuleName'))]" } } }
[カスタム デプロイ] 画面で、DCR を格納する [サブスクリプション] と [リソース グループ] を指定します。 次に、テンプレートで定義されている値を指定します。 値には、DCR の [名前] と、前の手順で収集した [ワークスペース リソース ID] が含まれます。 [場所] は、ワークスペースと同じ場所にする必要があります。 [リージョン] は既に設定されていて、DCR の場所に使用されます。
[確認と作成] を選択し、詳細を確認したら [作成] を選択します。
デプロイが完了したら、[デプロイの詳細] ボックスを展開し、DCR を選択して詳細を表示します。 [JSON ビュー] を選択します。
DCR の 不変 ID とログ取り込み URI をコピーします。 これらは、API を使用してデータを Azure Monitor に送信するときに使用します。
DCR にアクセス許可を割り当てる
DCR を作成したら、アプリケーションにアクセス許可を付与する必要があります。 アクセス許可を使用すると、アプリケーションで正しいアプリケーション ID とアプリケーション キーを使用してデータを新しい DCR に送信できます。
Azure portal の DCR で、[アクセスの制御 (IAM)]>[ロールの割り当ての追加] の順に選択します。
[監視メトリック パブリッシャー] を選択し [次へ] を選択します。 代わりに、
Microsoft.Insights/Telemetry/Writeデータ アクションを使用してカスタム アクションを作成することもできます。[アクセス権の割り当て先] で [ユーザー、グループ、またはサービス プリンシパル] を選択し、[メンバーの選択] を選択します。 作成したアプリケーションを選択して、[選択] を選択します。
[確認と割り当て] を選択して、ロールの割り当てを保存する前に詳細を確認します。
サンプル コード
このチュートリアルで作成したコンポーネントを使用したサンプル コードについては、「ログ インジェスト API を使用して Azure Monitor にデータを送信 するサンプル コード」を参照してください。